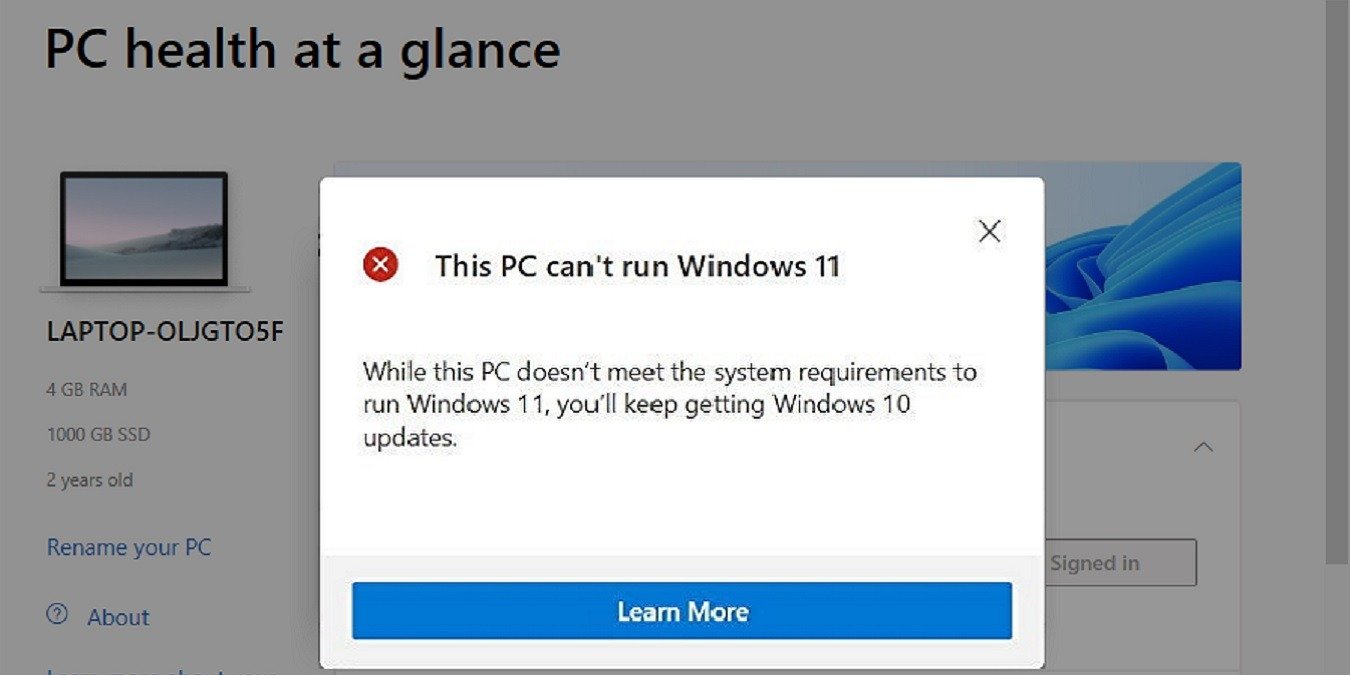Независимо от того, является ли это просто попыткой заставить людей обновить свои компьютеры, или Windows 11 на самом деле намного мощнее, чем Windows 10, правда остается в том, что многие компьютеры несовместимы с новым обновлением Windows 11. Если ваш компьютер вышел из строя Список требований совместимости Microsoft , не сдавайтесь. Установка Windows 11 на неподдерживаемые ПК возможна, но стоит ли рисковать или нет — решать вам.
Читайте также: Полное руководство по проверке совместимости Windows 11 с вашим компьютером
Почему важна совместимость
Хотя было бы неплохо, если бы современное программное обеспечение могло работать на старом оборудовании, оно просто не предназначено для этого. Вместо этого существуют требования совместимости, чтобы гарантировать, что все заявленные функции производительности работают должным образом. В конце концов, если Microsoft утверждает, что Windows 11 работает быстрее, чем Windows 10, вы будете разочарованы, если окажется наоборот.
<Contents
Почему важна совместимость
тно необходимы для обеспечения правильной работы Windows 11. Если вы продолжите следующее обновление, имейте в виду, что вы не сможете получить тот же уровень производительности от Windows 11, который был бы, если бы ваш компьютер был действительно совместим.Читайте также: Что произойдет, если вы не активируете Windows?
Прежде чем продолжить
На данный момент установка Windows 11 на неподдерживаемые компьютеры работает только в том случае, если у вас 64-разрядный процессор, поскольку Windows 11 доступна только в 64-разрядной версии. В отличие от предыдущих систем Windows, 32-битная сборка недоступна.
Не знаете, что у вас есть? Нажмите Win+ Xи выберите «Система». Рядом с «Тип системы» вы увидите подробную информацию о вашей системе, включая тип вашей ОС и процессор.
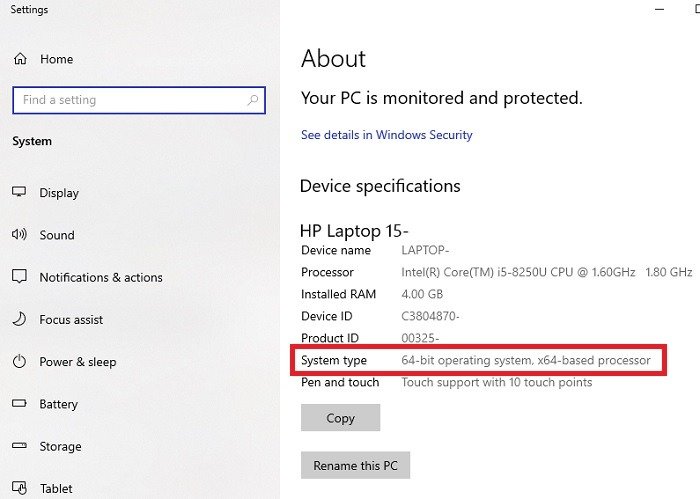
Также никакие файлы удалять не следует, но даже без взлома иногда при обновлении на новую ОС происходят сбои, и ваши файлы пропадают. На всякий случай создайте резервную копию всех файлов прежде чемпродолжить. На самом деле, неплохо было бы пройти через список того, что нужно сделать перед установкой Windows 11 .
Читайте также: Что нужно сделать до и после установки Windows 11
Загрузите ISO-образ Windows 11
Вам потребуется загрузить ISO-образ Windows 11. Поскольку вы не можете выполнит
Прежде чем продолжить
обновления Windows из-за проверки совместимости (вы получите сообщение об ошибке), вам придется выполнить обновление вручную.- В Страница загрузки Windows 11 от Microsoft выберите «Загрузить образ диска Windows (ISO) ->Windows 11 ->Загрузить».
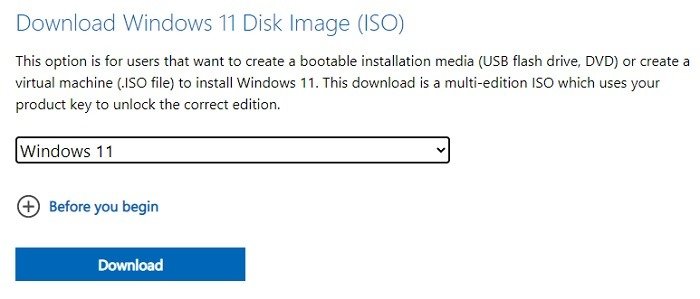
- Появится новый раздел для выбора языка продукта. Нажмите «Подтвердить» после выбора языка.
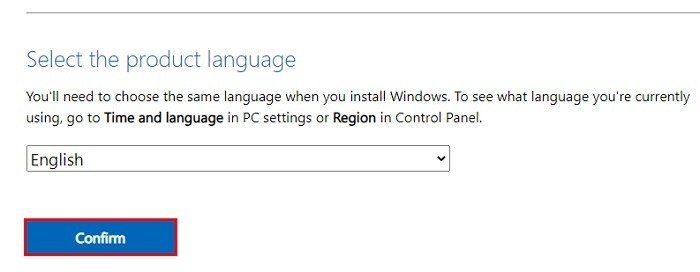
- Нажмите «Загрузить 64-разрядную версию». Это единственный доступный вариант, но Microsoft все равно заставляет вас выбирать его.
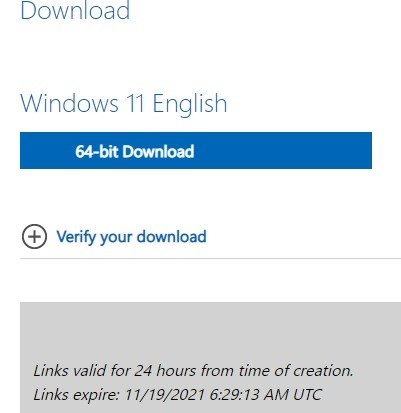
Загрузка занимает чуть более пяти гигабайт, поэтому она может занять от нескольких минут до нескольких часов в зависимости от вашего подключения к Интернету.
Редактирование реестра
Прежде чем делать что-либо еще с ISO-образом, вам необходимо отредактировать реестр. Это позволяет обойти проверки совместимости ЦП, 4 ГБ ОЗУ, TPM 2.0 и Secure Boot. Есть два разных изменения реестра:
1. Обход требований к ЦП и TPM
Если ваш компьютер соответствует требованиям к памяти и безопасной загрузке, для установки Windows 11 на неподдерживаемые компьютеры может потребоваться только это единственное изменение реестра.
- Нажмите Win+R, чтобы открыть окно «Выполнить». Введите
regediЗагрузите ISO-образ Windows 11
ят подтвердить, нажмите «Да».
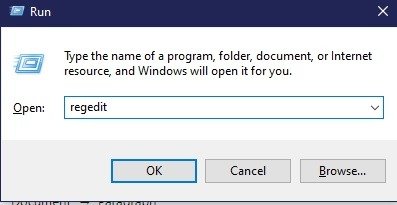
- Либо перейдите к этому местоположению вручную, либо введите следующее в меню редактора реестра:
Computer\HKEY_LOCAL_MACHINE\SYSTEM\Setup\MoSetup
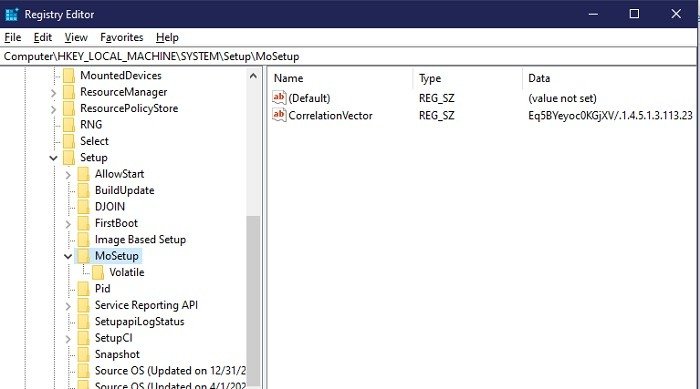
- Нажмите правой кнопкой мыши в любом месте правой панели и выберите «Создать ->Значение DWORD (32-разрядное)».
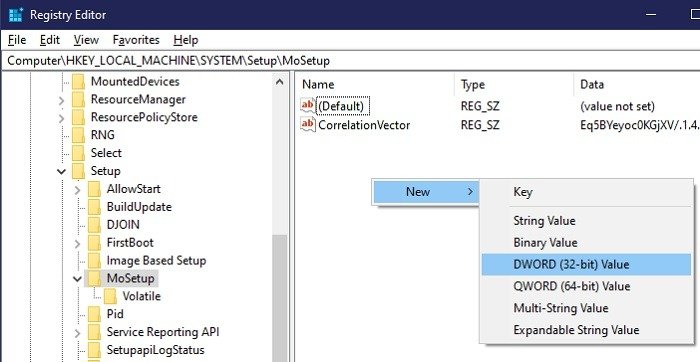
<старый старт="4">
AllowUpgradesWithUnsupportedTPMOrCPU, затем дважды щелкните его, чтобы изменить значение на «1». Нажмите «ОК», чтобы сохранить изменения.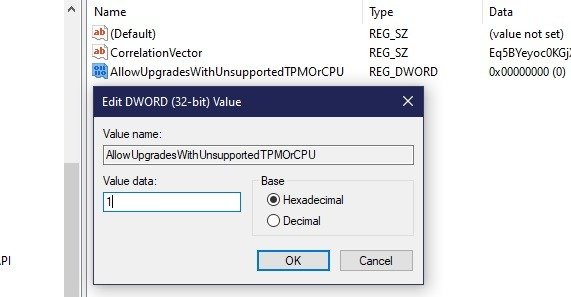
Если вы хотите пропустить следующий раздел, посвященный установке ISO, чтобы убедиться, что этот хак — все, что вам нужно, продолжайте. Если вы по-прежнему получаете сообщение об отказе, вам потребуется следующий взлом реестра.
Читайте также: Как безопасно обойти требование TPM 2.0 в Windows 11
2. Обход требований TPM, безопасной загрузки и оперативной памяти
Этот взлом реестра позволит обойти требования TPM, безопасной загрузки и оперативной памяти.
- Откройте редактор реестра (если он еще не открыт) и перейдите к:
Computer\HKEY_LOCAL_MACHINE\SYSTEM\Setup
- Нажмите пра
Редактирование реестра
выберите «Создать ->Ключ». Назовите егоLabConfig.
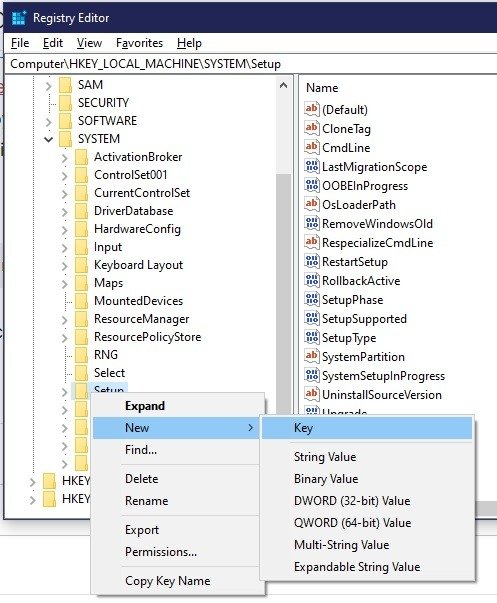
- Щелкните правой кнопкой мыши только что
1. Обход требований к ЦП и TPM
оздать ->Значение DWORD (32-разрядное). Назовите егоBypassTPMCheck.
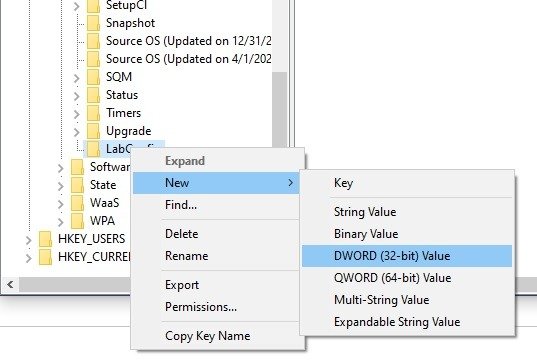
- Дважды щелкните новое значение и установите для него значение «1».
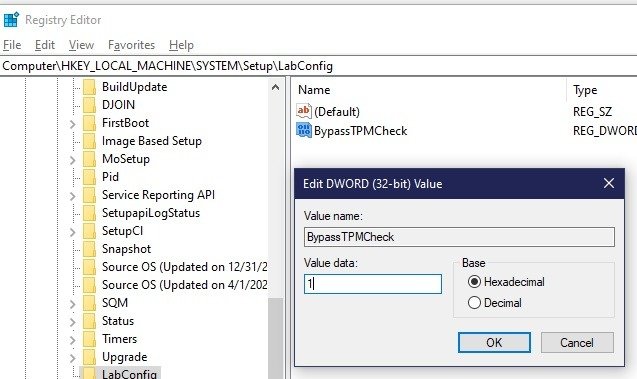
- Повторите процесс, чтобы создать еще два значения DWORD (32-разрядные). Назовите первый
BypassSecureBootCheckи второйBypassRAMCheck. Установите для каждого значения «1». - Когда вы закончите, у вас будет три значения, для которых будет установлено значение «1».
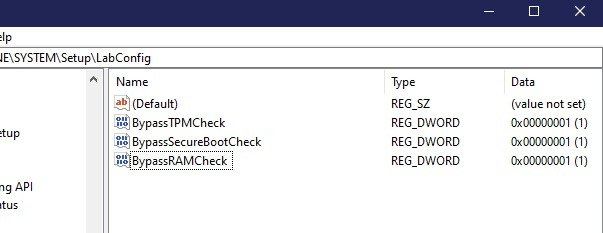
- Когда закончите, проверьте, все ли работает так, как планировалось.
Установка Windows 11 на неподдерживаемый компьютер
Хотя вам не нужно записывать ISO-образ на DVD-диск или создавать загрузочный USB-накопитель, обратитесь к пошаговым инструкциям Microsoft на странице загрузки, если установка через Проводник не работает должным образом.
В Windows 10 предусмотрена возможность виртуального монтирования ISO-образов, что исключает необходимость использования более обходных методов, таких как DVD-диски и USB-накопители.
- Откройте проводник и перейдите к ISO-образу Windows 11. Дважды щелкните его, чтобы смонтировать.
- Откройте смонтированный образ, как любую другую папку, и дважды щелкните файл «Setup», чтобы начать установку.
- Если все пройдет гладко, вы можете получить предупреждающее сообщение о том, что ваш компьютер несовместим, но вы можете обойти его – в отличие от сообщения об отказе, которое вы могли получить раньше.
Читайте также: Как загрузить и установить Windows 11 на свой компьютер
Плюсы и минусы установки Windows 11 на неподдерживаемые компьютеры
Иногда вы все равно можете безопасно запустить ОС, не соблюдая минимальные требования. Если ваш компьютер с Windows 10 едва ли не совместим с ним, использование описанного выше хака вряд ли вызовет какие-либо реальные проблемы. Возможно, вы не испытаете максимально возможной производительности, но и тот, кто соответствует лишь минимальным требованиям, не сможет этого добиться.
Естественно, это избавит вас от необходимости выкладывать сотни долларов за новый блестящий компьютер с Windows 11. Это также позволяет избежать головной боли, связанной с переносом файлов и настройкой нового компьютера.
С другой стороны, на старых компьютерах, которые не соответствуют минимальным требованиям, могут возникать зависания, сбои, некорректная работа драйверов и различные функции, которые не работают вообще. В этом случае вам лучше придерживаться Windows 10 – если только вы не испытываете невыносимого интереса к Windows 11. Также важно отметить, что легко откат на виндовс 10 может оказаться невозможным, вот почему полная резервная копия — хорошая идея.
Читайте также: Как перейти с Windows 11 на Windows 10
Вполне возможно, что ваш компьютер станет непригодным для использования и даже может привести к потере ценных данных. Будьте осторожны при движении вперед и подготовьте резервную копию. В худшем случае вам может потребоваться отформатировать компьютер и переустановить Windows 10.
И еще одна проблема заключается в том, что Microsoft может не признать Windows 11 действительной, если ее нет на поддерживаемом ПК. Это означает, что вы можете пропустить обновления Windows. Однако вы можете вручную установить обновления безопасности с помощью каталога обновлений Microsoft. .
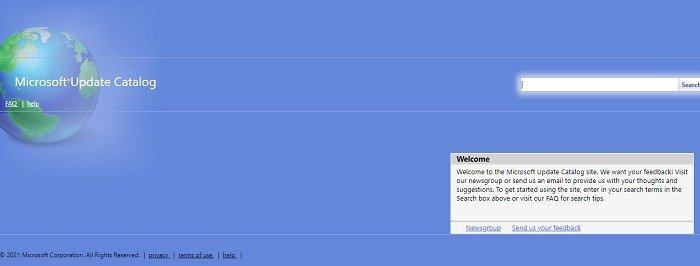
Часто задаваемые вопросы
1. Лучше ли остаться на Windows 10, чем обновлять неподдерживаемый компьютер?
Если вам не нужна Windows 11, вы вполне можете использовать Windows 10. Windows 11 предлагает некоторые улучшения по сравнению с 10 , например больше места на панели задач, панели поиска в меню «Пуск», DirectX 12 Ultimate, и лучшая безопасность. И, конечно же, их много причин для обновления .
Однако на данный момент Windows 10 по-прежнему отлично работает, и ее поддержка запланирована как минимум до октября 2025 года. Однако вам необходимо продолжать устанавливать ежегодные обновления функций, чтобы обеспечить постоянную поддержку вашей системы. Сюда также будут отно
Установка Windows 11 на неподдерживаемый компьютер
Краткий ответ: вам не нужно обновляться, если только вы этого не хотите или не нуждаетесь – по крайней мере, в течение следующих нескольких лет.
2. Почему взлом — не лучший вариант?
Нет никакой гарантии, что взлом даст вам те же впечатления, что и пользователю совместимого ПК. Вы можете упустить все функции, которые делают Windows 11 лучше Windows 10. Кроме того, если это негативно повлияет на вашу текущую производительность, вы все равно не сможете пользоваться Windows 11.
3. Что, если взлом не сработает?
Этот хак подойдет не всем. Обратите внимание, что их еще несколько подробных приемов, включающих использование канала разработчика Windows и создание гибридного ISO. . Это требует немного больше усилий, чем упомянутое в этом посте, и может быть столь же рискованным, если не более рискованным.
Ещё раз: если вы пытаетесь установить Windows 11 на компьютер с 32-битным процессором, это не сработает, какой бы хак вы ни пробовали. Windows 11 предназначена только для 64-разрядных процессоров.
4. Проще купить новый компьютер?
Это более безопасный вариант, но попытаться взломать стоит, если ваш компьютер соответствует большинству требований и близок к остальным. Скорее всего, ваш компьютер по-прежнему будет работать под управлением Windows 11, но может работать немного медленнее.
Если вашему компьютеру уже несколько лет, возможно, он уже подходит к концу своего жизненного цикла. Если да, то лучше купить новый компьютер, если вам нужна Windows 11 сейчас.
Подведение итогов
Установка Win
Плюсы и минусы установки Windows 11 на неподдерживаемые компьютеры
е лазейки для целей тестирования, поэтому воспользуйтесь ими, если хотите попробовать Windows 11 на не совсем совместимом ПК.Если вы успешно обновились до Windows 11, узнайте как использовать его без учетной записи Microsoft . Или, если вы предпочитаете пока использовать Windows 10, научитесь центрировать значки на панели задач так же, как в Windows 11. .