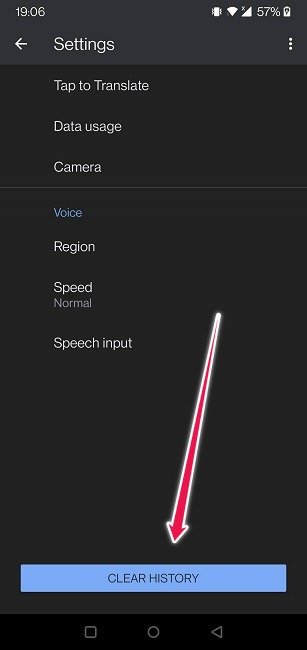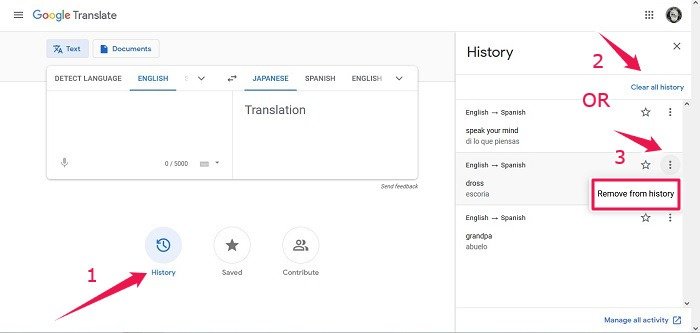Google Translate –, пожалуй, самая известная программа перевода, и на это есть веские причины. Инструмент включает в себя широкий спектр функций и постоянно совершенствуется, при этом Google постоянно добавляет новые возможности. Независимо от того, начинаете ли вы работать с Google Translate или являетесь опытным пользователем, этот исчерпывающий список советов и подсказок поможет вам получить максимальную отдачу от службы.
Какие популярные языки поддерживает Google Translate?
По состоянию на ноябрь 2021 года Google Translate поддерживает 109 языков, включая французский, испанский, итальянский, японский, китайский, исландский, малайский, непальский и тайский, и это лишь некоторые из них. Хотя Google Translate может переводить различны
Contents
- 1 Какие популярные языки поддерживает Google Translate?
- 2 Как получить доступ к Google Translate
- 3 Как перевести текст с помощью Google Translate
- 4 Как перевести рукописный текст с помощью Google Translate
- 5 Как перевести речь в Google Translate
- 6 Как перевести изображения с помощью Google Translate
- 7 Как переводить документы в Google Translate
- 8 Дополнительные параметры Google Переводчика
- 9 Дополнительные параметры Google Translate
- 10 Часто задаваемые вопросы
Какие популярные языки поддерживает Google Translate?
еми языками. Например, голосовой ввод ограничен только 45 языками из списка.Читайте также: Как просмотреть размытый текст на веб-сайтах
Как получить доступ к Google Translate
Лучший способ использовать Google Translate ( Андроид | iOS ) — через мобильное устройство, поскольку оно обладает большинством функций. Тем не менее, некоторые параметры доступны только в вашем браузере.
Google Переводчик также доступен в некоторых веб-браузерах в виде расширения. Вы можете получить его в Хром (напрямую от Google) и Fire Fox , а также в Опера , хотя его возможности немного более ограничены.
Как перевести текст с помощью Google Translate
Возможность легко переводить текс
Как получить доступ к Google Translate
мо от того, используете ли вы веб-браузер на своем ПК или мобильном устройстве, действия одинаковы.На компьютере перейдите на страницу Google Переводчик или просто напишите что-нибудь вроде «Перевести на французский» в строке поиска, и вам отобразится окно поиска Google.
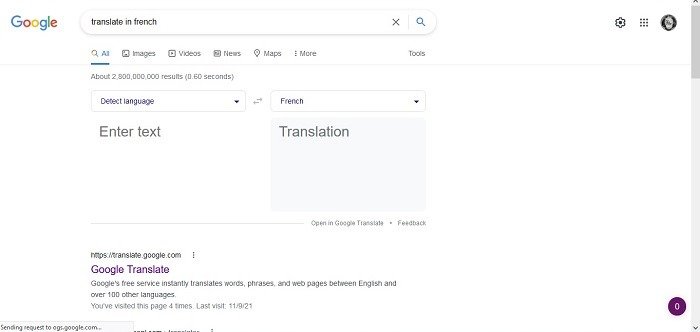
На мобильном телефоне просто откройте приложение или используйте браузер, чтобы открыть окно Google Translate.
- В левой части экрана вручную выберите исходный язык или язык, с которого вы хотите перевести.
- Вы можете выбрать, хотите ли вы оставить параметр «Определить язык» по умолчанию включенным и просто вставить или ввести текст. Google Translate определит, что это за язык, но если вы хотите убедиться, что он понимает правильно, выберите язык самостоятельно.
- В правой части экрана выберите целевой язык, то есть язык, на который вы переводите.
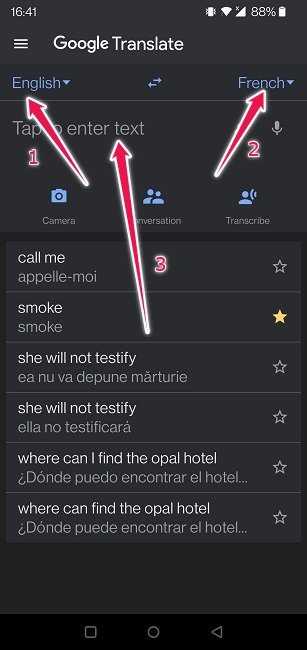
- Вставьте или введите
Как перевести текст с помощью Google Translate
ync" src="https://saintist.ru/wp-content/uploads/2024/05/google-translate-guide-mobile-start-typing-results-copy.jpeg" alt="Руководство по Google Translate для мобильных устройств Начните вводить результаты Копировать">
- Перевод должен немедленно появиться в поле ниже.
- Скопируйте перевод, нажав кнопку внизу, а затем вставьте его куда угодно — например, в разговор или в документ Word.
Как перевести рукописный текст с помощью Google Translate
На мобильном устройстве вы можете вручную написать текст, который хотите перевести. Следуйте инструкциям ниже:
- Нажмите на значок пера под целевым языком.
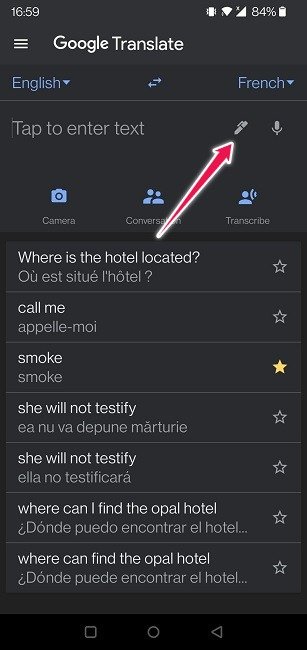
- Ниже появится новое окно с подсказкой «Напишите здесь».
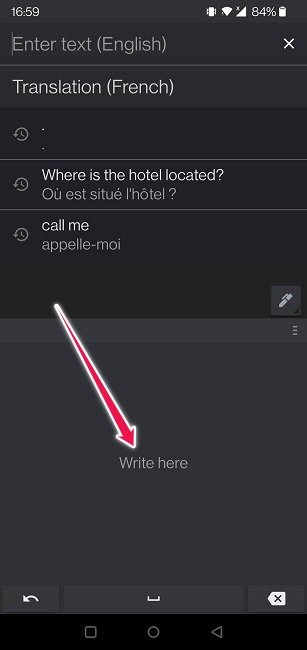
- Напишите пальцем на исходном языке (в данном случае английском).
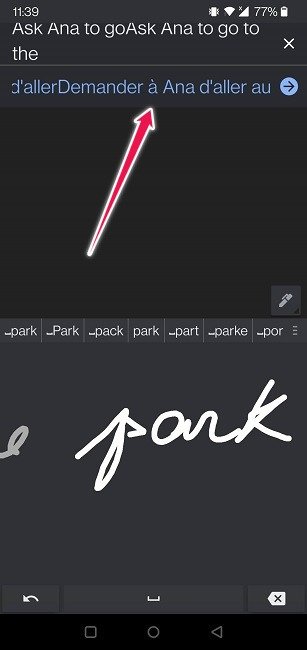
- Перевод должен появляться ниже в режиме реального времени по мере написания текста.
- После завершения перевода вы можете нажать значок «Динамик» под целевым языком и произнести фразы.
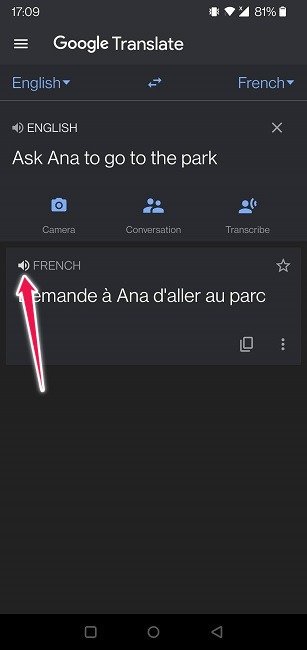
Это позволяет очень легко задавать вопросы при общении с человеком, который не говорит на вашем языке. Это может быть коллега по работе или кто-то, с кем вы познакомились во время путешествия за границу.
Как перевести речь в Google Translate
Возможно, вы этого не знаете, но перевод может зависеть только от вашего голоса. Продолжая приведенный выше пример, вы можете расшифровать, что говорит иностранец, которого вы встретили во время вашего путешествия, просто попросив его поговорить рядом с вашим телефоном. Вы можете использовать свой голос в качестве ввода для перевода, даже если вы используете Google Translate на компьютере, но мобильная альтернатива гораздо полезнее.
- Нажмите кнопку «Динамик» справа.
- Начните говорить как можно более четко на исходном языке. Если ничего не появляется, нажмите кнопку «Говорить сейчас» посередине. Приложение преобразует вашу речь в текст.
- Как только
Как перевести рукописный текст с помощью Google Translate
sync" src="https://saintist.ru/wp-content/uploads/2024/05/google-translate-guide-mobile-speak-now.jpeg" alt="Руководство по Google Translate для мобильных устройств Говори сейчас">


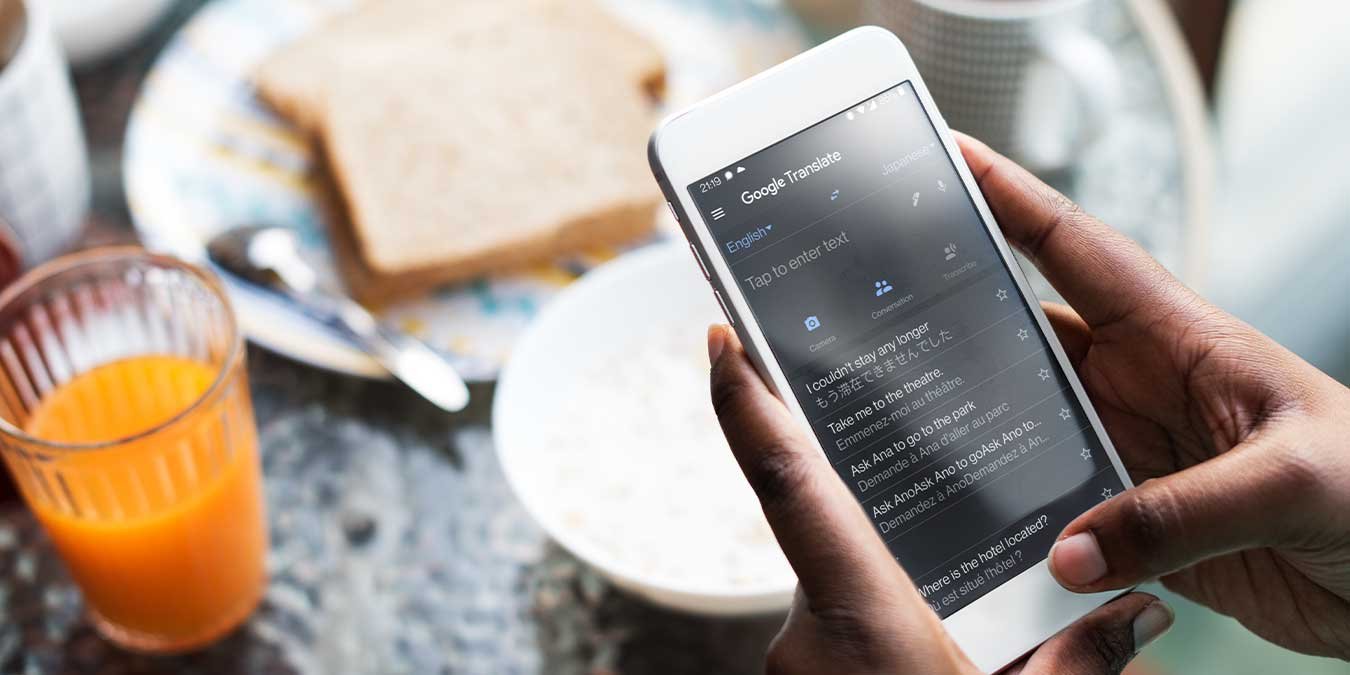
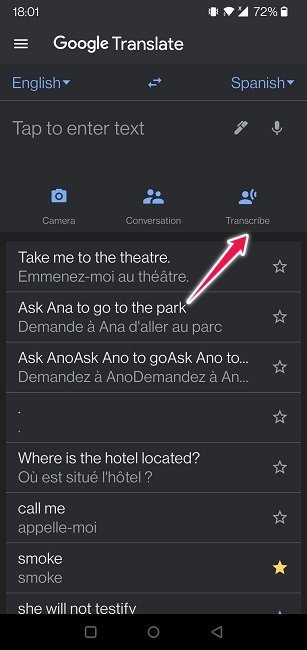
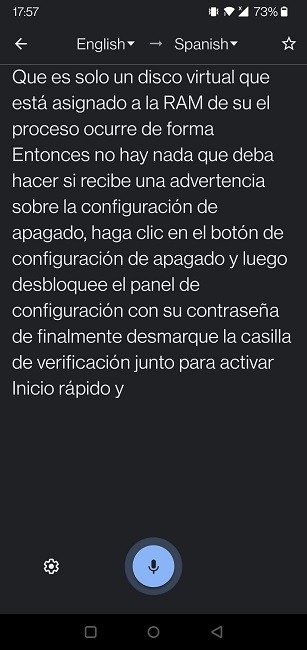
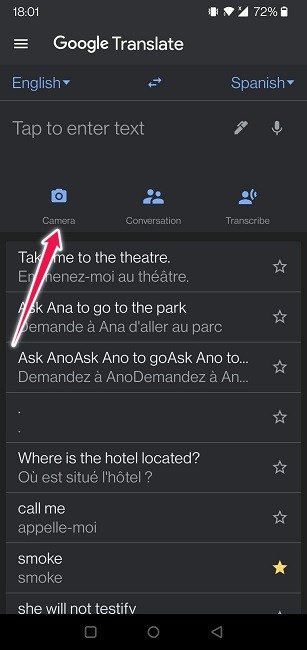
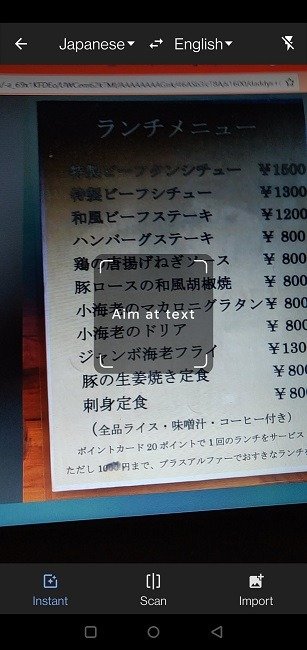
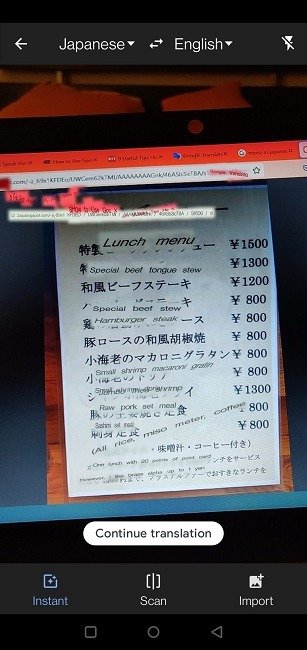
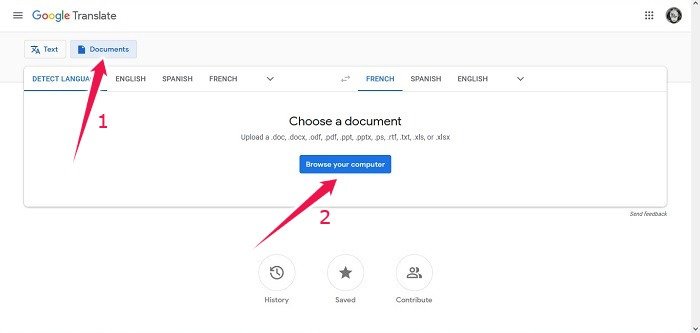
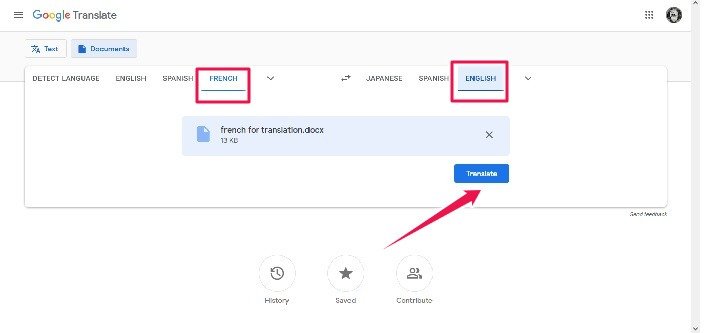
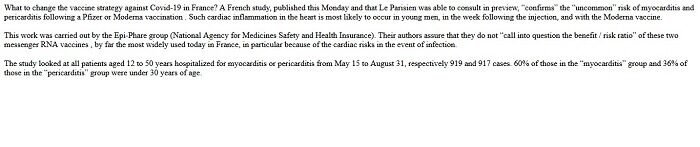 <
<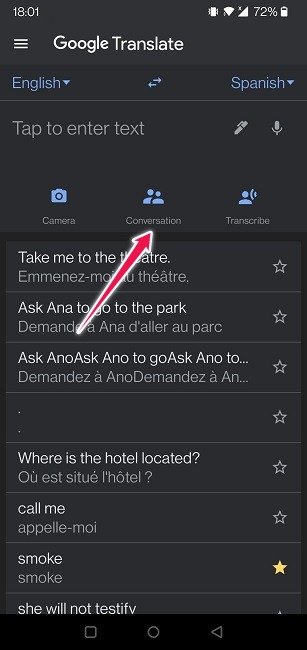
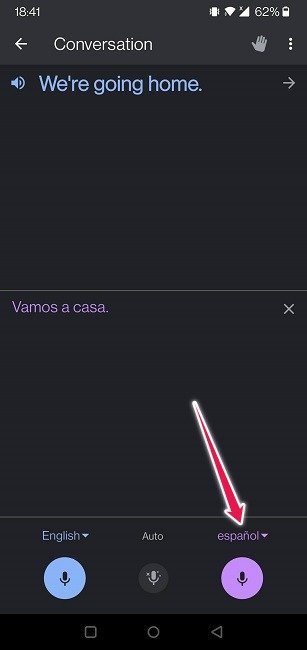
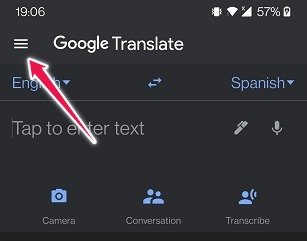
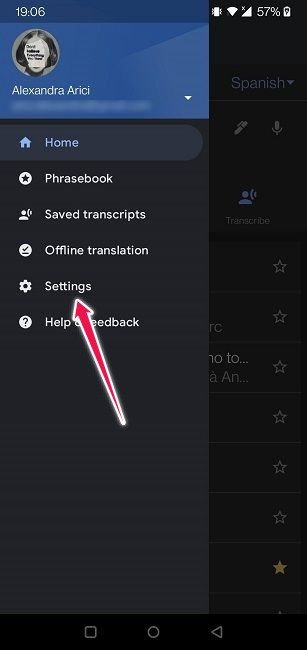
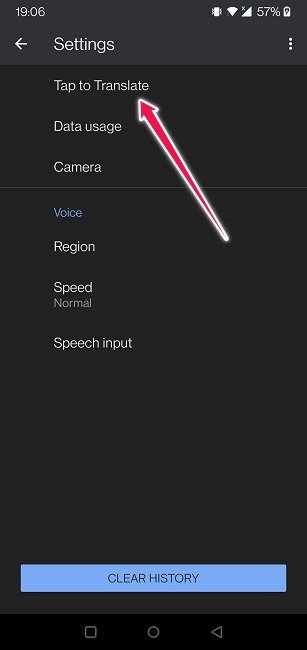
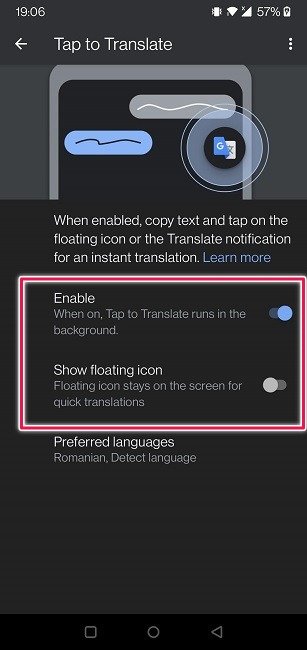
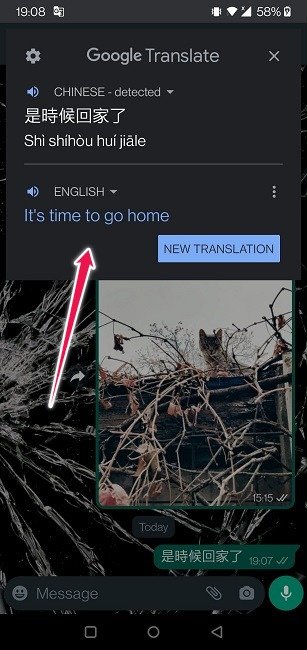
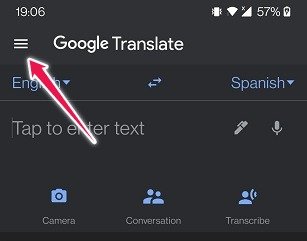
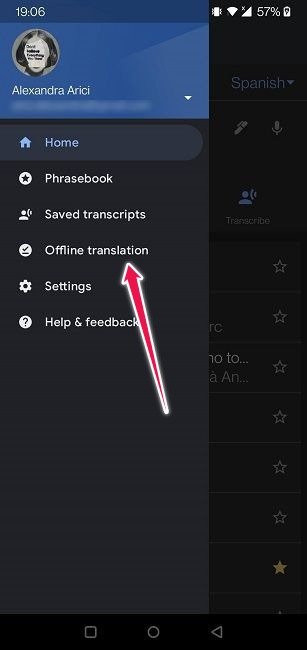
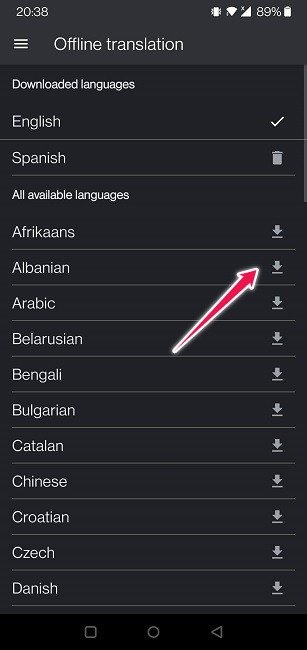
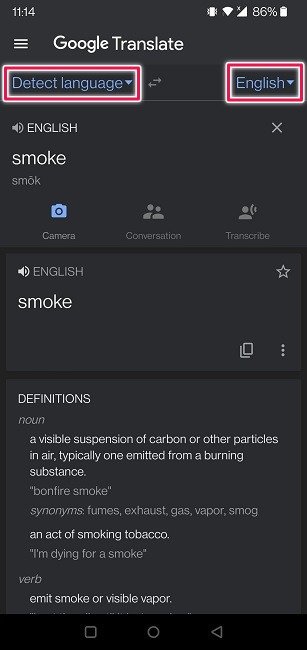
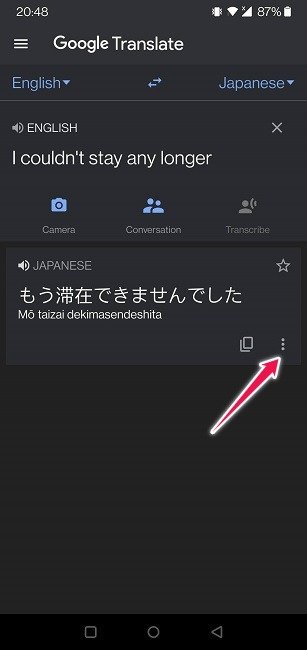
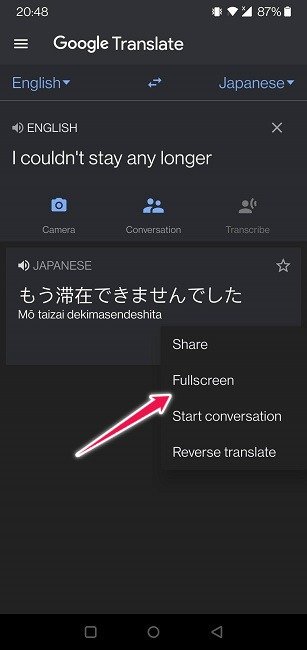

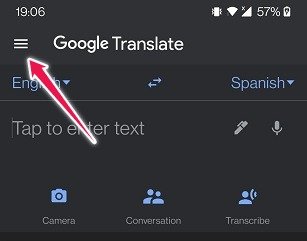
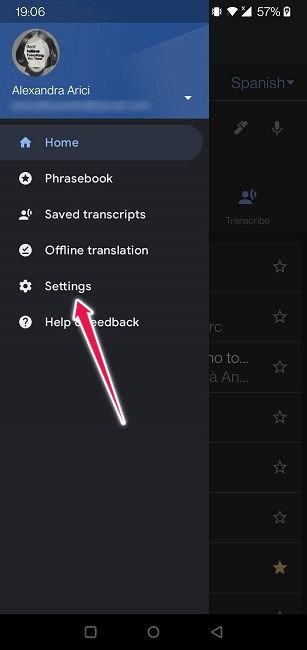
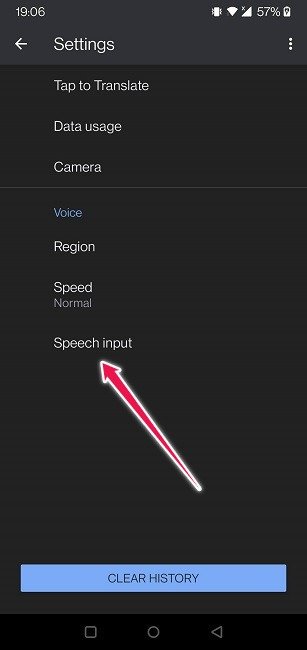
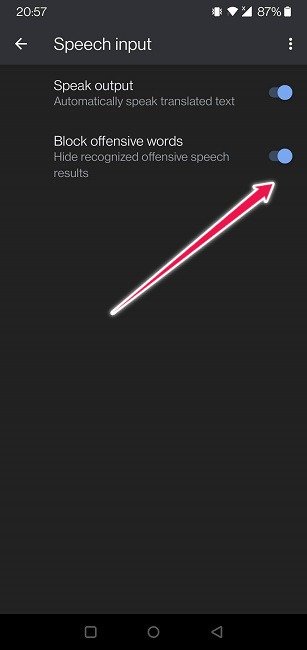 Используйте Google Translate в любом приложении на вашем устройствение «Переводчик» будет блокировать оскорбительные слова при их появлении в переводе.
Используйте Google Translate в любом приложении на вашем устройствение «Переводчик» будет блокировать оскорбительные слова при их появлении в переводе.