Документы Google – популярный редактор документов для создания и редактирование документов . Раньше не было возможности напрямую добавить водяной знак в документ Google Docs, поэтому опытные пользователи нашли обходной путь с помощью Google Drawings. В недавнем обновлении Google добавил собственный способ вставки водяного знака в Документы Google. Здесь мы покажем, как можно вставить водяной знак в Документы Google, а также создать водяной знак с помощью стороннего приложения.
Где и как можно использовать водяные знаки
Есть несколько сценариев, в которых можно рассмотреть возможность использования водяного знака. Чаще всего он используется для передачи конфиденциальности или защиты прав владельца. Вот некоторые примеры:
- Офисные документы, в которых характер документа является совершенно секретным или конфиденциальным, и вы не хотит
Contents
Где и как можно использовать водяные знаки
е книги, автор которых хочет защитить свои цифровые права. - Изображения, на которых фотограф или дизайнер хочет быть уверенным в том, что его работа будет оценена другими людьми в свободном доступе.
- Маркетинг бесплатных электронных книг, изображений и т. д. при их распространении в социальных сетях или приложениях для обмена сообщениями для повышения узнаваемости бренда.
- Писатели и редакторы, желающие обеспечить соблюдение цифровых прав и передать внутренние инструкции в медиаорганизации.
Водяной знак полезен как для документов, так и для изображений. То, как вы его используете, будет зависеть от цели рассматриваемого файла.
Как создать водяной знак в Google Drawings
В Google Drawings можно создавать водяные знаки двух типов: текстовые и графические. Что бы вы ни выбрали, зависит от ваших предпочтений.
- Откройте приложение Гугл рисунки . Вы можете либо ввести словоблудие (например, название компании), либо использовать доступные инструменты, такие как текстовые рисунки, текст, фигуры, каракули и т. д., в разделе «Меню «Вставка» ->«Текстовое поле», чтобы создать водяной знак. Я использовал поле «Текстовое поле», чтобы написать «Название компании» в качестве водяного знака.
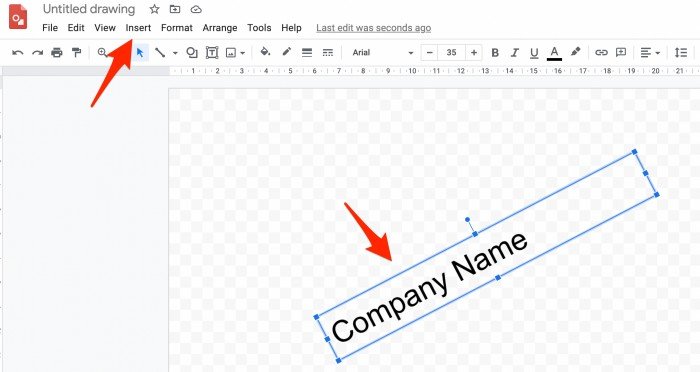
Тип шрифта, размер, цвет и дизайн текста водяного знака легко изменить в соответствии с вашими потребностями. Просто выделите текст и примените изменения. Поскольку в текстовом меню нет возможности управлять эффектом прозрачности, рекомендуется выбрать светлый цвет шрифта, например светло-серый.
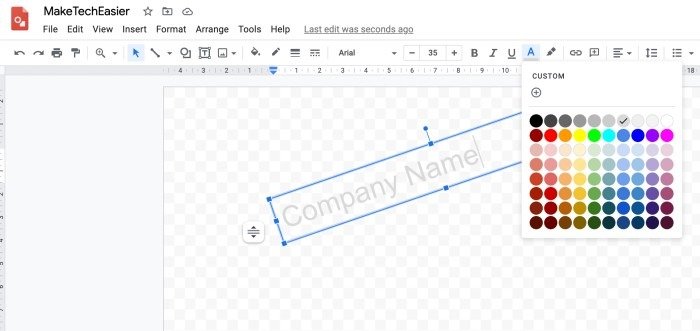
<старый старт="2">
Как создать водяной знак в Google Drawings
о, где у вас готово изображение водяного знака. Оно может находиться на Диске, в Фото или на вашем компьютере.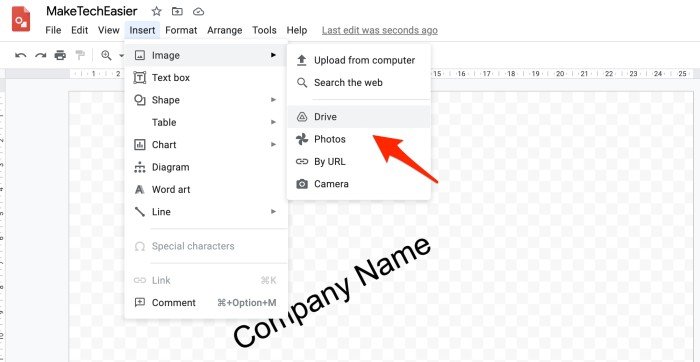
Используйте строку меню «Параметры формата», чтобы добавить эффект прозрачности из раздела «Коррекция». Вы также можете добавить другие эффекты.
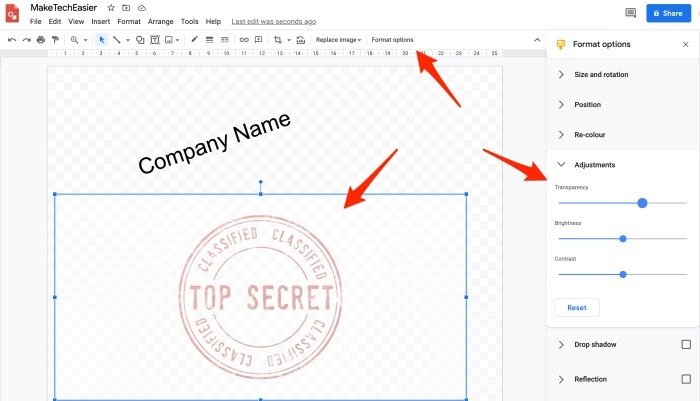
- Сохраните файл изображения и дайте ему имя, чтобы вы могли быстро найти его позже.
Как добавить водяной знак в Документы Google
Microsoft Word уже довольно давно разрешает пользователям использовать вставить водяной знак в свои документы , но в Документах эта функция появилась совсем недавно. Параметр «Водяной знак» находится в меню «Вставка».
- Откройте документ, к которому вы хотите добавить водяной знак, и выберите параметр «Водяной знак» в меню «Вставка».
- Нажмите кнопку «Выбрать изображение», чтобы загрузить водяной знак со своего компьютера или Диска.
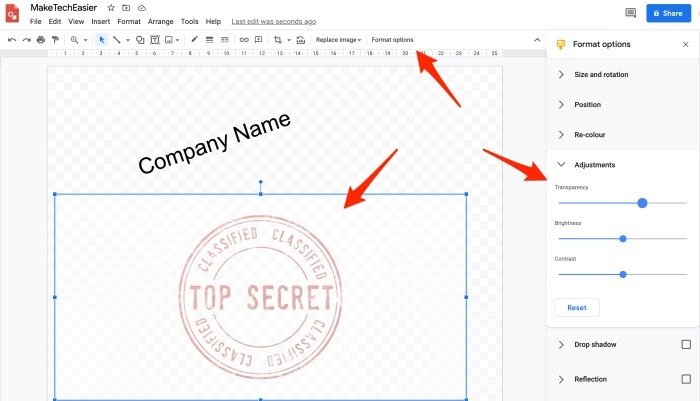
- Выбрав водяной знак, вы можете включить эффект «Затухание», если хотите, или масштабировать снимок экрана, чтобы увеличить/уменьшить размер водяного знака.
- Нажмите кнопку «Готово», когда будете довольны результатом.
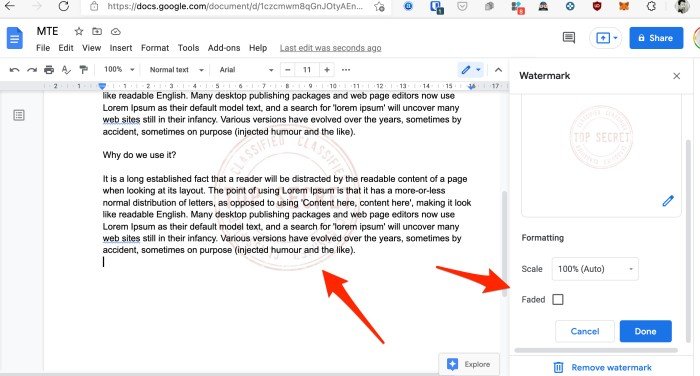
Часто задаваемые вопросы
1. Могу ли я добавить водяной знак с помощью мобильных приложений Google Docs?
Нет. В настоящее время эта опция доступна только в веб-версии для ПК.
2. Являются ли рисунки частью Документов?
И да, и нет. Google Drawings — это отдельное приложение, интегрированное в Документы. Вы можете получить к нему доступ и использовать его из Документов, но для полной функциональности вам потребуется доступ к автономной веб-версии.
Подведение итогов
Возможность вставлять водяной знак в Документы Google является приятным дополнением. Это облегчает жизнь всем, кто использует Документы Google как для личной, так и для профессиональной работы и нуждается в защите своего контента/работы с помощью водяных знаков.
Читайте дальше, чтобы узнать, как набрать конвертировать Google Docs в Microsoft Word и добавить письменную подпись в Документы Google .


