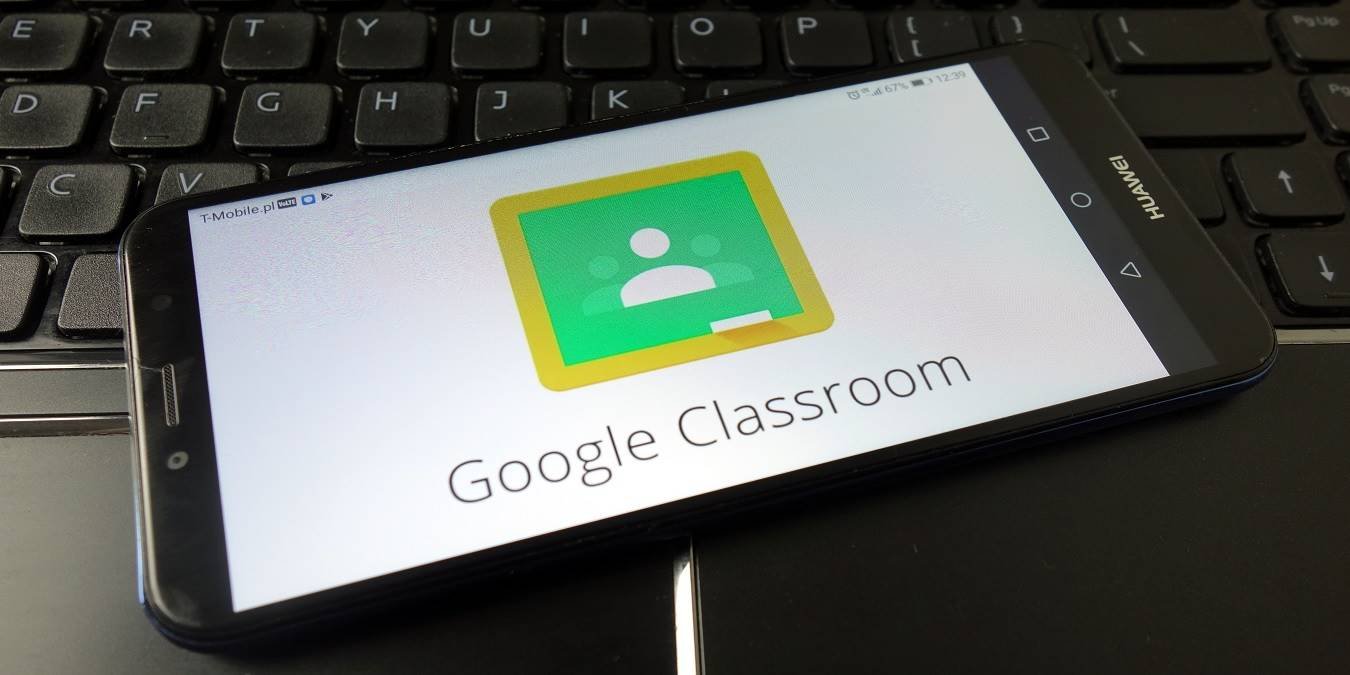6. Как оставить отзыв о заданиях и тестах
для встреч преподавателей и учащихся. Платформу очень легко освоить любому, у кого есть учетная запись Google, поскольку она тесно интегрируется с приложениями Google, которые вы знаете и используете каждый день. В этом руководстве по Google Классу вы найдете все, что вам нужно знать, чтобы начать работу в качестве онлайн-репетитора.Читайте также: 9 лучших альтернатив LMS Google Classroom
Что такое Google Класс?
Google Classroom – это бесплатная платформа электронного обучения Google, на которой учащиеся и преподаватели сотрудничают и взаимодействуют посредством онлайн-обучения, выполнения заданий и взаимного общения. Он предназначен как для самостоятельного обучения, так и для живого обучения. Чтобы использовать
Contents
- 1 Что такое Google Класс?
- 2 Начало работы с Google Classroom для учителей
- 3 Google Класс: важные функции
- 4 Сотрудничество с учениками, учителями и опекунами
- 4.1 1. Добавление учащихся или преподавателей в Google Класс
- 4.2 2. Учащиеся присоединяются к классу с помощью кода класса
- 4.3 3. Приглашение представителей в Google Класс
- 4.4 4. Отправка электронных писем и личных комментариев в Google Классе
- 4.5 5. Вставка Emoji и Bitmoji в Google Класс
- 4.6 6. Как оставить отзыв о заданиях и тестах
- 4.7 7. Отслеживание посещаемости в Google Classroom
- 4.8 8. Проверка на плагиат в Google Классе
- 5 Получение доступа к Google Workspace for Education в качестве преподавателя
- 6 Краткая информация
Что такое Google Класс?
нистратора школы, вам потребуется учетная запись Google Workspace для образования .В сочетании с другими приложениями Google, такими как Gmail, Google Docs, Google Sheets, Google Drive, Google Meet и Google Calendar, Google Classroom обеспечивает тот же результат, что и обычный класс. Как и в реальном мире, учитель может отмечать посещаемость, назначать домашнее задание, оценивать задания, давать отзывы о прогрессе, а также взаимодействовать с родителями/опекунами.
Начало работы с Google Classroom для учителей
Если вы новичок в Google Classroom в качестве преподавателя, выполните следующие действия, чтобы получить доступ к своим онлайн-классам, создавать их и управлять ими.
1. Доступ к Google Классу
Доступ к Google Classroom очень прост как для преподавателей, так и для учащихся.
- Перейдите на страницу Домашняя страница Google Класса и войдите в свою учетную запись Google. Вы можете получить косвенный доступ к приложению «Класс» из панели приложений Gmail. На мобильном устройстве или планшете загрузите приложение с сайта Магазин игр или Магазин приложений .
- Какое бы устройство вы ни использовали, нажмите «Продолжить», чтобы связать свою учетную запись Google с приложением Google Classroom.
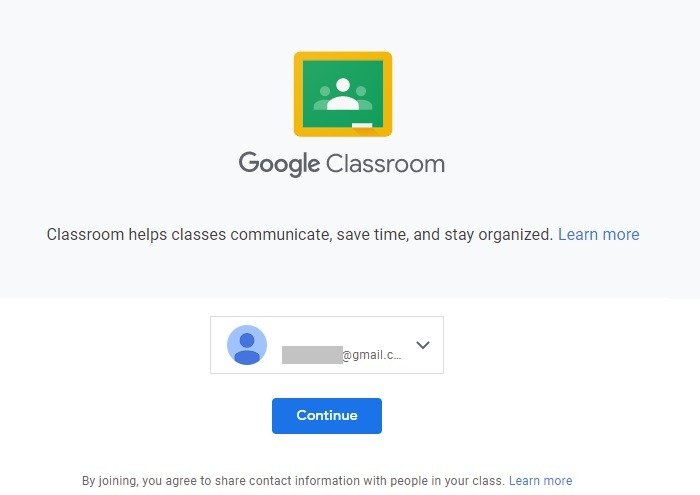
Также читайте: Начало работы с Google Classroom для учителейle, в которые вы можете сыграть">18 скрытых игр Google, в которые вы можете сыграть
- Нажмите знак плюса, чтобы создать свой первый курс или присоединиться к нему. В качестве преподавателя выберите «Создать класс».
- Вы увидите заявление об отказе от ответственности, требующее вашего согласия на то, чтобы ваша школа/университет зарегистрировала бесплатную учетную запись Google Workspace for Education. (Для получения дополнительной информации ознакомьтесь с часто задаваемыми вопросами в конце.)
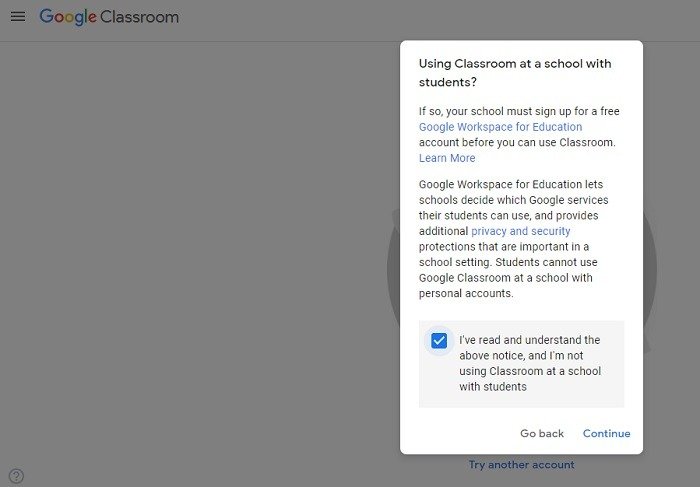
2. Создание класса в Google Classroom
- Дайте своему классу название и укажите раздел и предмет.
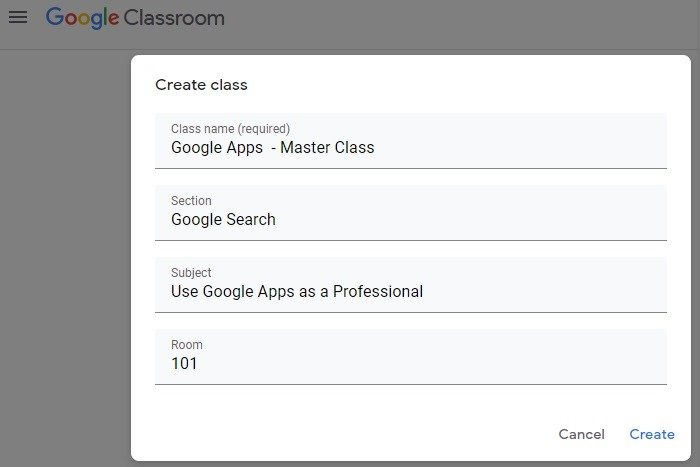
- Далее вы увидите пустую домашнюю страницу класса, требующую базовой настройки. Выберите собственную тему или загрузите соответствующую фотографию.
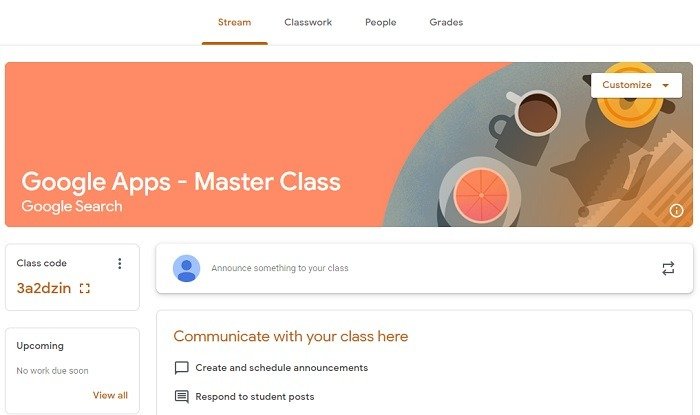
Если вы загружаете изображение со своего компьютера, его размер должен быть не менее 800 x 200 пикселей. Обрежьте и подогнать изображение так, чтобы оно могло заполнить баннер.
- Каждое занятие должно иметь как минимум письменную повестку дня, чтобы учащиеся могли легко ее определить и понять. Нажмите «Объявить что-нибудь своему классу» и добавьте одну или две строки описания.
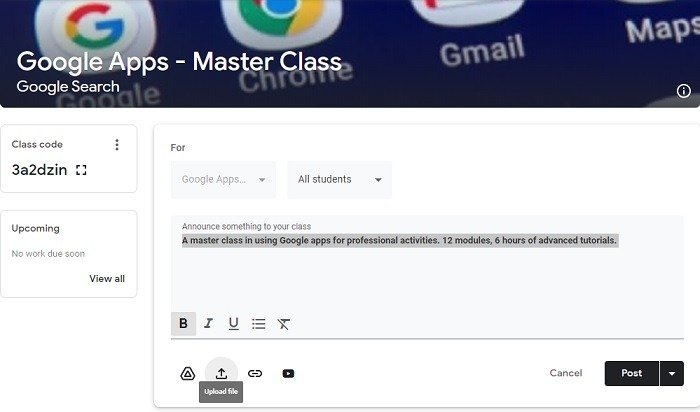
- При добавлении вышеуказанных сведений о классе вы увидите дополнительные возможности для вставки файлов Google Диска, видеороликов YouTube и ссылок на веб-сайты.
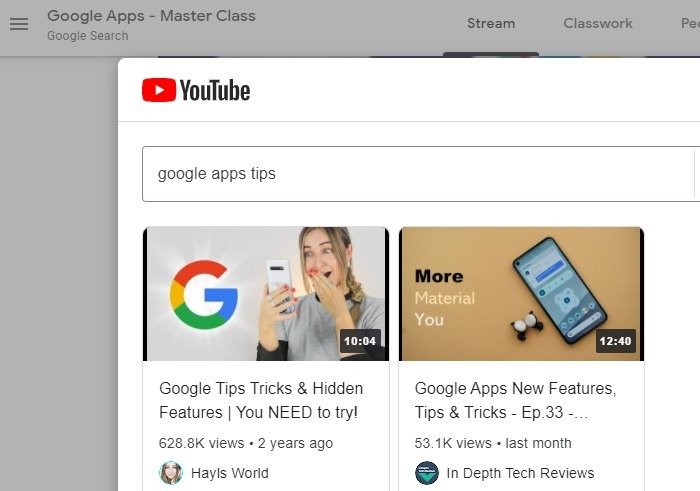
- Перейдите в «Настройки» слева, где вы можете настроить уведомления о занятиях, а также включить или отключить их в соответствии со своими потребностями.
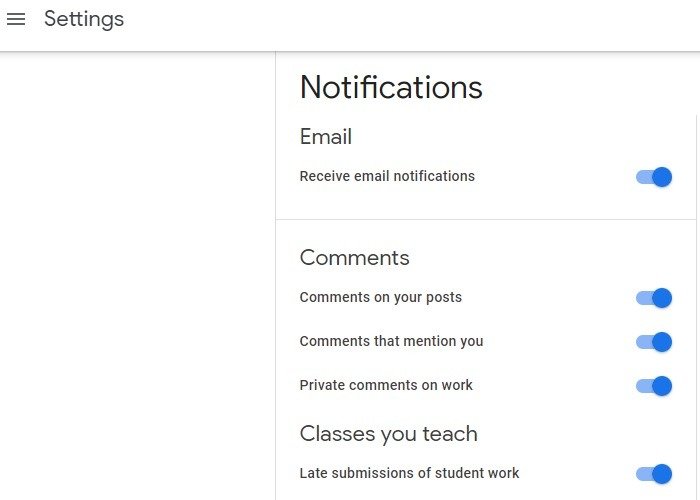
- Ваш класс теперь онлайн. Кроме того, есть возможность запланировать запуск класса на будущую дату.
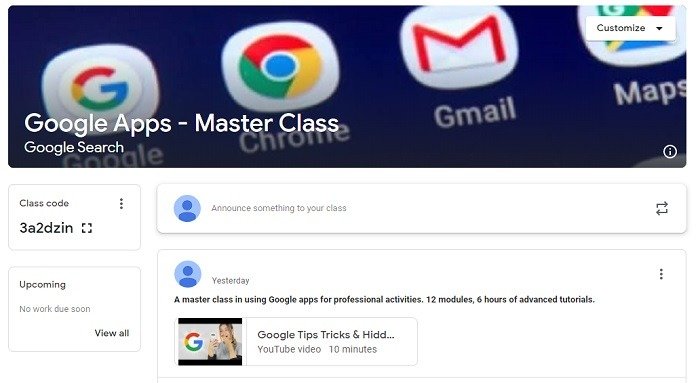
3. Управление несколькими классами
Как учитель, вы можете создавать столько классов, сколько захотите, в зависимости от предметов. Любые задания или расписания, которые вы создаете для одного, нельзя перенести в другой класс, кроме как с помощью опции «Повторное использование». Однако вы можете управлять этими несколь
2. Создание класса в Google Classroom
точечного меню с такими опциями, как «Переместить», «Копировать ссылку», «Редактировать» и «Архивировать».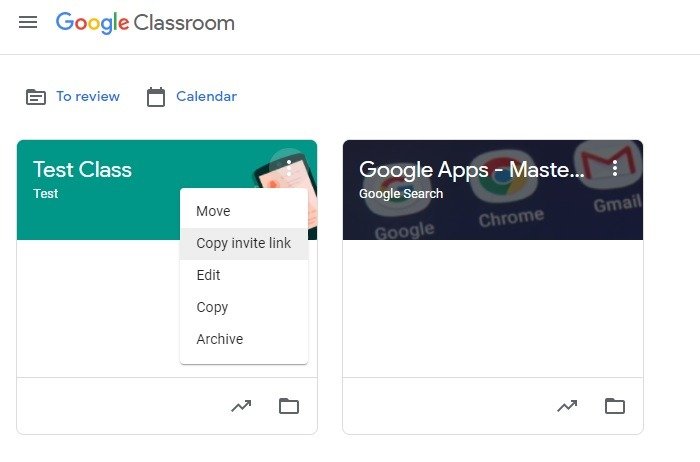
Google Класс: важные функции
После того как вы создадите класс, учащиеся смогут присоединиться к нему. Перед первым сеансом потратьте некоторое время на изучение наиболее важных функций этой платформы.
1. Страница Google Класса «Задания»
Вверху главной страницы вы должны увидеть «Классные работы», один из самых важных разделов. Здесь вы можете использовать заметную кнопку «Создать», чтобы добавлять задания, тесты, создавать темы и планы уроков, а также повторно использовать предыдущие публикации.
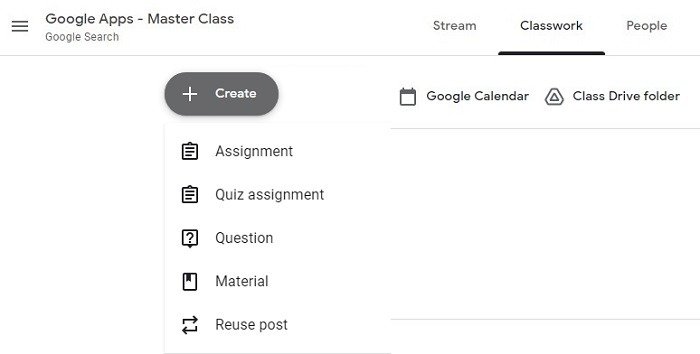
- Задания : чтобы добавить задание, необходимо предоставить описание с дополнительными инструкциями. При желании вы можете установить баллы или оценки, запланировать дату сдачи и добавить файлы. Кроме того, вы можете задавать задания и задавать вопросы.
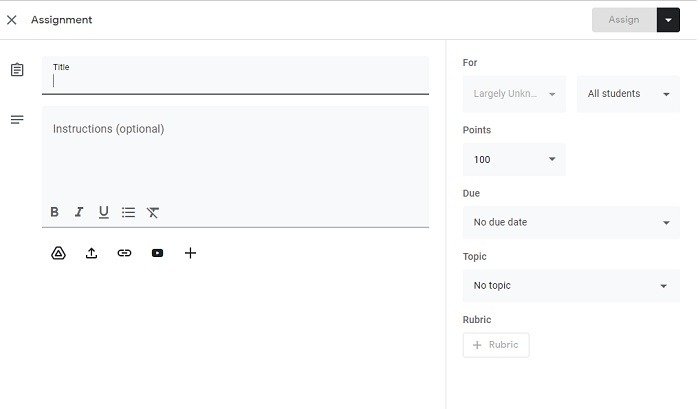
- Повторное использование сообщений : вы можете получить доступ к полезной функции «Повторное использование сообщений», которая избавит вас от необходимости вводить одно и то же для каждого нового урока. Просто заимствуйте содержимое из существующего задания, теста или вопроса (в любом классе) и повторно используйте данные с необходимыми изменениями.
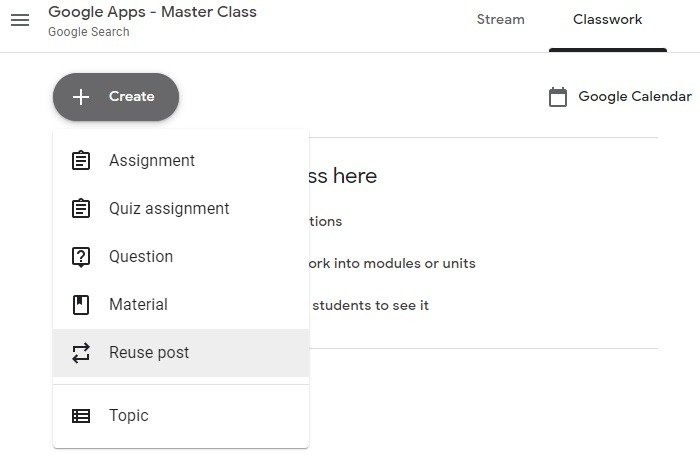
- Создание тем : если ваш курс четко определен, вам нужно будет сгруппировать его по темам. В меню «Задания» последовательно создавайте различные темы. Существует видимая опция, позволяющая перемещать темы вверх и вниз по мере необходимости.
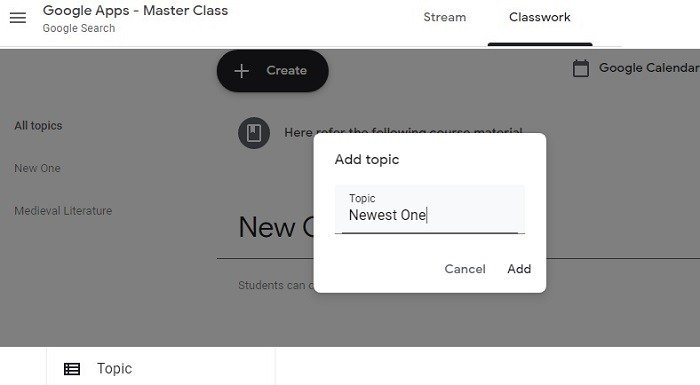
- Составление планов уроков : темы дополнительно подразделяются на уроки. Любое новое задание или задача, создаваемая вами по теме, автоматически сохраняется как «урок». Поэтому вы можете легко формировать планы уроков по темам.
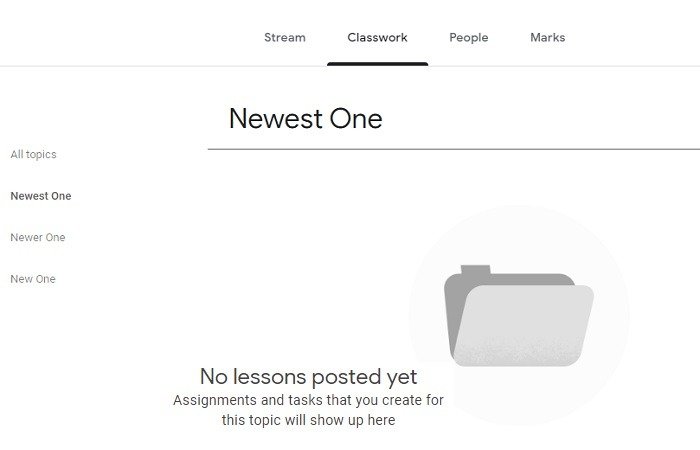
2. «Просмотр» предметов в Google Classroom
После начала занятий вам понадобится центральная панель управления для просмотра всех работ ваших учеников. В левом углу главной страницы
3. Управление несколькими классами
На проверку». В этом разделе вы можете просматривать отправленные учащимися задания в одном месте.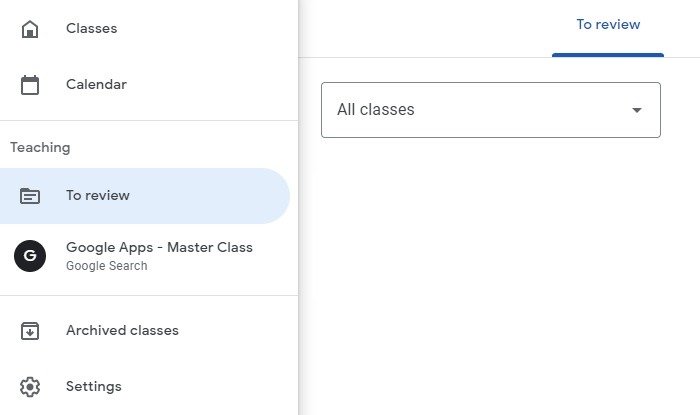
3. Организация файлов и папок
Google Класс тесно интегрирован с Google Диском, который используется для организации ваших файлов и папок. Чтобы получить к ним прямой доступ, щелкните крошечный значок папки, видимый на домашней странице вашего класса, и вы перейдете в папку Google Диска, содержащую все ваши файлы для класса. Альтернативно откройте папку «Классный диск» на вкладке «Задания». Здесь вы можете создать столько подпапок, сколько вам нужно.
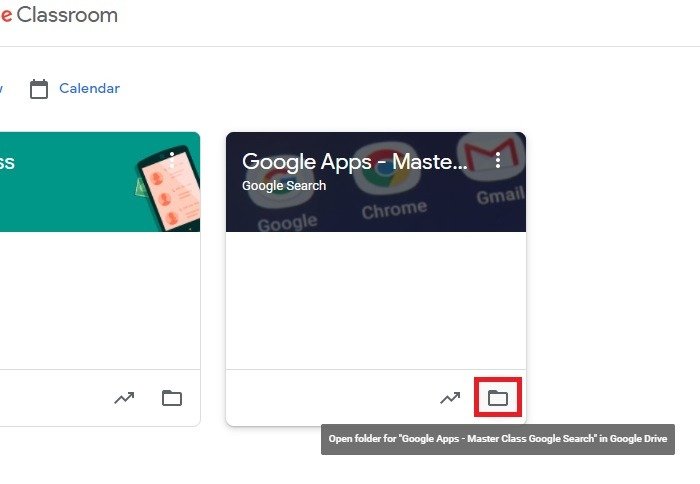
Сотрудничество с учениками, учителями и опекунами
Как только ваш класс будет готов и темы/уроки подготовлены, пришло время пригласить учеников, других учителей и родителей/опеку
Google Класс: важные функции
этапы сотрудничества.1. Добавление учащихся или преподавателей в Google Класс
- Чтобы добавить учащихся в свой класс, перейдите в раздел «Люди» в правом верхнем углу. Вы можете добавить их напрямую, если они ранее отправили электронное письмо на вашу учетную запись Gmail; в противном случае просто
1. Страница Google Класса «Задания»
ения. Процедура добавления учителей аналогична. Для этого выберите соответствующий вариант перед «Студенты».
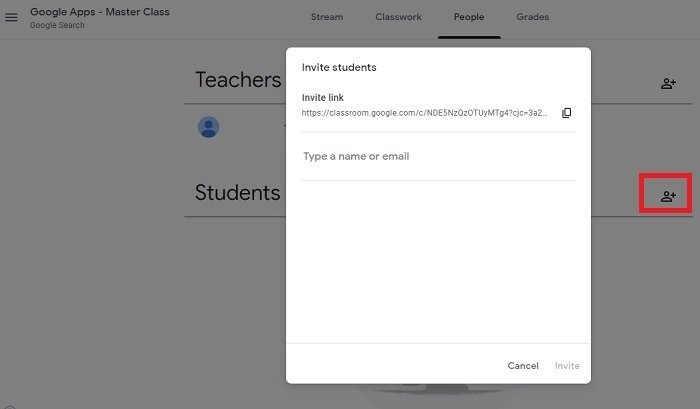
- Как только учащийся/преподаватель увидит ваше приглашение по электронной почте, он сможет щелкнуть ссылку в электронном письме, чтобы присоединиться к вашему классу.
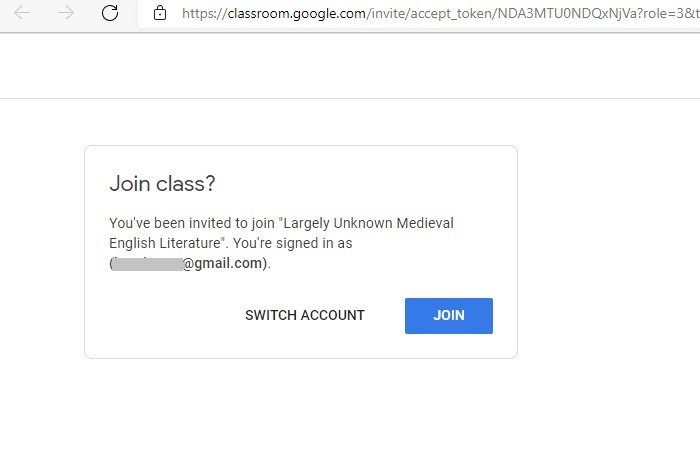
2. Учащиеся присоединяются к классу с помощью кода класса
Другой способ присоединиться к классу — использовать уникальный код класса, который автоматически присваивается каждому классу. Это заметно видно на вашей домашней странице. Как преподаватель, вы можете поделиться этим кодом класса через Gmail или приложения для текстовых сообщений.
Чтобы присоединиться с помощью кода класса, учащимся сначала нужно будет нажать знак «+» на соответствующих экранах вверху и выбрать «Присоединиться к классу».
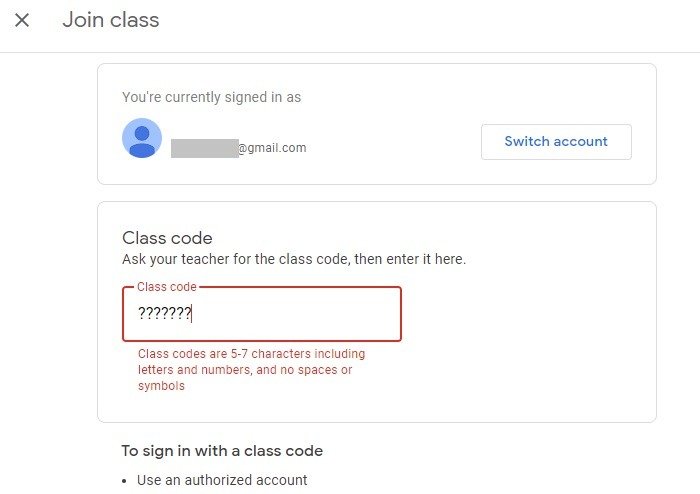
3. Приглашение представителей в Google Класс
Кстати, как учитель вы можете приглашать и отправлять по электронной почте сводки родителям/опекунам.
- Включите сводку Guardian, выбрав «Настройки ->Общие».
- Перейдите в раздел «Люди», где рядом с именем любого учащегося вы увидите «Пригласить опекунов». Введите адрес электронной почты и отправьте приглашение. Как только они примут приглашение в своей учетной записи Google Classroom, вы легко сможете отправить им электронное письмо в будущем.
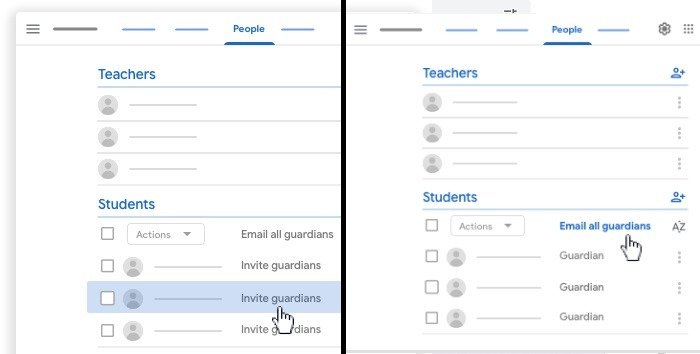
Имейте в виду, что функция электронной почты опекуна доступна только для учетной записи администратора в Google Workspace for Education, и администратор должен предоставить доступ преподавателю.
4. Отправка электронных писем и личных комментариев в Google Классе
Независимо от того, являетесь ли вы учителем или учеником/опекуном, вы можете отправлять личные электронные письма на своей панели управления со вкладки «Люди», где вам нужно выбрать адрес электронной почты человека, с которым вы связываетесь.
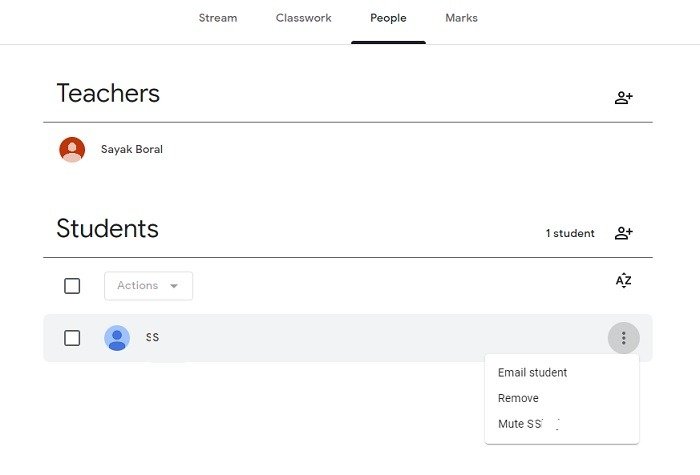
Возможность личных комментариев доступна для любого задания или задачи: там могут общаться учащиеся и преподаватели. Эти комментарии может просматривать только получатель. Все остальные комментарии на главной странице являются общедоступными.
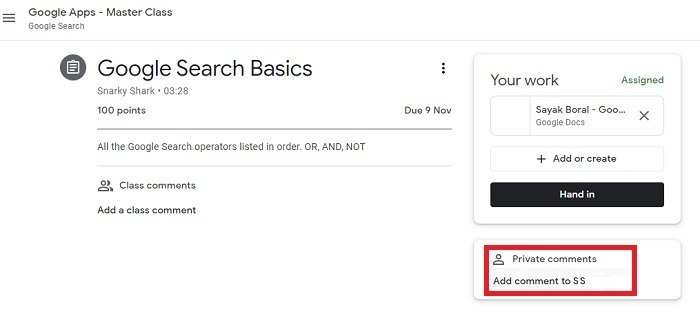
5. Вставка Emoji и Bitmoji в Google Класс
И учащиеся, и преподаватели могут использовать яркие смайлы и другие яркие символы, чтобы сделать урок более интересным.
- Чтобы вставить смайлик в Google Classroom, просто воспользуйтесь встроенной клавиатурой смайлов на своем устройстве.
2. «Просмотр» предметов в Google Classroom
kbd>+ ;для создания огромного списка смайлов. Пользователи Mac могут использовать Control+ Command+ Пробел.
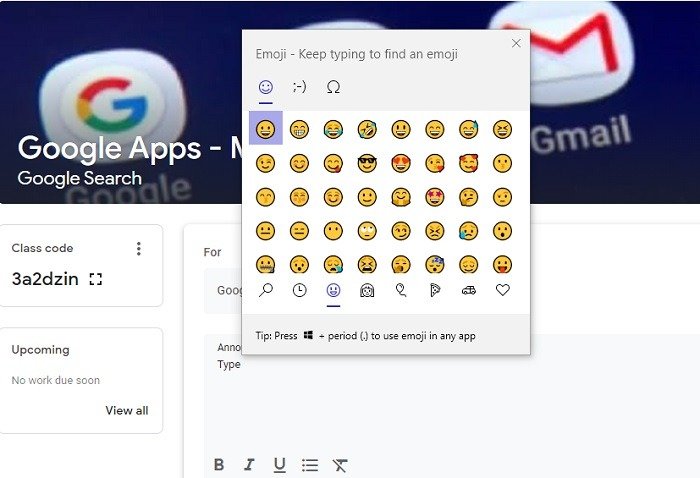
- Чтобы добавить персонализированные Bitmoji в классе, используйте это расширение Chrome .
6. Как оставить отзыв о заданиях и тестах3. Организация файлов и папок
я, тесты и задания в Google Classroom имеют раздел обратной связи, куда вы можете добавить свои подробные наблюдения. Если ваше задание зависит от Google Docs, Google Sheets или Google Slides, вы как преподаватель можете вставлять свои отзывы в материалы учащихся.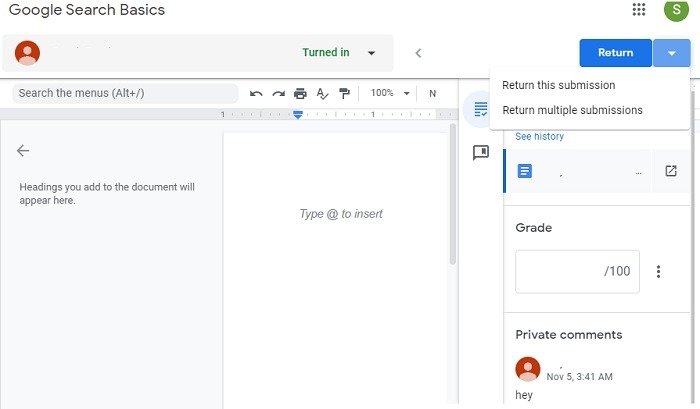
7. Отслеживание посещаемости в Google Classroom
Отслеживать посещаемость в Google Classroom можно вручную, но для учетных записей Google Workspace вы можете установить это инструмент подробного расписания . После этого инструмент посещаемости автоматически добавляется как «надстройка» в Google Таблицы.Сотрудничество с учениками, учителями и опекунамиcontent/uploads/2024/05/Google-Classroom-Attendance-Tracker.jpg" alt="Трекер посещаемости Google Класса">
Документ Google Таблиц автоматически обновляет записи каждый раз, когда учащийся посещает занятия. Остальные данные необходимо заполнить вручную.
Если вы планируете использовать Google Meet в своих ежедневных уроках, используйте это расширение Интернет-магазина Chrome «Посещаемость для Google Meet» .
8. Проверка на плагиат в Google Классе
После того как учащийся сдал задание, преподаватель может проверить его на плагиат с помощью Расширение рабочей области «Проверка на плагиат» . Его можно найти как дополнение к Документам Google.
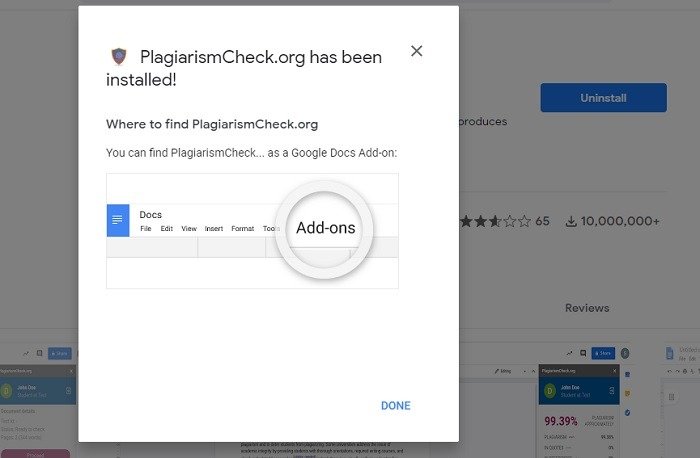
Перейдите к заданию учащегося в Документах Google и откройте надстройку проверки на плагиат. Нажмите «Начать», чтобы начать проверку на плагиат.
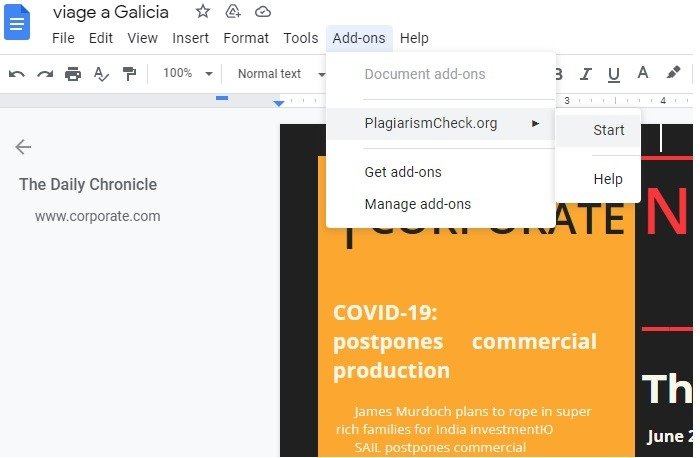
Получение доступа к Google Workspace for Education в качестве преподавателя
<2. Учащиеся присоединяются к классу с помощью кода класса
н только из учетной записи Google Workspace for Education. Вам необходимо иметь право на это, и только соответствующие школы и колледжи имеют доступ к эта особенность , который доступен бесплатно. Простую форму необходимо заполнить администратору по ссылке. После одобрения они смогут создавать для учителей отдельные учетные записи Google Classroom.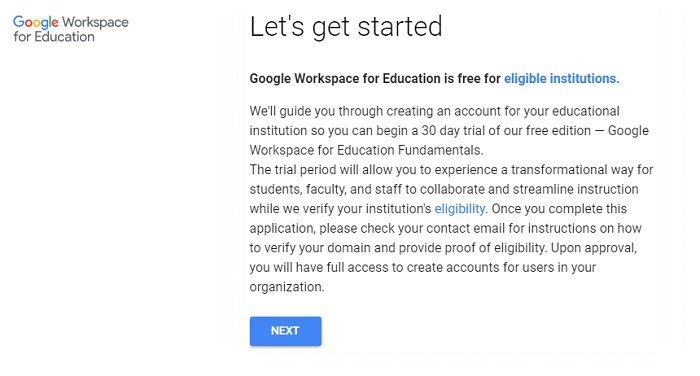
Краткая информация
Google Classroom прекрасно дополняет ваши навыки преподавания на доске: вы можете задавать домашние задания, проверять учебные пособия, создавать тесты и выставлять оценки своим ученикам.
Иногда онлайн-занятия могут показаться утомительными. Почему бы не прерывать их иногда с помощью 3. Приглашение представителей в Google Классые настольные игры, в которые можно играть с друзьями">бесплатные настольные игры, в которые можно играть с друзьями и кооперативные браузерные игры .