1. Какие программы должны быть в меню запуска Windows?
тер, Windows загружает программы запуска, которые открываются одновременно с операционной системой. Эти программы управляются через папку автозагрузки на вашем ПК с Windows. Здесь мы покажем, где найти папку автозагрузки Windows 11/10 и как контролировать содержимое этой папки — для всех пользователей, а также для вошедших в систему пользователей.Читайте также: Как получить список всего программного обеспечения, установленного в системе Windows
Найдите папку автозагрузки в Windows 11/10
Найти папку автозагрузки Windows легко, поскольку существует несколько способов сделать это. Здесь мы обсудим, как найти запускаемые приложения с помощью утилит Windows, таких как проводник, диспетчер задач, командная строка и редактор реестра.
Читайте также: Contents
Найдите папку автозагрузки в Windows 11/10
писокНахождение папки автозагрузки Windows в проводнике
В Windows существует два типа папок автозагрузки: одна для всех пользователей, а другая для текущего пользователя, вошедшего в систему на устройстве. Оба пути к папкам можно легко найти в окне проводника.
Чтобы найти путь к папке автозагрузки для текущего пользователя в Windows 11/10, перейдите по следующему пути: C:\Users\Username\AppData\Roaming\Microsoft\Windows\Start Menu\Programs\Startup.
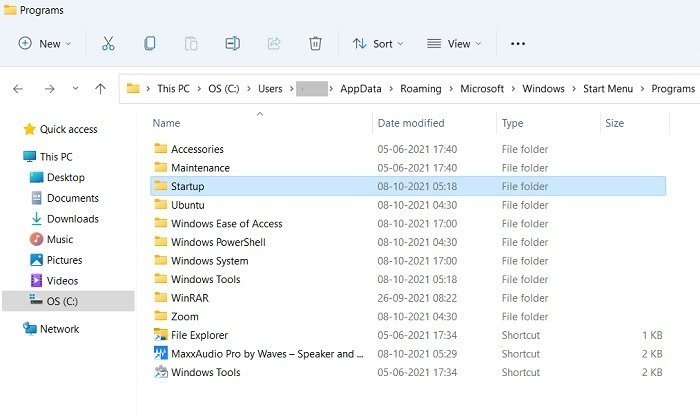
Аналогично, папка автозагрузки Windows 11/10 для всех пользователей находится по адресу C:\ProgramData\Microsoft\Windows\Start Menu\Programs\StartUp
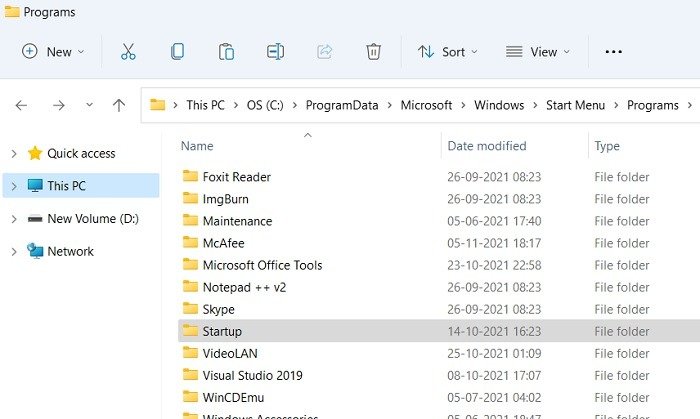
Вместо того чтобы идти по этому длинному пути, вы можете просто нажать Win+ R, чтобы открыть окно «Вы
Нахождение папки автозагрузки Windows в проводнике
казанная выше папка откроется в этом месте.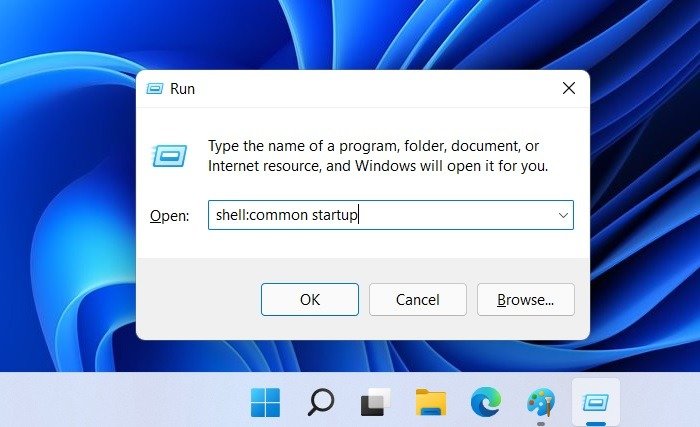
Чтобы найти папку автозагрузки Windows 11/10 для текущего пользователя, просто введите shell:startupпосле Win+ R.
Попав в папку «Автозагрузка», вы можете быть удивлены, узнав, что программ, которые обычно запускаются вместе с Windows, на самом деле здесь нет.
Здесь вы можете вручную добавить ярлыки программ, о которых мы поговорим в следующем разделе ниже, и с этого момента они будут запускаться на вашем компьютере. Но приложения, автоматически добавленные сторонним программным обеспечением или Windows 11/10, контролируются диспетчером задач.
Читайте также: Как сортировать папки по размеру в Windows
Нахождение программ в папке автозагрузки Windows из диспетчера задач
Папка автозагрузки пуста в Windows, поскольку ее функции заменены диспетчером задач, реестром, командной строкой и другими системными приложениями. Вот почему некоторые программы, с которыми вы обычно сталкиваетесь при запуске, не могут быть найдены непосредственно из проводника.
- Чтобы получить к ним доступ из диспетчера задач, нажмите Ctrl+ Shift+ Esc, затем перейдите на вкладку «Автозагрузка».
- Здесь вы можете управлять остальными запускаемыми программами, щелкнув правой кнопкой мыши, чтобы включить или отключить их по своему усмотрению.
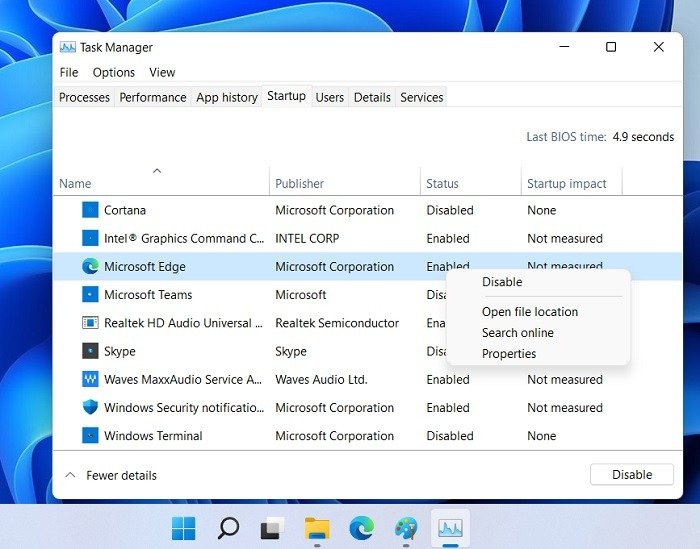
Для некоторых из этих запускаемых программ в диспетчере задач «Местоположение открытого файла» иногда отображается серым цветом. Если вам нужно точное местоположение этих файлов запуска, есть другие методы, подробно описанные ниже.
Нахождение программ в папке автозагрузки Windows из командной строки
Вы можете найти программы в папке автозагрузки из командной строки Windows или недавно запущенный терминал Windows .
- Откройте любую из этих программ в режиме администратора и введите следующее:
wmic startup get caption,command
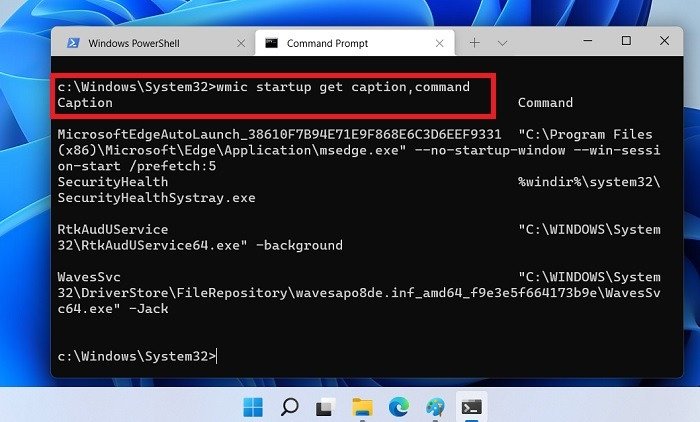
- Приведенные выше команды и подписи дадут вам краткую информацию обо всех ваших запускаемых приложениях и их точных путях, которые запускают запуск.
- Как только расположение их файлов станет известно, вы сможете легко найти отдельные запускаемые приложения в проводнике.
Нахождение запускаемых программ в реестре
Если вы не можете получить доступ к нежелательным запускаемым программам с помощью вышеуказанных методов, реестр Windows — одно из последних мест для поиска.
- Чтобы получить к нему доступ, нажмите Win+ R, а затем введите
regedit. - Открыв, перейдите по следующему пути, чтобы найти все запускаемые программы.
Computer\HKEY_CURRENT_USER\SOFTWARE\Microsoft\Windows\CurrentVersion\Run
- Определите запускаемые программы, которые вы не смогли отключить из окна диспетчера задач. Щелкните правой кнопкой мыши, чтобы удалить их из автозапуска.
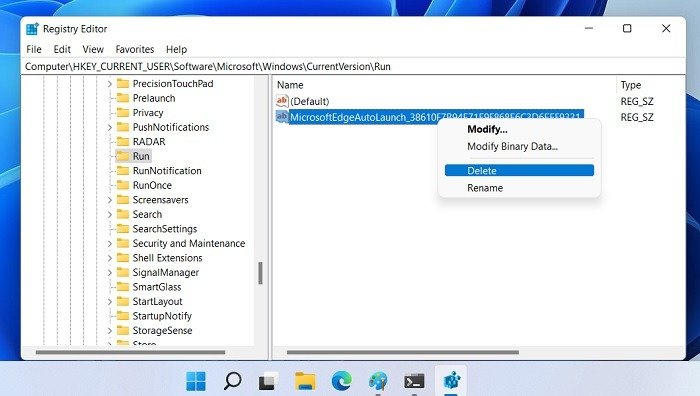
- Замените «HKEY_CURRENT_USER» на «HKEY_LOCAL_MACHINE» и пройдите по аналогичному пути, чтобы найти системные приложения при запуске, такие как «RealTek Audio» и «Windows Security Health systray.exe».
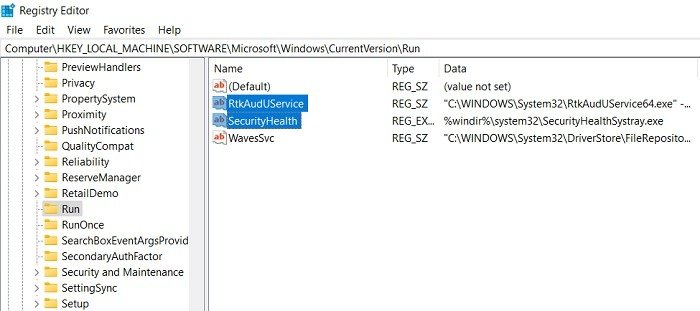
Хотя вы можете это сделать, не следует удалять некоторые важные программы, например основной браузер, который вы используете, или RealTek Audio.
Вышеуказан
Нахождение программ в папке автозагрузки Windows из командной строки
том числе те, которые кажутся отключенными или скрытыми от глаз.Читайте также: Как получить список всего программного обеспечения, установленного в системе Windows
Управление папкой автозагрузки Windows 11/10
Для управления папкой автозагрузки можно выполнять множество действий: добавлять/удалять автозагрузку программ, откладывать их индивидуальную или коллективную загрузку, а также несколько изменять последовательность запуска.
Как добавить программы в папку автозагрузки в Windows 11/10
Если вы хотите изменить программы запуска Windows, добавив их, самый быстрый способ — создать ярлык приложения в папке автозагрузки Windows 11/10.
- Нажмите кнопку «Пуск» и воспользуйтесь поиском по меню, чтобы найти программу или приложение.
- Выберите «Открыть местоположение файла», чтобы перейти к местоположению проводника, где сохранен ярлык приложения.
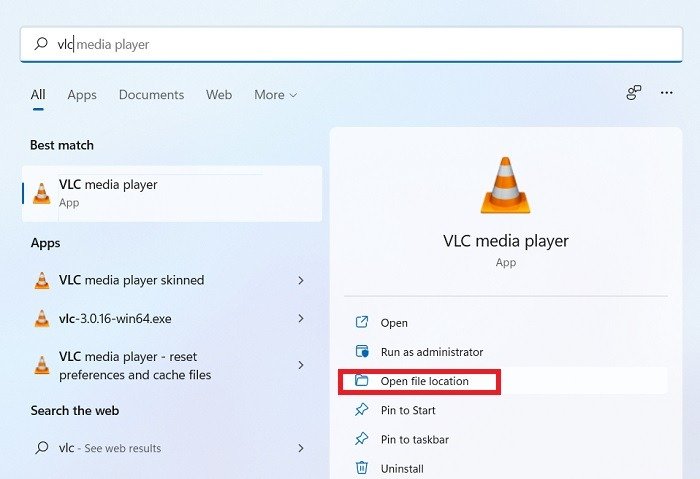
- Откройте папку «Автозагрузка» в Windows, используя Win+ R, а затем
shell:startup. - Перетащите или скопируйте и вставьте ярлык файла программы, чтобы переместить его в папку автозагрузки.
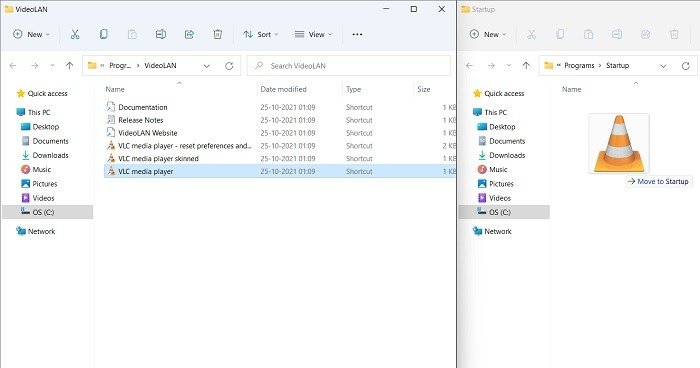
Как удалить программы из папки автозагрузки в Windows 11/10
Как запретить запуск приложений при запуске? Самый простой способ — перейти к папке автозагрузки, используя Win+ R, а затем shell:sНахождение запускаемых программ в реестре
е удалить, из папки автозагрузки, щелкните правой кнопкой мыши и выберите «Удалить».
Не все файлы программы будут видны в папке автозагрузки. Другой способ удалить программы из автозагрузки Windows — перейти в «Автозагрузка приложений» в меню поиска. Здесь вы можете отключить любые другие программы, которые вам не нужны во время загрузки Windows.
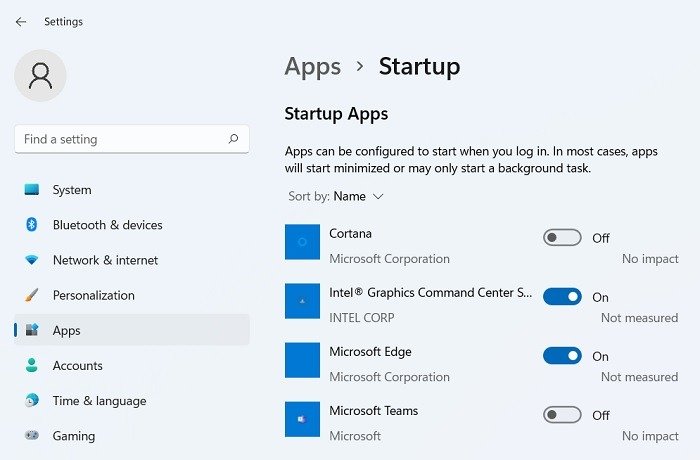
Как можно отложить загрузку программ запуска Windows?
Слишком большое количество запускаемых программ может замедлить загрузку вашего устройства Windows. Экран рабочего стола Windows становится заложником приложений экрана запуска, интенсивно использующих процессор.
Вы можете отложить загрузку этих программ по отдельности или группой. Для этого рассмотрите возможность использования Приложение GitHub под названием LaunchLater . Это очень легкое и безопасное в использовании приложение, занимающее менее 2 МБ.
- Перейдите в раздел «Код» на странице загрузки и выберите «Загрузить ZIP», чтобы загрузить ZIP-файл программы.
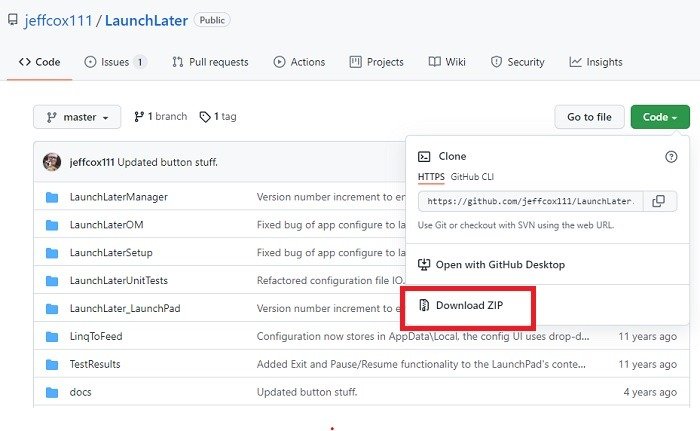
- Разархивируйте загруженный файл с помощью такого приложения, как 7-Zip, и нажмите «Программа установки».
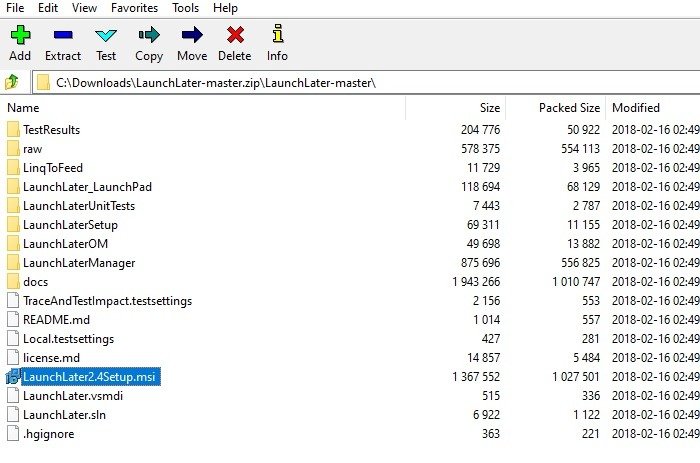
- Вам необходимо выполнить простую установку. Следуйте инструкциям на экране, пока LaunchLater не будет установлен на ваш компьютер.
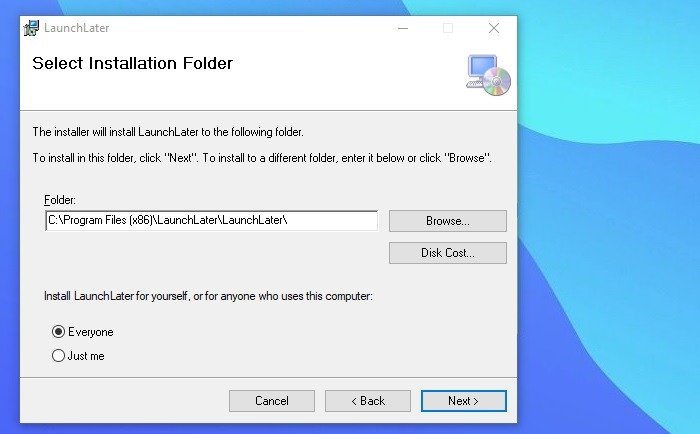
- Запустите установленное приложение и нажмите «Импортировать элементы автозагрузки». На экране появятся все запускаемые вами приложения Windows.
- Выберите программы, для которых вы хотите создать задержку, и нажмите «Импортировать выбранное».
- Для каждого приложения вы можете ввести задержку в секундах или даже минутах. Нажмите «Сохранить», чтобы завершить настройку.
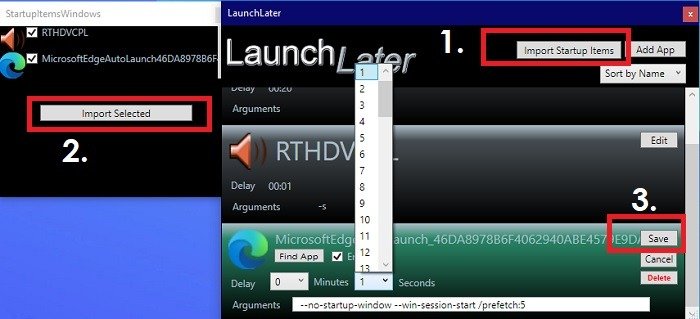
Больше невозможно изменить порядок зап
Управление папкой автозагрузки Windows 11/10
раметров Windows. Однако вы можете использовать приложение LaunchLater, о котором говорилось выше, чтобы внести небольшую разницу в секундах при запуске отдельных приложений.Еще одна программа, которую можно использовать для задержки запуска в Windows 11/10, — Задержка запуск Хотя это зависит от индивидуального выбора, рекомендуется иметь в меню запуска Windows как минимум следующее: Многие другие запускаемые приложения, которые кажутся важными, на самом деле можно безопасно отключить из папки «Автозагрузка». К ним относятся значок Защитника Windows, Skype, «Отправить в OneNote», Zoom и Microsoft Teams. Если вам не нужна задержка при запуске между загрузкой Windows и запуском приложений, есть хак реестра под названием «Сериализация» , который позволяет этого добиться. Ниже приводится краткое описание шагов: Чтобы убедиться, что в меню запуска нет поврежденных программ из плохих источников, всегда используйте скачайте их из этого списка безопасных веб-сайтов . Если у вас возникли трудности, ознакомьтесь с разделом этот список исправлений , чтобы узнать о распространенных проблемах Windows.Как добавить программы в папку автозагрузки в Windows 11/10
должны быть в меню запуска Windows?
2. Как убрать задержку запуска в Windows 11/10?
regedit.Computer\HKEY_CURRENT_USER\Software\Microsoft\Windows\CurrentVersion\Explorer
Как удалить программы из папки автозагрузки в Windows 11/10
езагрузите компьютер, чтобы задержка исчезла.Как можно отложить загрузку программ запуска Windows?
2. Как убрать задержку запуска в Windows 11/10?


