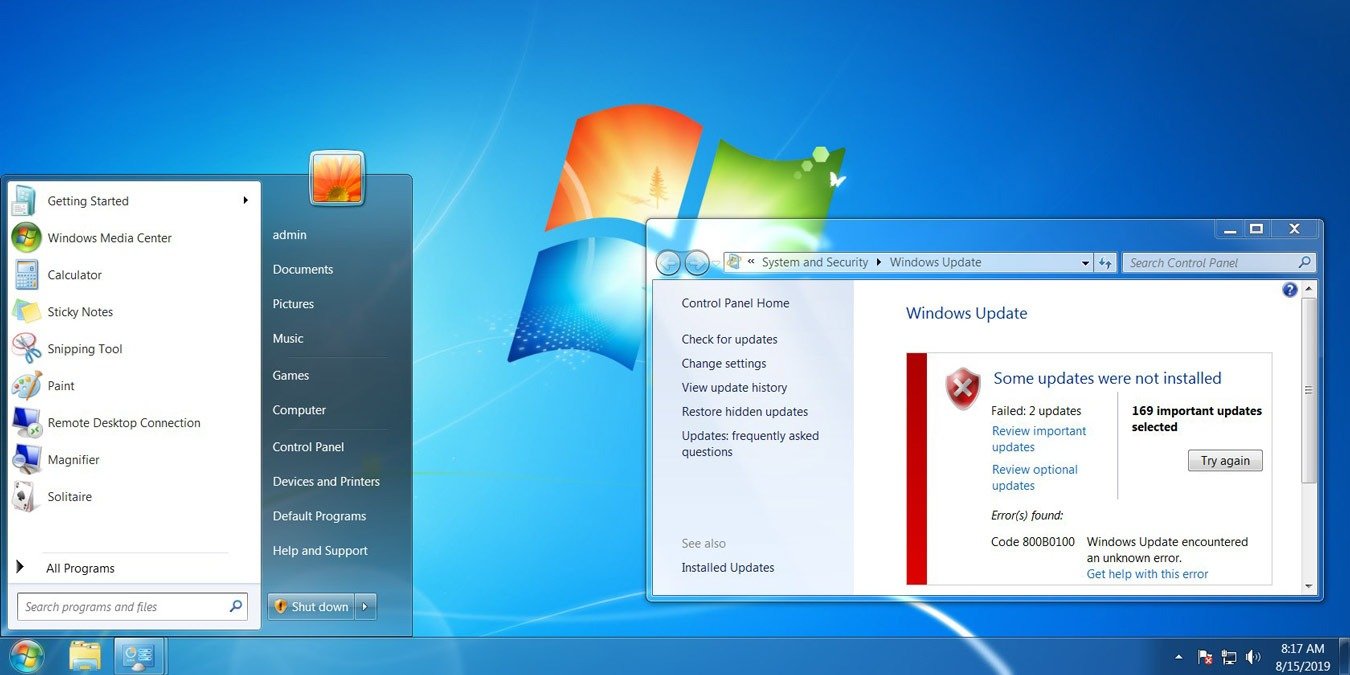Windows 10, по общему мнению, не является значительным улучшением по сравнению с Windows 7, и особенно с точки зрения дизайна, некоторые стремятся вернуться в старые добрые времена (вместо обновления до Windows 11). В результате многие пользователи хотят, чтобы их компьютеры с Windows 10 хотя бы выглядели как Windows 7. Вопрос в том, как?
Хорошая новость заключается в том, что вы можете сохранить функции Windows 10, наслаждаясь при этом тем, как выглядит Windows 7. В следующем руководстве показано, как можно изменить определенные параметры, чтобы решить, насколько ваш компьютер с Windows 10 должен выглядеть как Windows 7.
Читайте также: Сделайте проводник Windows 10 похожим на проводник Windows 7
Изменить меню «Пуск»
Изменение меню «Пуск» действительно придаст вашему компьютеру с Windows 10 вид Windows 7. Раньше инструментом для этой работы был Classic Shell, но его разработка прекратилась уже пару лет, и его взял на себя проект Открытая оболочка с открытым исходным кодом.
Во время установки мы рекомендуем отменить выбор опции «Классиче
Contents
Изменить меню «Пуск»
ится к Internet Explorer, который сейчас больше не существует.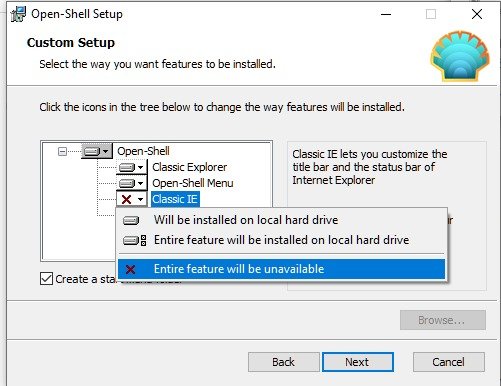
Вкладка «Настроить меню «Пуск»» позволит вам решить, какие ссылки могут отображаться в меню «Пуск». Сколько и что вы хотите изменить, зависит от вас, но этот инструмент поможет вам добиться того же вида Windows 7.
Хорошее начало — нажать «Скин» в настройках Open Shell, а затем выбрать «Классический скин», если вы хотите, чтобы он выглядел как в Windows 7.
Имейте в виду, что после установки ничего не произойдет. Вам нужно нажать кнопку Windows, чтобы появились настройки Open Shell.
Удалить экран блокировки
Чтобы избавиться от экрана блокировки, необходимо внести небольшие изменения в редакторе реестра. Если вы не очень хорошо с ним знакомы, возможно, вы захотите пропустить этот шаг. Если вы уверены, что сможете внести хотя бы незначительные изменения, откройте редактор реестра, нажав клавишу Winи Rключ.
Введите regeditи, когда появится редактор реестра, перейдите к HKEY_LOCAL_MACHINESOFTWAREPoliciesMicrosoftWindows.
Достигнув последнего шага, щелкните правой кнопкой мыши пустое место на правой панели и выберите «Создать», а затем «Ключ».
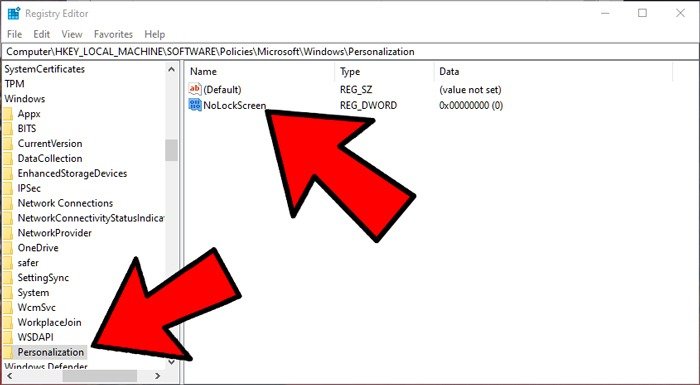
Назовите новую папку на левой панели «Персонализация». Щелкните правой кнопкой мыши правую часть после того, как вы ее создали, затем выберите «Создать» ->«Значение DWORD (32 бита). На этот раз назовите его «NoLockScreen».
Чтобы завершить работу, дважды щелкните новое значение и измените данные значения на «1». Если вы когда-нибудь захотите вернуться к тому, как все было, просто измените значение еще раз на «0».
Избавьтесь от Центра действий
Центр действий, добавленный в Window
Удалить экран блокировки
сли вам действительно нужна Windows 7, вам придется от нее избавиться.Чтобы удалить Центр действий с панели задач, вам снова потребуется использовать редактор реестра (простой метод «Настройки» теперь отсутствует).
Итак, перейдите в редактор реестра и перейдите к:
HKEY_CURRENT_USERSOFTWAREPoliciesMicrosoftWindowsExplorer
Если ключ «Проводник» не существует, создайте его в папке «Windows» в редакторе реестра, щелкнув правой кнопкой мыши Windows ->Создать ->Ключ, а затем назовите его «Проводник».
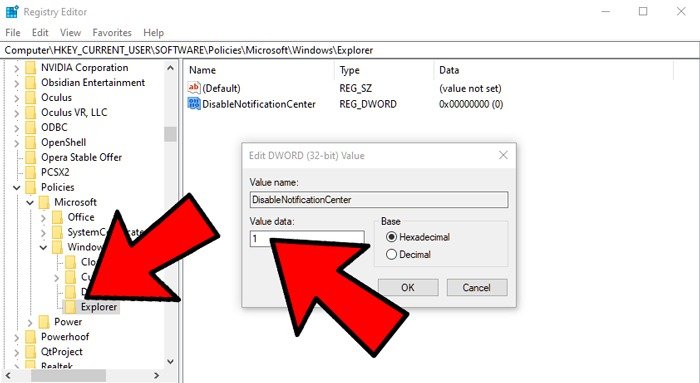
Под клавишей Explorer на правой панели щелкните правой кнопкой мыши пустое место ->Создать->Значение DWORD (32 бита). Назовите новое значение «DisableNotificationCenter», затем дважды щелкните его и присвойте ему значение «1».
Использование обоев и значков Windows 7
Помните обои, которые были на вашем компьютере с Windows 7? Вы обязательно придадите своему компьютеру с Windows 10 вид Windows 7, добавив эти обои. Вы можете использовать старые обои, чтобы придать немного современного вида, например обои, показанные ниже.

Если вам нужна оригинальная кнопка «Пуск» Windows 7 (а почему бы и нет!), вы можете найти отличный выбор на Классический форум Shell . Просто щелкните правой кнопкой мыши нужный стиль из списка и загрузите его.
Чтобы заменить все значки Windows 10 на значки Windows 7, ознакомьтесь с этим Избавьтесь от Центра действийtitle="Пакет значков Windows 7">Пакет значков Windows 7 .
После этого перейдите в настройки Open Shell, перейдите на вкладку «Стиль меню «Пуск», установите флажок «Заменить кнопку «Пуск», затем выберите «Пользовательский ->Выбрать изображение» и выберите только что загруженный значок.
Верните календарь Windows 7
Чтобы календарь в Windows 10 выглядел так же, как календарь в Windows 7, потребуется внести некоторые изменения в реестр.
Если вам не хватает регулятора громкости Windows 7 и вы хотите вернуть его, перейдите к HKEY_LOCAL_MACHINESOFTWAREMicrosoftWindows NTCurrentVersion.
Нажмите правой кнопкой мыши пустое место на правой панели и выберите «Правка ->Создать ->Ключ». Когда он попросит вас сохранить его, обязательно назовите его «MTCUVC».
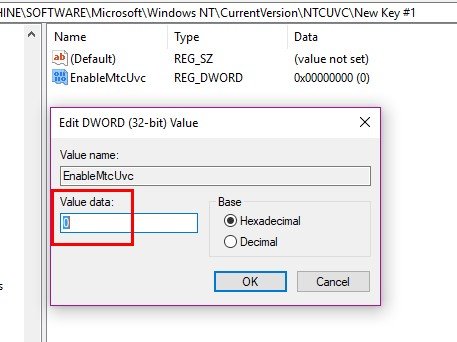
Снова щелкните правой кнопкой мыши пустое место на правой панели, выберите «Редактировать ->Значение DWORD (32-разрядное)», сохраните его как «EnableMtcUvc» и нажмите Enter. Когда вы создали свой DWORD, дважды щелкните его и убедитесь, что для параметра Value Data установлено значение «0». Нажмите «ОК», чтобы сохранить изменения.
Если вы хотите добавить аналоговые часы Windows 7, перейдите к HKEY_LOCAL_MACHINESOFTWAREMicrosoftWindowsCurrentVersionImmersiveИспользование обоев и значков Windows 7
аз по черному пространству, как вы это делали раньше, и выберите «Правка ->Создать ->DWORD (32-бит)».
Когда придет время дать ему имя, назовите его «UseWin32TrayClockExperience» и нажмите Enter. Дважды щелкните по нему и убедитесь, что значение данных равно 1, и нажмите «ОК».
Иногда стиль старой школы — лучший вариант. Если вы хотите и дальше настраивать свой рабочий стол в Windows 10, вам также следует использовать ознакомьтесь с нашим руководством по Rainmeter для чего-то более современного. Или взгляните на эти скины Rainmeter , чтобы разжечь аппетит.