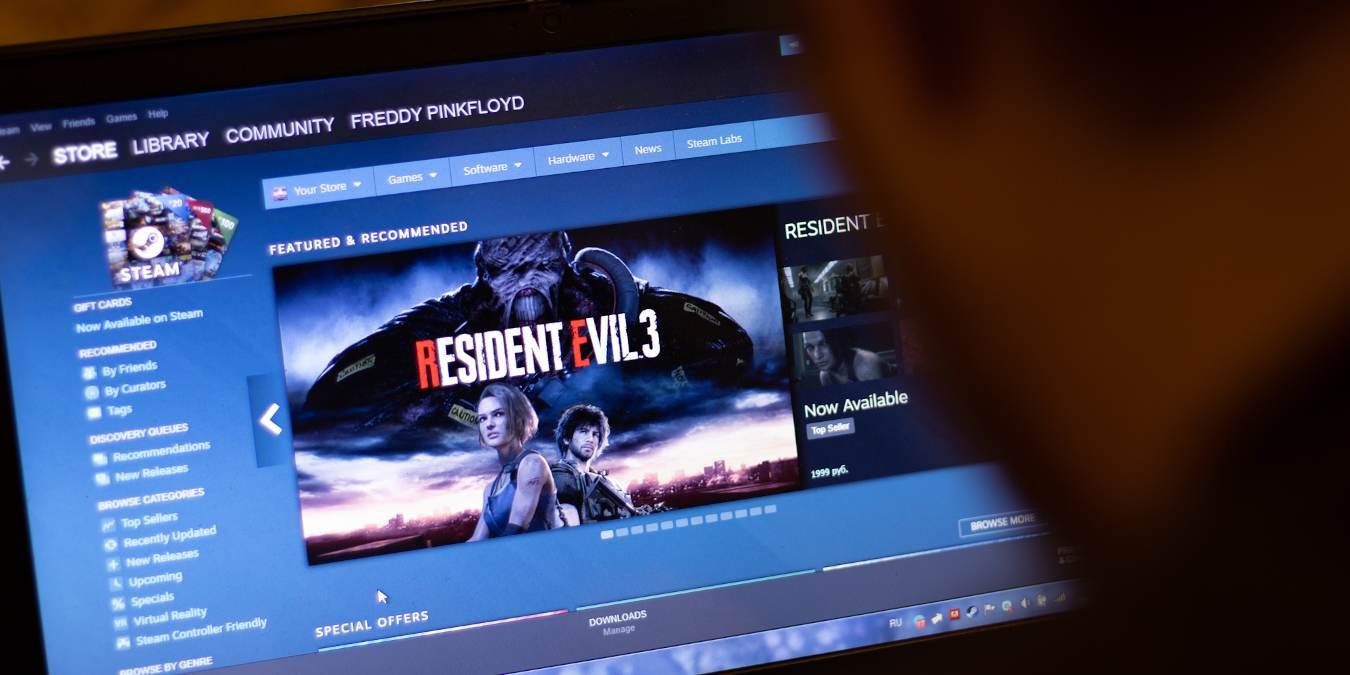Несмотря на усилия Epic Games и Microsoft по завоеванию территории на огромном рынке компьютерных игр, Steam по-прежнему остается лидером, занимая львиную долю до 70 процентов всего мирового рынка настольных игр. Для людей, серьезно относящихся к компьютерным играм, действительно нет другого выбора, кроме как установить интерфейс Valve.
Если Steam перестает работать должным образом, либо вы не можете совершать платежи, либо он вообще не открывается, то вы фактически вылетаете из мира игрового совершенства. Прежде чем паниковать по поводу потери доступа к самой огромной библиотеке компьютерных игр в мире, вот несколько исправлений Steam, которые могут помочь решить эту проблему.
Также читайте: Как найти свой Steam ID и настроить его
Ошибка «Не удалось подключиться к сети Steam»
Если при попытке войти в Steam вы получаете сообщение «Ошибка подключения» вместе с приведенным выше сообщением, то самое первое, что вам следует сделать (после того, как вы убедитесь, что ваш компьютер действительно подключен к Интернету), — это проверить, Серверы Steam не работают — это может произойти в случае проведения технического обслуживания или какой-либо проблемы, вызывающей сбой.
Лучшим сайтом для этого, где бы вы ни находились, является Contents
Ошибка «Не удалось подключиться к сети Steam»
обная информация о загрузке серверов, о том, какие серверы работают, и т. д.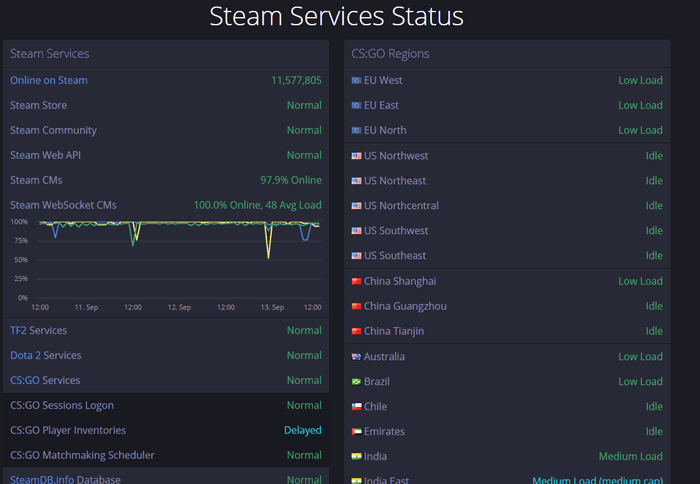
Зайдите на этот сайт и проверьте, нет ли проблем на вашем региональном сервере. Если это так, возможно, вам просто придется подождать. Если нет, читайте дальше.
Если Steam не подключается, возможно, существует быстрое решение проблемы. Когда при попытке войти в систему появится окно «Ошибка подключения», нажмите «Начать в автономном режиме».
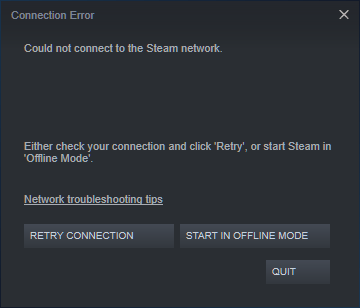
Таким образом, вы сможете играть во все свои офлайн-игры, хотя, очевидно, и не зависящие от Интернета (пока).
Теперь, когда вы находитесь в Steam, нажмите Steam в верхнем левом углу, затем «Выйти в Интернет» и «Перезапустить и выйти в Интернет».
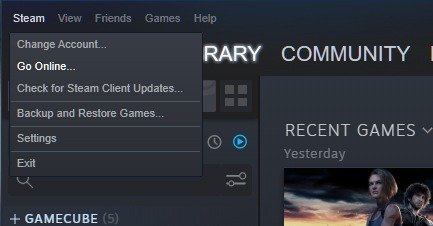
Надеемся, это поможет обойти ошибку подключения и войти в Steam.
Читайте также: Как добавить игры, не принадлежащие Steam, в вашу библиотеку Steam
Когда я пытаюсь открыть Steam, ничего не происходит
Steam разделен на несколько отдельных процессов на вашем компьютере, что обеспечивает его бесперебойную работу. Иногда при попытке открыть Steam может возникнуть небольшая ошибка: процесс запускается на вашем компьютере, но Steam не отображается на рабочем столе или в области уведомлений. Вы пытаетесь открыть его еще раз, но буквально ничего не происходит.
Возможно, это связано с тем, что процесс Steam запущен, а часть, связанная с отображением пользовательского интерфейса Steam, — нет. Если это произойдет с вами, нажмите Ctrl+ Shift+ Esc. В диспетчере задач нажмите «Подробнее» в левом нижнем углу, если он еще не выбран, затем прокрутите список процессов вниз, пока не дойдете до «Steam — Steam Bootstrapper, Client Service, WebHelper» и так далее. Щелкните правой кнопкой мыши все процессы Steam, которые вы видите здесь, и нажмите «Завершить задачу».
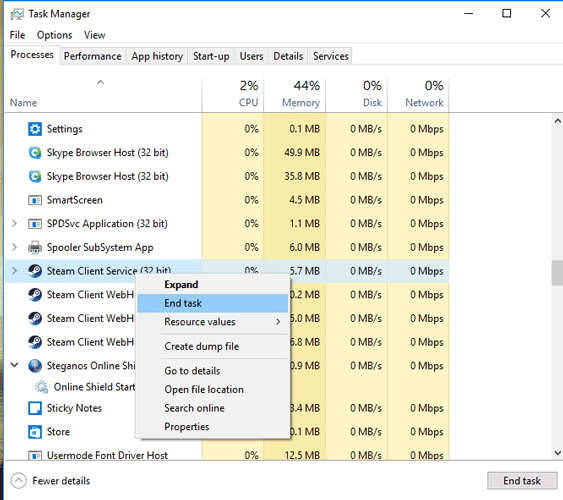
Как только открытых процессов Steam больше не будет, попробуйте открыть Steam снова, и все должно работать.
PayPal не работает
Существует удобная функция, которая легко связывает PayPal и Steam, позволяя быстро и легко покупать игры с помощью популярной платежной платформы. Но иногда эта ссылка может работать неправильно, и вы получите сообщение о том, что не можете купить нужную игру.
В этом случае разрыв связи между Steam и PayPal может просто привести к перезагрузке, необходимой для возобновления работы системы.
Для этого щелкните значок своего профиля в правом верхнем углу Steam, затем нажмите «Сведения об учетной записи». На новом экране в разделе «История и история покупок» нажмите «Удалить» рядом с вашими данными PayPal.
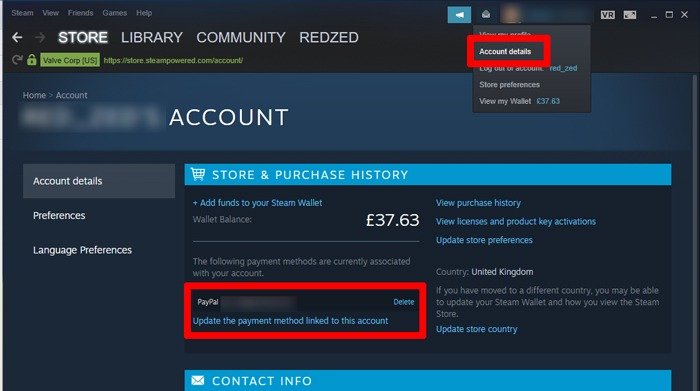 Когда я пытаюсь открыть Steam, ничего не происходите просто повторно добавить PayPal в качестве способа оплаты здесь. Чтобы повторно добавить PayPal, вам необходимо перейти к оформлению заказа при покупке игры, а затем выбрать PayPal в раскрывающемся списке способов оплаты.
Когда я пытаюсь открыть Steam, ничего не происходите просто повторно добавить PayPal в качестве способа оплаты здесь. Чтобы повторно добавить PayPal, вам необходимо перейти к оформлению заказа при покупке игры, а затем выбрать PayPal в раскрывающемся списке способов оплаты.
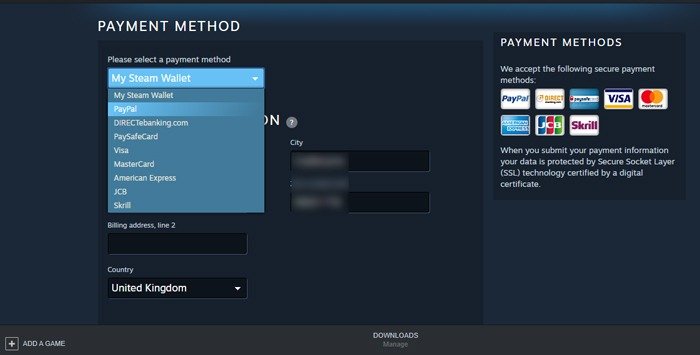
Введите свои данные, и, надеюсь, сброс ссылки Steam-PayPal поможет вам снова начать работу.
Запустите Steam от имени администратора
Другое решение — запустить Steam от имени системного администратора. Это гарантирует отсутствие каких-либо проблем с безопасностью или разрешениями, которые каким-либо образом блокируют открытие Steam или препятствуют правильной работе определенных игр Steam.
Самый простой способ сделать это — щелкнуть правой кнопкой мыши ярлык Steam на рабочем столе и выбрать «Запуск от имени администратора».
Если вы хотите, чтобы Steam всегда запускался от имени администратора, вы можете перейти в каталог установки Steam («C:\Program Files (x86)\Steam» по умолчанию), затем щелкнуть правой кнопкой мыши исполняемый файл Steam и выбрать «Свойства».
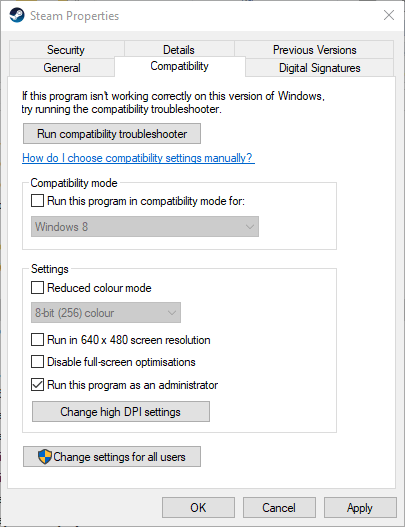
Затем установите флажок «Запускать эту программу от имени администратора» и нажмите «ОК». Steam теперь всегда будет работать от имени администратора, пока вы не вернетесь и не снимите флажок.
Обновите (или откатите) драйверы графического процессора
Одна из известных причин сбоя Steam при запуске связана с драйверами графического процессора. За прошедшие годы было несколько обновлений графического процессора как со стороны AMD, так и со стороны Nvidia, из-за которых Steam не работал должным образом, и вполне возможно, что како
PayPal не работает
во время обновления графического процессора привело к тому, что он перестал нормально работать со Steam.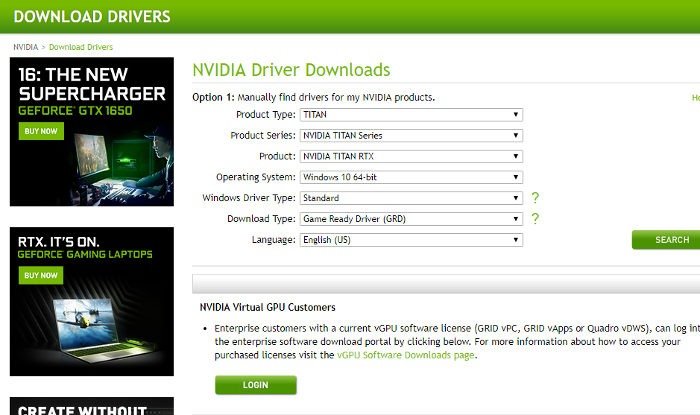
Обновление драйверов графического процессора должно представлять собой простой процесс, выполняемый либо через GeForce Experience (Nvidia), либо через настройки Radeon (AMD). Просто нажмите «Проверить наличие обновлений» в любом приложении, а затем загрузите последнюю версию драйвера.
Чтобы откатить драйвер графического процессора, вам необходимо перейти на официальные страницы драйвер NVIDIA или Драйвер AMD , затем найти и загрузить только одну версию драйвера. или на два позади того, который вы используете сейчас.
Читайте также: Как установить Steam на Chromebook
Исправить код ошибки: -107
Вы можете этого не осознавать, но настольный клиент Steam на самом деле использует Chromium, облегченную версию Google Chrome с открытым исходным кодом, которая работает во многом таким же образом. Это означает, что Steam может подвергаться тем же ошибкам, что и обычный веб-браузер, включая ужасный код ошибки: -107, ошибку протокола SSL.
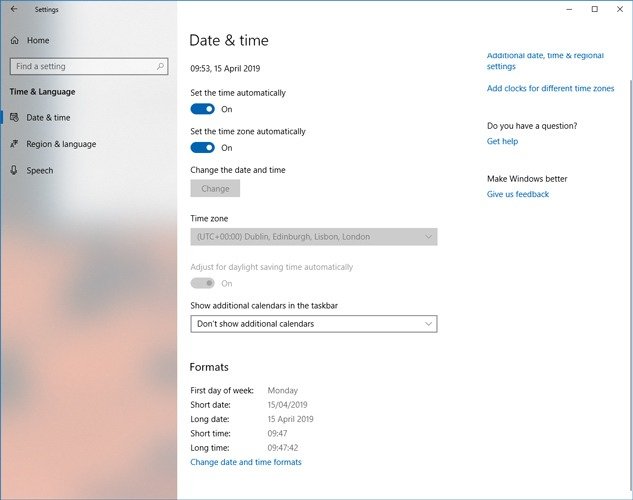
Решение этой проблемы может быть довольно простым: во-первых, убедитесь, что у вас установлена последняя версия Windows. Затем перейдите к настройкам «Дата и время» в приложении «Настройки Windows» и выключите и снова включите два параметра «Установить время автоматически».
Другое возмо
Запустите Steam от имени администратора
ться к стабильной сборке Steam, если вы еще этого не сделали. Это подводит нас к следующему пункту.Удалить файл «бета-клиента»
Если вы используете бета-версию Steam или даже если вы когда-либо запускали бета-версию Steam, то вы всегда рискуете, что Steam не будет работать. В конце концов, бета-версии менее стабильны, чем полные «стабильные» сборки, и это цена, которую вы платите за возможность поиграть с новейшими функциями.
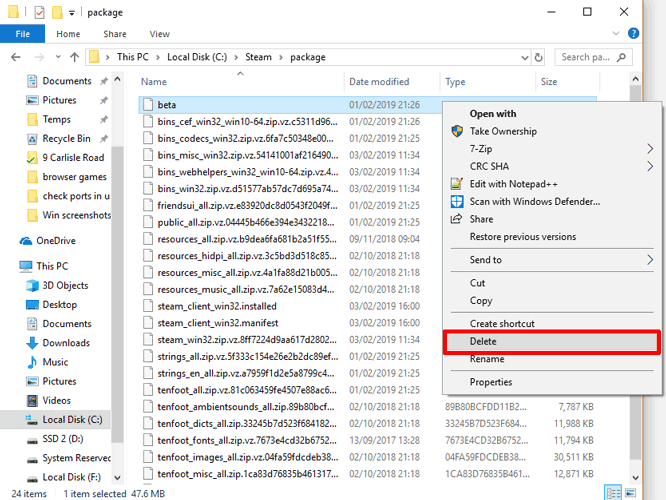
Если вы попали в такую ситуацию и Steam не запускается, вам необходимо отключить бета-клиент, не заходя в Steam. Для этого перейдите в папку пакета в каталоге Steam (по умолчанию C:\Program Files (x86)\Steam\package) и удалите файл с именем «beta».
«Не удалось загрузить SteamUI.dll»
Одной из наиболее распространенных проблем в Steam является ошибка Steamui.dll, из-за которой Steam не может найти файл DLL, который необходимо открыть. Есть несколько возможных решений этой проблемы.
В отличие от нашего предыдущего совета, вы можете обмануть Steam, заставив его думать, что текущая версия Steam, которую вы используете, является бета-версией.
Для этого перейдите в папку установки Steam («C:\Program Files (x86)\Steam» по умолчанию), затем найдите «Steam.exe». Щелкните его правой кнопкой мыши и выберите «Создать ярлык». Щелкните ярлык правой кнопкой мыши и выберите «Свойства».
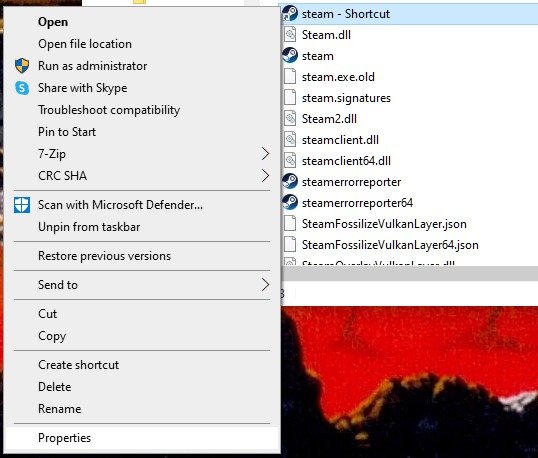
Затем в поле «Цель» добавьте -clieОбновите (или откатите) драйверы графического процессора
лучае все поле будет читать:
"C:\Program Files (x86)\Steam\steam.exe" -clientbeta client_candidate
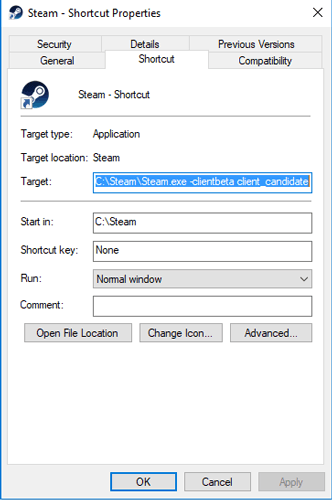
С этого момента используйте этот ярлык для запуска Steam, и все будет в порядке.
Очистить кеш приложения
В папке «appcache» в вашем каталоге Steam хранятся различные данные о ваших приложениях и настройках Steam. По сути, он запоминает мелкие детали каждый раз, когда вы открываете Steam, гарантируя, что при следующем запуске Steam все будет работать немного быстрее. Однако с кешем что-то может пойти не так. Он может «неправильно запоминать» вещи, из-за чего Steam не открывается.
Чтобы это исправить, попробуйте удалить папку «appcache». (Не волнуйтесь — это будет воссоздано при следующем открытии Steam.)
Сначала перейдите в каталог Steam («C:\Program Files (x86)\Steam» по умолчанию), затем скопируйте и вставьте папку appcache в безопасное место (на всякий случай).
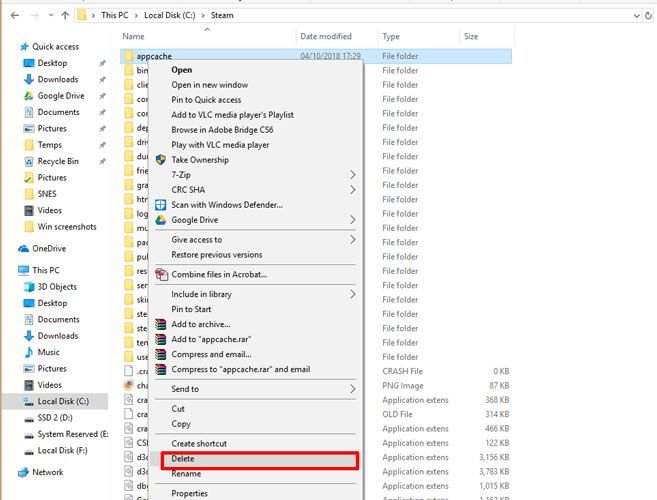
После этого вы можете удалить папку «appcache» в каталоге Steam, а затем попробовать запустить Steam снова. Если все работает хорошо, вы можете удалить исходную резервную копию папки appcache, поскольку на ее месте будет создана новая работоспособная папка.
Выполните трюк с быстрой переустановкой
Если все приведенные выше инструкции не помогли и Steam по-прежнему не открывается, есть быстрый способ переустановить его, сохранив при этом все ваши настройки и игры. В папке установки Steam удалите всекроме Steam.exe, приложений Steam и пользовательских данных. Затем дважды щелкните «Steam.exe» и дайте ему переустановиться. (Если вы хотите, чтобы ваша новая папка Steam была установлена в другом месте на вашем компьютере, вы можете перед этим переместить Steam.exe, SteamApps и пользовательские данные в другое место.)
Читайте также: PC Game Pass (Xbox Game PassИсправить код ошибки: -107
вления
У вас есть Steam Up, но игры по-прежнему не запускаются?
Если после всех этих усилий по запуску Steam вы внезапно уперлись в стену, пытаясь запустить игру, ознакомьтесь с разделом наш гид , как запустить ваши игры!
Хотите делать больше вещей в Steam? См. наше руководство о том, как транслируйте свои настольные игры и игры, не принадлежащие Steam, используя ссылку Steam. . Еще у нас есть отличный хак для легко добавлять эмулированные игры в вашу библиотеку Steam .
Изображение предоставлено: Приложение магазина игр Steam на экране ноутбука крупным планом. от DepositPhotos