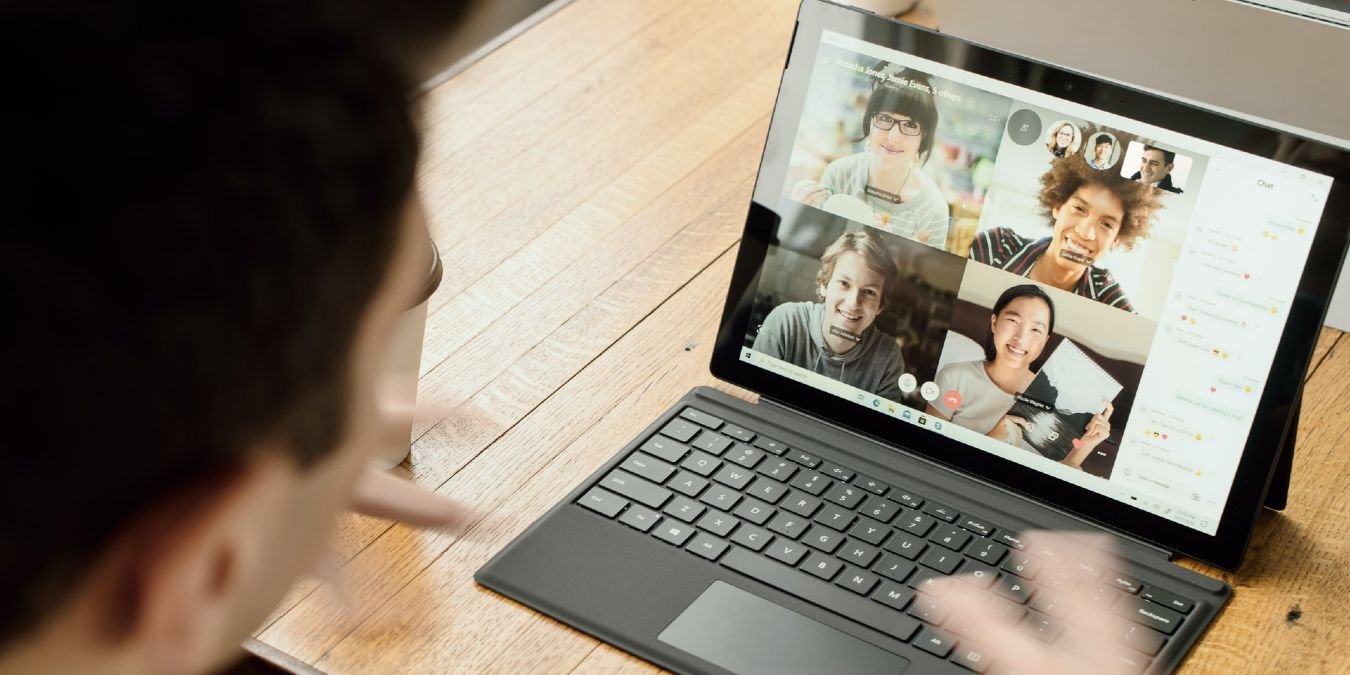В современном мире конференц-залы заменяются гостиными и спальнями. Сотрудники по всему миру используют инструменты видеочата, такие как Zoom и Microsoft Teams, для продолжения ежедневных встреч и личного общения. Хотя это удовлетворяет потребность в социальном взаимодействии, предоставление коллегам и коллегам возможности видеть наши дома может также показаться немного агрессивным. Используйте эти шаги, чтобы максимально эффективно использовать каждую видеоконференцию.
Читайте также: 12 лучших сайтов по поиску работы для удаленной работы
1. Имейте подходящее оборудование
Для обычного пользователя встроенных камер, микрофонов и динамиков компьютера более чем достаточно. Однако, если вы хотите улучшить общее качество, существует множество сторонних вариантов. Наличие подходящего оборудования имеет решающее значение для того, чтобы собеседники во время видеозвонка могли вас четко слышать и видеть. С этой целью мы включили ниже некоторые рекомендации по оборудованию, которое поможет улучшить вашу игру в видеокон
Contents
- 1 1. Имейте подходящее оборудование
- 2 2. Найдите подходящее освещение
- 3 3. Рассмотрите виртуальный фон
- 4 4. Настройте свое оборудование перед звонком
- 5 5. Тестирование аудио и видео в Zoom
- 6 6. Проверьте подключение к Интернету (и сделайте резервную копию)
- 7 7. Знайте свои приложения
- 8 8. Соблюдайте этикет во время разговора
- 9 9. Установите режим «Не беспокоить»
- 10 10. После звонка
- 11 Заключение
1. Имейте подходящее оборудование
src="https://saintist.ru/wp-content/uploads/2024/05/video-conferencing-tips-remote-call.jpeg" alt="Советы по видеоконференцсвязи Удаленный вызов">Камеры
Если вы оказались в ситуации, когда ваша компьютерная камера не поддерживает HD, ее покупка будет очень разумным шагом. Очень важно выглядеть профессионально, и наличие внешней HD-камеры поможет в этом. Оба приведенных ниже варианта не только помогут выглядеть более профессионально, но, в случае с Razer, также помогут увеличить освещение с помощью встроенной кольцевой подсветки.

- Razer Kiyo . Эту камеру обычно считают одной из лучших камер WFH благодаря качеству 720p и встроенной кольцевой подсветке. Освещение – ваш друг, поэтому соедините его с доступной ценой, и оно станет идеальным решением.
- Логитек С920 – эта камера с разрешением 720 p, сертифицированная прямо из коробки, легко крепится на любой компьютер и даже поставляется со штативом, если вы хотите установить ее рядом с компьютером.
Логитек С920 ли>
Микрофоны
Если
Камеры
деоконференции каждый день целый день, то рекомендуется приобрести надежный конденсаторный микрофон, чтобы звук всегда был кристально чистым. Если вы не постоянно в движении, конденсаторный микрофон поможет снизить утомляемость участников встречи, поскольку вы будете звучать так, будто находитесь с ними лично.
- HyperX SoloCast – качество Plug-and-play гарантирует, что этот микрофон подойдет как начинающим, так и опытным пользователям Zoom. Светодиодный индикатор сообщит вам, когда вы «живы», а регулируемая подставка поможет вам найти удобное положение.
- Синий Йети — еще один широко признанный «лучший» вариант микрофонов. Этот вариант USB подходит как для Mac, так и для Windows. Он прослужит долгие годы и обеспечит качество, которое не уступает компьютерному варианту днем и ночью.
Гарнитуры
Гарнитуры — хорошая альтернатива конденсаторным микрофонам, если у вас ограниченное пространство на столе. Более того, это просто хороший этикет видеоконференции — направлять звук собрания на наушники или гарнитуру.

- Джабра Эволюв 40 . Хотя большинство людей думают о настольных USB-микрофонах, гарнитура также может улучшить качество звука. Jabra Evolve 40 — доказательство того, что вам не
Микрофоны
о денег, чтобы получить лучшее качество, чем встроенный микрофон вашего компьютера. - Jabra Evolve 65 UC — с включенным Bluetooth Jabra позволяет вам находиться на расстоянии до 100 футов от компьютера. Четырнадцать часов в режиме разговора гарантируют, что вы сможете проводить видеозвонки в течение всего дня, не беспокоясь о подзарядке.
2. Найдите подходящее освещение
Когда дело доходит до видеоконференции, выберите место с достаточным естественным освещением, будь то возле окна или на улице. Чем больше у вас естественного света, тем меньше вероятность, что вы устанете. Отдельно важно и ваше прошлое. Постарайтесь найти место, где на заднем плане будет наименьшее количество отвлекающих факторов. Одним из распространенных вариантов является кухонный стол, так как он часто находится рядом с большим количеством окон. Обратной стороной использования естественного света является то, что в небе доминируют закат, облака и дождь.
К счастью, когда погодные условия мешают или переезд помещения невозможен, существует множество решений по освещению. Кольцевые светильники, например, могут стать идеальным аппаратным решением для увеличения освещения. Недорогие, они обеспечивают мягкое и равномерное освещение, можно даже установить непосредственно на компьютерное оборудование. Даже такая простая вещь, как лампа на столе, направленная вверх, может помочь увеличить естественное освещение.

3. Рассмотрите виртуальный фон
Когда в
Гарнитуры
а видеоконференции действительно получили распространение, виртуальные фоны были в моде, но теперь их в основном следует использовать как способ скрыть физический фон. Если вы находитесь в маленькой комнате или прямо позади вас есть декоративные полки, которые могут отвлекать внимание, виртуальный фон отлично подойдет.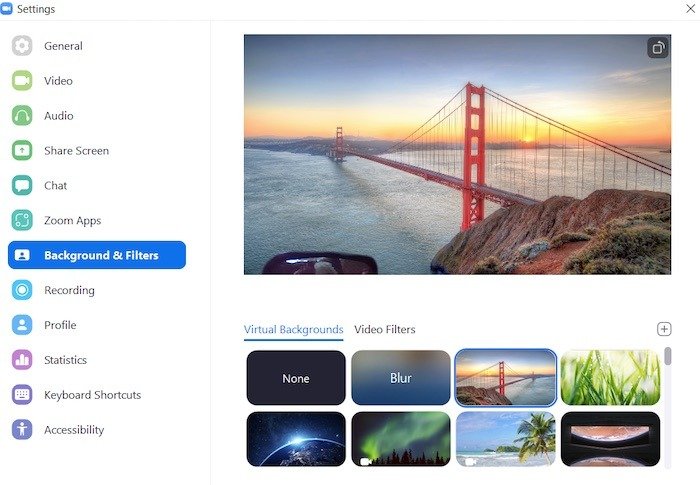
Кроме того, работодатели создали свои собственные виртуальные фоны для использования сотрудниками, поэтому обязательно включите их в свои видеозвонки. Физический фон отлично работает, если нет ничего, что могло бы отвлечь чье-то внимание. Каждое программное обеспечение для видеоконференций также добавляет функцию «размытия», чтобы вам не приходилось вносить изменения. Это слегка размывает изображение и не отвлекает внимание от встречи.
4. Настройте свое оборудование перед звонком
Для многих сотрудников это первая видеоконференция дома. Учитывая это, важно понимать, как все настроить. В самом простом случае настройка встроенного оборудования должна быть вашим первым действием. Прежде чем что-либо покупать, убедитесь, что все, что есть на вашем компьютере, работает.
Тестирование камеры и микрофона
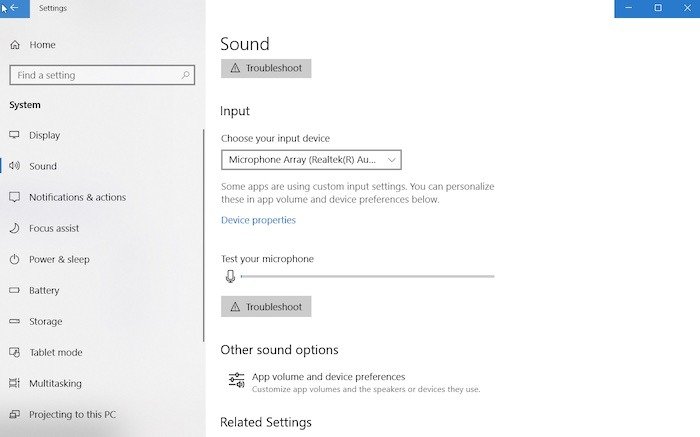
Чтобы проверить микрофон в Windows 10, перейдите в «Пуск ->Настройки ->Система ->Звук». Убедитесь, что у вас выбран правильный вход, независимо от того, используете ли вы встроенный микрофон или внешний. Говорите в микрофон, и синяя полоса под надписью «Проверьте микрофон» должна подниматься и опускаться во время разговора. Если полоска движется, микрофон работает. Для камеры нажмите кнопку «Пуск» и
2. Найдите подходящее освещение
p>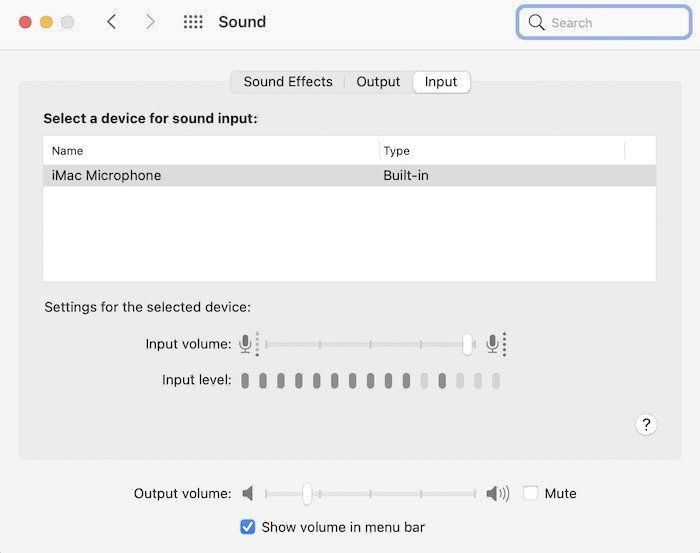
Тестирование камеры на Mac — это так же просто, как открыть любое приложение, поддерживающее камеру. Например, откройте приложение FaceTime и убедитесь, что рядом с камерой в верхней части экрана загорается зеленый индикатор. Проверьте микрофон, перейдя в «Системные настройки ->Звук ->Вход» и начните говорить. Если полоски загораются, когда вы печатаете, разговариваете или поете, микрофон готов к работе. Не забудьте выбрать правильный вход, если у вас подключен внешний микрофон.
5. Тестирование аудио и видео в Zoom
Понимание того, как использовать Zoom, — важнейший компонент эффективной организации работы на дому. Это включает в себя умение пользоваться проверьте свой звук и видео, а также выполнять тестовый звонок. Обратите внимание, что все приведенные ниже действия применимы как к ПК, так и к Mac.
Тестирование Zoom Audio
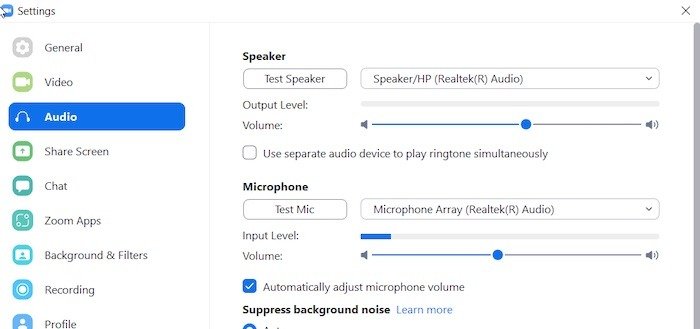
- Перейдите в «Настройки», нажав на значок шестеренки. В левой части всплывающего окна нажмите «Аудио» (третий вариант сверху).
- Выберите правильные параметры ввода и вывода в зависимости от того, используете ли вы внешний микрофон или гарнитуру. Нажмите «Проверить динамик» и «Проверить микрофон», чтобы проверить их соответственно. Когда вы говорите в микрофон, вы должны увидеть, как полоса уровня входного сигнала перемещается.
Тестирование видео Zoom
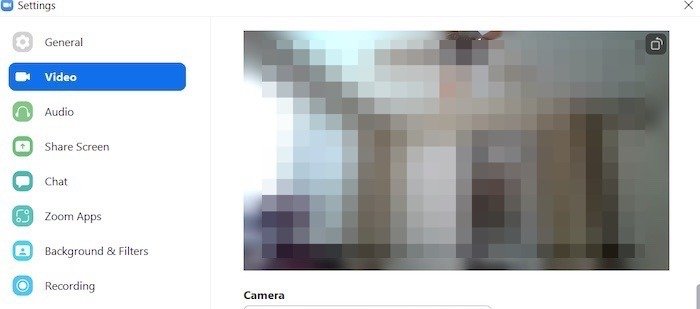
- Перейдите в «Настройки», нажав на значок шестеренки. В левой части всплывающего
3. Рассмотрите виртуальный фон
верху. - Когда откроется окно «Видео», ваша камера должна быть включена. Никакого дополнительного теста не требуется. Если ваша камера работает как положено, вы должны увидеть себя в кадре. Если нет, убедитесь, что камера не заблокирована, при необходимости перезагрузите компьютер и проверьте, решена ли проблема.
- Один важный шаг — убедиться, что вы выбрали «Включить HD» в настройках видео.
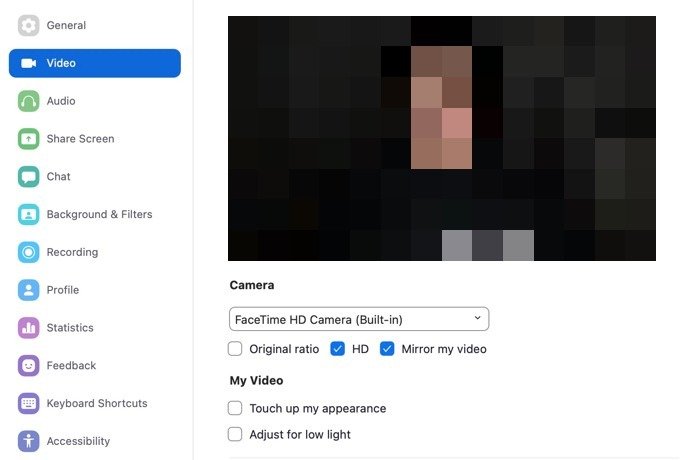
Выполнить тестовый вызов Zoom
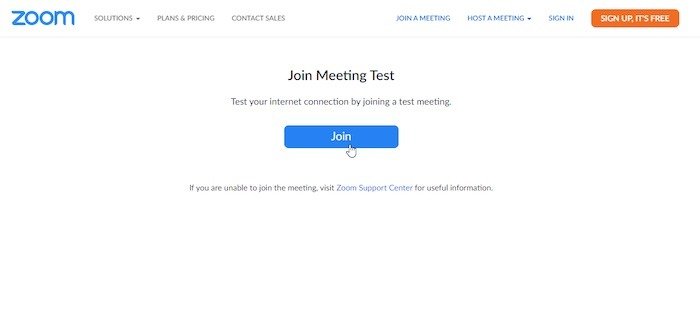
После того, как аудио и видео настроены, последний шаг при работе с Zoom — попробовать тестовый звонок. Посетитеhttp://zoom.us/testи нажмите кнопку «Присоединиться» в браузере. Как только вы примете участие в тестовом совещании, Zoom позволит вам снова протестировать звук и динамики. Если у вас установлен микрофон или камера стороннего производителя, у вас также будет возможность выбрать, какое устройство ввода/вывода использовать. Чтобы правильно протестировать его, обязательно нажмите «Присоединиться с помощью компьютерного звука» и «Начать видео», а затем трижды проверьте, все ли работает.
6. Проверьте подключение к Интернету (и сделайте резервную копию)
После того, как ваш компьютер настроен, следующее, что вам нужно сделать, — это 4. Настройте свое оборудование перед звонкомоверка вашего интернет-соединения , что легко можно сделать в СкоростьТест , Google или Скорость . Если скорость загрузки низкая, это может повлиять на качество видео. В этом случае вы можете рассмотреть возможнос
Тестирование камеры и микрофона
аршрутизатора так, чтобы он был ближе к домашнему офису или работал из другой комнаты.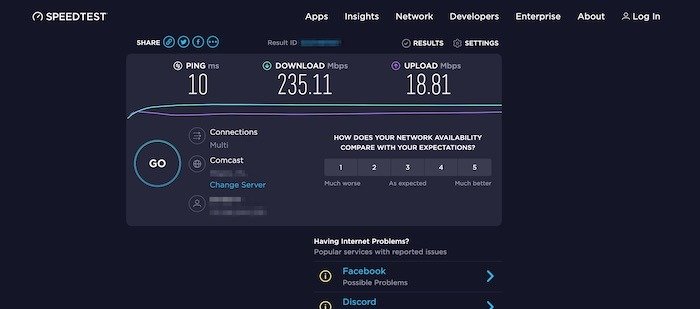
Когда у вас выходит из строя Интернет, важно иметь резервную копию. Будь то выделенная точка доступа, точка доступа на вашем телефоне или кафе на улице, продумайте план. Если перед выбором стоит резервное копирование или пропуск важной видеоконференции, это не сложное решение.
7. Знайте свои приложения
Еще один совет при работе на дому — знать, какие технологии вы используете. Google Hangouts, Zoom и Microsoft Teams имеют свой уникальный макет программного обеспечения. Попробуйте заранее ознакомиться с этим программным обеспечением. Например, узнайте, где расположены функция совместного использования экрана, кнопки чата и отключения звука.
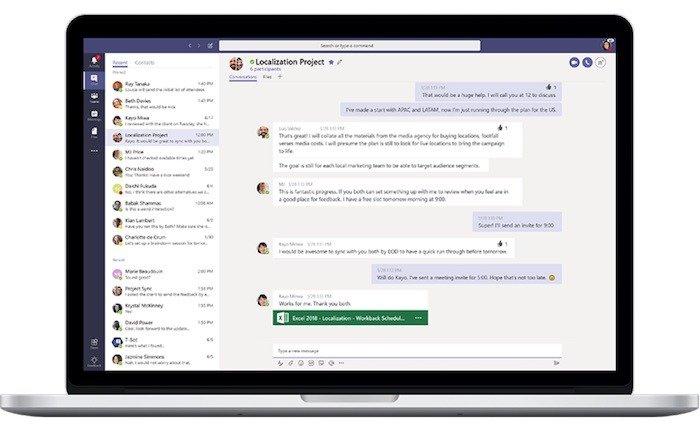
- Microsoft Teams. Teams – это приложение, сочетающее чат и видеоконференции, доступное как для личного, так и для профессионального использования, которое может принимать до 1000 участников за один видеозвонок. Это помимо чата 1-1, голосовых и видеозвонков. Пользователи Teams могут менять фон, записывать встречи и использовать комнаты для обсуждения, доступные на платформах настольных компьютеров и мобильных устройств.
- Zoom. Zoom – это стандартное приложение для видеоконференций для бизнеса. Он бесплатен для личного использования и малого бизнеса, а для более крупных предприятий требуется лицензия. Zoom определенно больше ориентирован на видеоконференции и отлично подходит для больших команд. Вы можете общаться через чат с видеоконференцией или без нее, но это не так удобно, как в Teams.
- Google Meet. Программное обеспечение Google Meet пользуется популярностью в школах и при личном использовании видео, но отстает от Zoom и Teams в профессиональном мире. Комнаты для обсуждения идеально подходят для работы, а функция «поднять руку» позволяет легко задать вопрос, не перебивая. В настоя
5. Тестирование аудио и видео в Zoom
ть плату за каждого пользователя в январе 2022 года. - Skype — устаревшее программное обеспечение для видеоконференций Microsoft. Skype имеет недорогую платную подписку, что делает его привлекательным, но менее функциональным вариантом по сравнению с Teams. Служба голосовой почты позволяет легко узнать, кто вам звонил, когда вы отходите от компьютера. Если вам придется сделать выбор, у Teams больше возможностей благодаря включению в Microsoft 365.
8. Соблюдайте этикет во время разговора
Отключить звук
Когда вы участвуете в видеовстрече, полезно, чтобы одновременно говорил только один человек. Лучшее правило — вк
Тестирование Zoom Audio
наступает ваша очередь говорить, задавать вопрос или отвечать на него. Последнее, что нужно участникам разговора, — это перекрикивать друг друга, а отключение звука гарантирует, что вызовы начнутся (и закончатся) вовремя.Приходить вовремя
Пунктуальность имеет значение как в физическом офисе, так и в виртуальном мире. Это элементарное уважение ко всем участникам собрания.
Одевайтесь соответствующе
Некоторые работодатели могут хотеть, чтобы их сотрудники одевались так, как они были на работе, в то время как другие разрешают носить простые джинсы и футболки. Убедитесь, что вы одеты соответствующим образом для встречи и смените пижаму.
Посмотрите в камеру
Удаленная работа расширяет возможности многозадачности. Во время видеозвонка важно смотреть в глаза, чтобы другие знали, что вы обращаете на них внимание. Они не только оценят внимание, но и вы ничего не пропустите.
9. Установите режим «Не беспокоить»
Мы все были там в тот или иной момент. Это важный звонок по видеоконференции, и чей-то телефон звонит. Это стало более приемлемым, но этого по-прежнему следует избегать, если это возможно. Во время видеоконференции используйте функции «Не беспокоить» или «Беззвучный режим» вашего смартфона. Помимо телефонных звонков, это также включает в себя уведомления по электронной почте и текстовые уведомления/уведомления iMessage, пинги FaceTime и т. д. Как бы легко ни было настроить режим «Не беспокоить» в наши дни как на Android, так и на iOS, его так же легко отключить, как только видеовызов завершится..
10. После звонка
После завершения разговора кто-то должен делать заметки и отправлять их команде. Каковы следующие шаги или какие действия можно было предпринять по итогам звонка? Кто за что несет ответственность? Это отличный способ убедиться, что все находятся на одной волне. Если вы являетесь координатором, вы можете поздравить более широкую команду, с которой вы не часто встречаетесь, и поблагодарить их за потраченное время, понимание, помощь и т. д.
Заключение
Хотя видеоконференции существуют уже много лет, если не десятилетий, в последние несколько недель они оказались в центре внимания, как никогда раньше. Знание того, как правильно взаимодействовать и взаимодействовать с этими платформами, сейчас имеет решающее значение. Если