Редактирование PDF-файлов с помощью Acrobat Online
ько человек. Теперь, когда все больше людей работают дома, редактирование PDF-файлов становится тем, чем нам всем приходится время от времени заниматься. Раньше редактировать PDF-файлы было утомительно, но теперь для каждой платформы доступно несколько инструментов, которые позволяют добавлять подписи, заполнять формы, вырезать и вставлять текст и многое другое.Также читайте: 10 способов сжатия PDF-документов на настольном компьютере и мобильном устройстве
Как редактировать PDF-файлы с помощью Adobe Acrobat
Компания Adobe изобрела формат PDF-файлов, поэтому вполне закономерно, что ее набор инструментов PDF Acrobat является одним из лучших доступных вариантов. Если вам нужно внести базовые изменения, вы можете использовать онлайн-редактор Acrobat , который работает на Windows, macOS, Linux и Chromeb
Contents
- 1 Как редактировать PDF-файлы с помощью Adobe Acrobat
- 2 Как редактировать PDF-файлы с помощью Google Docs
- 3 Как редактировать PDF-файлы с помощью Microsoft Word
- 4 Как редактировать PDF-файлы с помощью PDFescape
- 5 Как редактировать PDF-файлы с помощью предварительного просмотра macOS
- 6 Лучшие PDF-редакторы для каждой платформы
- 7 Часто задаваемые вопросы
- 8 Дополнительные инструменты PDF
Как редактировать PDF-файлы с помощью Adobe Acrobat
ine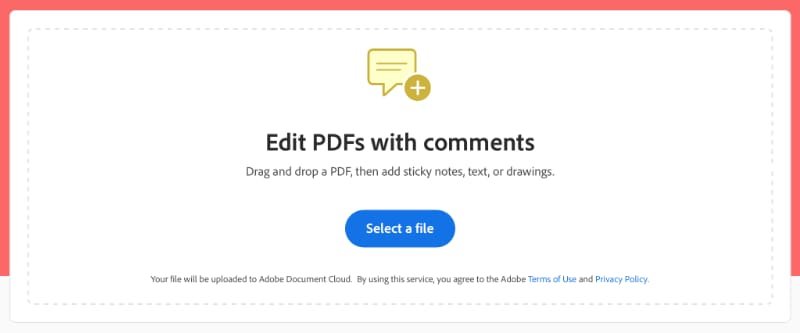
Чтобы начать редактирование PDF-файла, следуйте инструкциям ниже:
- Нажмите кнопку «Выбрать файл», затем во всплывающем диалоговом окне выберите файл для загрузки.
- Вам необходимо войти в свою учетную запись Adobe, учетную запись Google или учетную запись Apple, и вы увидите краткий обзор доступных инструментов.
В этой бесплатной онлайн-версии Acrobat вы можете выделять текст, оставлять комментарии и добавлять текст в поля форм. Вы также можете нарисовать свою подпись, используя инструмент для рисования произвольной формы. Все эти инструменты расположены в верхней части экрана.
В бесплатной онлайн-версии Acrobat в PDF-файл можно добавлять, но ничего из него вычитать нельзя. Для более глубокого редактирования PDF вам понадобится Adobe Acrobat DC, стоимость которого составляет 14,99 доллара США в месяц.
Редактирование PDF-файлов с помощью Acrobat DC
Запустите Acrobat DC и выберите «Файл ->Открыть», чтобы выбрать файл для редактирования. Нажмите на инструмент «Редактировать PDF» в правой части окна.
Редактирование текста теперь работает так же, как и в любом текстовом редакторе. Вы можете свободно копировать (Ctrl+ C), вырезать (Ctrl+ X) и вставлять (Ctrl+ V) текст, как и в любом другом приложении. Чтобы изменить шрифты, используйте раздел «Формат» справа.
Чтобы нарисовать, выберите значок карандаша. Вы также можете добавлять изображения, используя список «Объекты» в правой части окна.
Чтобы объединить несколько PDF-файлов, выберите «Файл ->Создать ->Объединить несколько файлов в один PDF». Если вам нужно добавить файлы к уже открытому файлу, выберите «Объединить файлы» в меню справа.
Чтобы разделить PDF-файл, выберите «Инструменты ->Упорядочить страницы», затем нажмите кнопку «Разделить». Вы можете разделить файл по нескольким параметрам, например по количеству страниц или размеру файла. Нажав «Параметры вывода», вы сможете лучше контролировать процесс разделения файла.
Сохранить просто: просто нажмите кнопку «Сохранить». Если вы хотите, чтобы другие могли редактировать файл, вы можете экспортировать его в документ Word, например, нажав кнопку «Экспорт PDF» на правой панели окна, а затем выбрав «Документ Word».
Как редактировать PDF-файлы с помощью Google Docs
Google Docs не такой мощный редактор PDF, как Adobe Acrobat DC, но он хорошо подходит для простого редактирования текста, аннотаций и изображений. Программное обеспечение работает в веб-браузере, хотя оно оптимизировано для Chrome. Это означает, что вы можете запускать его на Linux и Chromeb
Редактирование PDF-файлов с помощью Acrobat DC
доступны на устройствах Android, iPhone и iPad в виде приложения.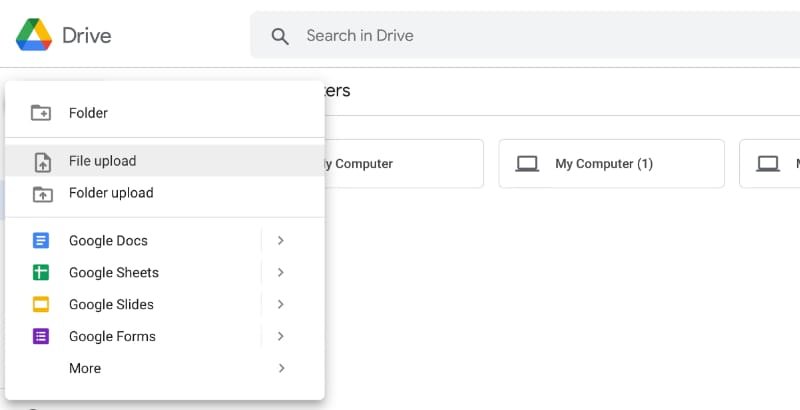
- Перейдите в Сайт Google Диска или откройте приложение Google Docs, нажмите кнопку «Создать» в левом верхнем углу, затем выберите «Загрузить файл».
- Выберите PDF-файл, который хотите отредактировать, затем нажмите «Загрузить».
- Нажмите на значок файла в правом нижнем углу после его загрузки, затем выберите «Редактировать с помощью Документов Google».
- Документы Google попытаются сделать текст вашего PDF-файла редактируемым, как если бы это был стандартный документ Google, который в большинстве случаев будет работать автоматически. Вы можете легко копировать, вырезать и вставлять текст, щелкая правой кнопкой мыши или используя стандартные сочетания клавиш.
Вставка изображений и аннотаций также проста. Для выделения выберите инструмент «Выделение» в строке меню. Чтобы добавить изображение, выберите «Вставить ->Изображение», а затем выберите, где взять файл. Вы также можете легко подписывать PDF-файлы благодаря интеграции DocuSign.
Объединять и разделять PDF-файлы не так просто, как в Acrobat. Вам нужно будет открыть несколько вкладок Документов Google и вручную разделить и объединить их путем копирования и вставки.
Документы Google сохраняют изменения автоматически, однако вы можете сделать резервную копию, выбрав «Файл» ->«Создать копию». Чтобы экспортировать в формате PDF, выберите «Файл ->Загрузить ->PDF-документ».
Как редактировать PDF-файлы с помощью Microsoft Word
Microsoft Word доступен как настольное программное обеспечение для Windows и macOS, но существует также онлайн-версия, которая работает в браузере на любой платформе. Более того, эта версия полностью бесплатна, включая функции PDF.
- Перейдите в «Файл ->Открыть», затем выберите PDF-файл, который хотите отредактировать.
- Если вы используете настольное приложение, нажмите «Разрешить», когда вам будет предложено разрешить преобразование онлайн-формата. Это то, что Word исполь
Как редактировать PDF-файлы с помощью Google Docs
i> - Как и в случае с Документами Google, Word попытается преобразовать PDF-файл в полностью редактируемый файл. Если PDF-файл относительно прост и содержит текст и изображения, он должен работать хорошо.
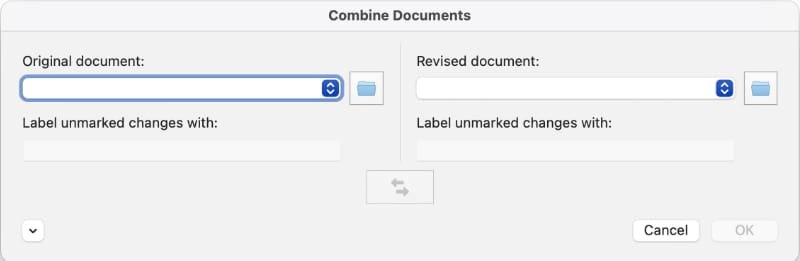
- После преобразования файла его можно редактировать, как и любой другой документ Word.
Чтобы объединить PDF-файлы в Word, выберите вкладку «Рецензирование» в верхней части окна, затем нажмите «Сравнить ->Объединить». Это работает точно так же, как объединение документов Word.
Чтобы разделить PDF-файлы, вам потребуется либо вручную скопировать и вставить их для создания новых файлов, либо использовать другое программное обеспечение.
Читайте также: Как удалить пароль из PDF-файла на вашем Mac
Как редактировать PDF-файлы с помощью PDFescape
PDFпобег – это бесплатный онлайн-редактор PDF, работающий на любой платформе, поддерживающей веб-браузер. Чтобы начать, просто перетащите PDF-файл со своего рабочего стола на логотип «Перетащите PDF сюда».
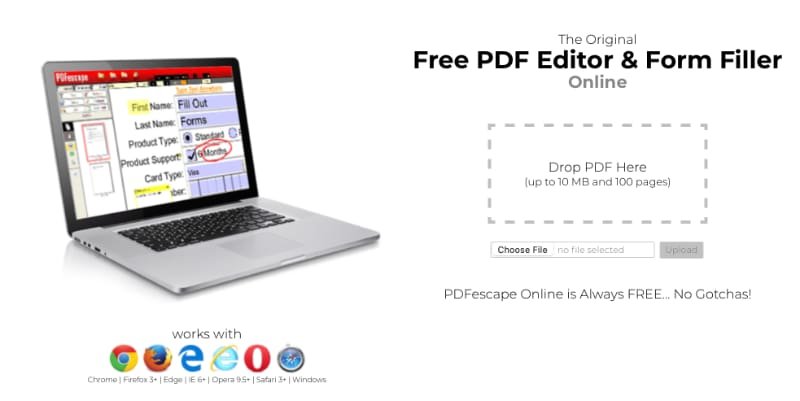
Вы не можете редактировать текст напрямую, как в Google Docs или Microsoft Word, но вы можете комментировать текст или изображения, выбрав «Текст» или « Изображение» в левом меню. Также имеется удобная функция Whiteout, позволяющая затемнить части текста или изображений.
Чтобы сохранить изменения, нажмите «Сохранить» в меню слева. Чтобы экспортировать документ, вы можете использовать функцию «Поделиться», но для этого вам необходимо сначала зарегистрировать бесплатную учетную запись.
Как редактировать PDF-файлы с помощью предварительного просмотра macOS
Компьютер Предварительный просмотр приложения на macOS поддерживает базовые функции редактирования. Вы не можете вырезать текст или выполнять какое-либо расширенное редактирование, но если вам просто нужно заполнить форму, это приложение отлично подойдет.
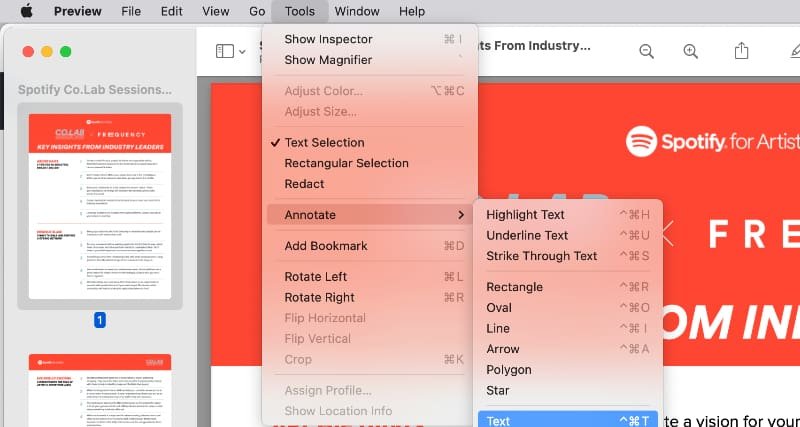
Нажмите правой кнопкой мыши PDF-файл, который хотите отредактировать, в Finder и выберите «Открыть с помощью ->Предварительный просмотр». Чтобы добавить текст, выберите «Инструменты ->Аннотации ->Текст». Чтобы выделить или комментарии, нажмите значок пера «Выделение и примечания» в верхней части экрана.
Чтобы добавить свою подпись, выберите «Инструменты ->Аннотации ->Подпись ->Управление подписями». Добавив свою подпись, вы можете сохранить ее, чтобы легко подписывать документы в будущем.
<
Как редактировать PDF-файлы с помощью Microsoft Word
2021/07/26/obedinit-dva-otskanirovannyh-dokumenta-osx/" title="Как объединить отсканированные документы в PDF на macOS">Как объединить отсканированные документы в PDF на macOSЛучшие PDF-редакторы для каждой платформы
- Лучший веб-редактор PDF : Microsoft Word Online делает редактирование PDF-файлов таким же простым, как редактирование документа Word.
- Лучшее программное обеспечение для редактирования PDF-файлов на Windows/Mac : Adobe Acrobat DC, что неудивительно, предоставляет наиболее полные функции редактирования PDF-файлов.
- Лучшее программное обеспечение для редактирования PDF-файлов в Linux : PDFedit может быть не таким удобным для пользователя, как некоторые другие приложения, но оно мощное.
- Лучшее программное обеспечение для редактирования PDF-файлов для Android : Google Docs бесплатен и имеет очень мощные функции редактирования PDF-файлов.
- Лучшее программное обеспечение для редактирования PDF-файлов для iPhone/iPad : PDFpen делает редактирование и аннотирование PDF-файлов на платформах Apple простым, легким и быстрым.
Читайте также: Как объединить PDF-файлы в Windows и Linux
Часто задаваемые вопросы
1. Работают ли какие-либо из этих приложений на Android или iPhone?
Документы Google и Microsoft Word доступны как для Android, так и для iOS. PDFpen — простой и удобный в использовании, а также довольно мощный инструмент, доступный только на macOS, iOS и iPadOS.
2. Может ли какое-либо из этих приложений конвертировать PDF-файл в Word или другие типы документов?
Некоторые могут, включая Microsoft Word и Google Docs.
3. Существуют ли бесплатные способы блокировки PDF-файла паролем?
Adobe Acrobat Online позволяет перетаскивать PDF-файл, чтобы легко защитить его паролем.
Дополнительные инструменты PDF
Редактирование PDF-файлов — это не все, что вам нужно с ними делать. Например, если PDF-файл защищен паролем, вы не сможете получить к нему доступ. К счастью, есть способы Как редактировать PDF-файлы с помощью PDFescapeайла на macOS .
Существуют также более специализированные инструменты, например те, которые позволяют конвертировать VCE-файл в PDF , поэтому всегда полезно поддерживать свой набор инструментов PDF в актуальном состоянии.


