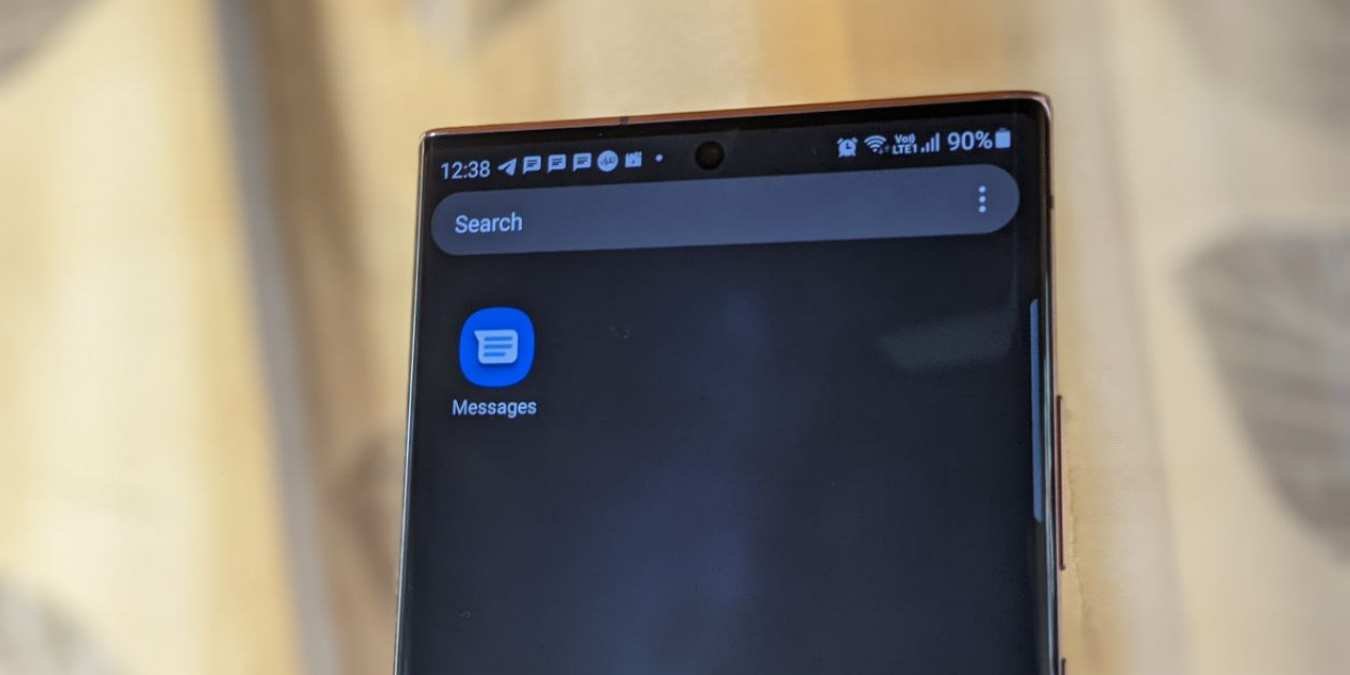Сообщения Android, также известные как Сообщения Google, предустановлены на большинстве телефонов Android. Простой внешний вид приложения может ввести в заблуждение некоторых пользователей. Однако если вы присмотритесь, вы заметите множество скрытых функций и настроек. Давайте посмотрим, как настроить и использовать Сообщения Google, используя различные советы, рекомендации и функции.
Читайте также: Как отправлять исчезающие сообщения в популярных приложениях для чата
1. Фильтрация сообщений по категориям
Сообщения автоматически классифицируются как «Личные», «Транзакции», «OTP» (одноразовые пароли) или «Предложения» в приложении «Сообщения». Категории перечислены под строкой поиска для более быстрого доступа. Нажмите на категорию, чтобы просмотреть связанные с ней сообщения. Это полезно, когда вы хотите найти сообщение определенного типа без необходимости просматривать весь список разго
Contents
- 1 1. Фильтрация сообщений по категориям
- 2 2. Автоматическое удаление одноразовых паролей
- 3 3. Расписание сообщений
- 4 4. Закрепить чаты
- 5 5. Архивировать чаты
- 6 6. Звездные сообщения
- 7 7. Поиск в чате
- 8 8. Используйте темный режим
- 9 9. Изменить размер шрифта
- 10 10. Используйте пузыри
- 11 11. Текст с ПК
- 12 12. Изменить тон индивидуального контактного сообщения
- 13 13. Быстро совершайте видеозвонки
- 14 14. Включить предложения в чате
- 15 15. Преобразование специальных символов в простые
- 16 16. Используйте RCS
- 17 17. Поделиться местоположением
- 18 Бонусные советы по использованию сообщений
1. Фильтрация сообщений по категориям
ps://saintist.ru/wp-content/uploads/2024/05/Google-Messages-Categories.jpg" alt="Категории сообщений Google">Чтобы включить или отключить эту функцию, нажмите значок с тремя точками и выберите «Настройки → Организация сообщений». Включите или отключите переключатель рядом с «Просмотр сообщений по категории». Вы также можете изменить основную категорию, которой по умолчанию является категория «Все».
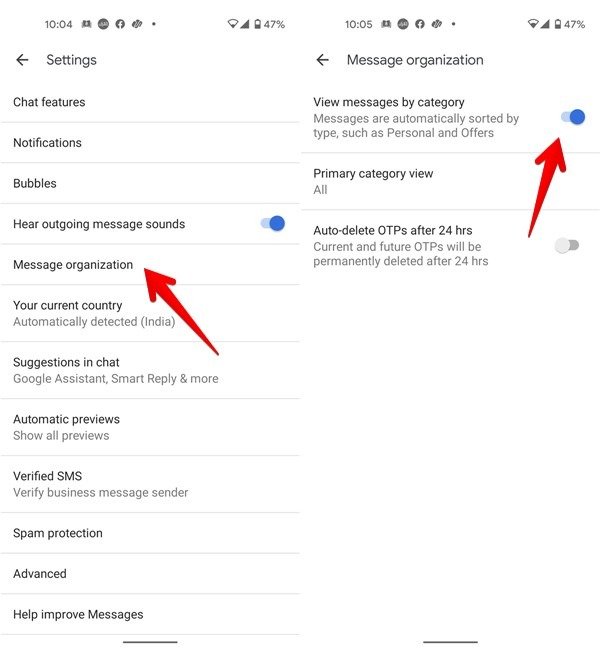
Читайте также: Как совершить групповой видеозвонок на мобильном телефоне с помощью самых популярных приложений
2. Автоматическое удаление одноразовых паролей
Как только вы введете OTP на соответствующий сайт, он потеряет свою привлекательность и станет бесполезным. Вы можете настроить приложение «Сообщения» на удаление одноразовых паролей через 24 часа, чтобы очистить почтовый ящик.
Для этого перейдите в приложение «Сообщения» «Настройки → Организация сообщений». Включите переключатель «Автоматическое удаление одноразовых паролей через 24 часа».
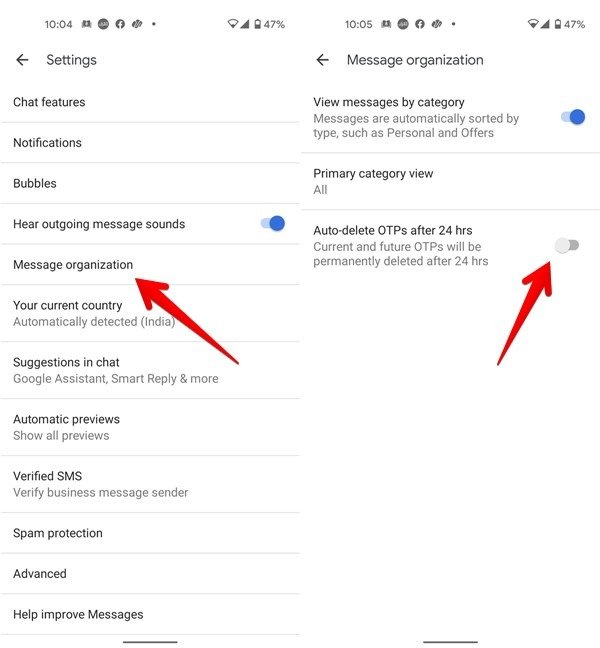
3. Расписание сообщений
Приложение Android «Сообщения» позволяет планировать сообщения и отправлять их позже, даже если вы написали их раньше.
Чтобы запланировать отправку сообщения, введите свое сообщение в поле и вместо того, чтобы нажимать кнопку «Отправить», коснитесь и удерживайте его. Появится всплывающее окно расписания. Выберите дату и время, когда вы хотите отправить сообщение, и нажмите кнопку «SMS».
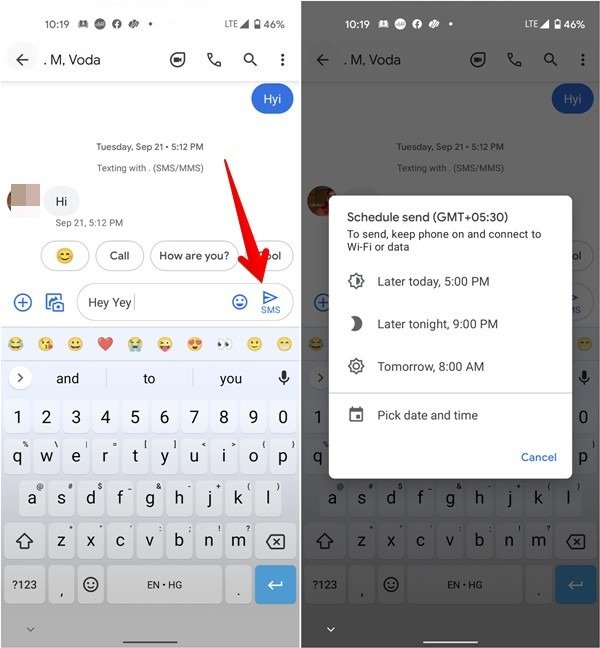
Чтобы обновить, отменить или отправить запланированное сообщение в любое время, нажмите «Запланировать сообщение» и нажмите значок часов рядом с ним. Выберите подходящий вариант.
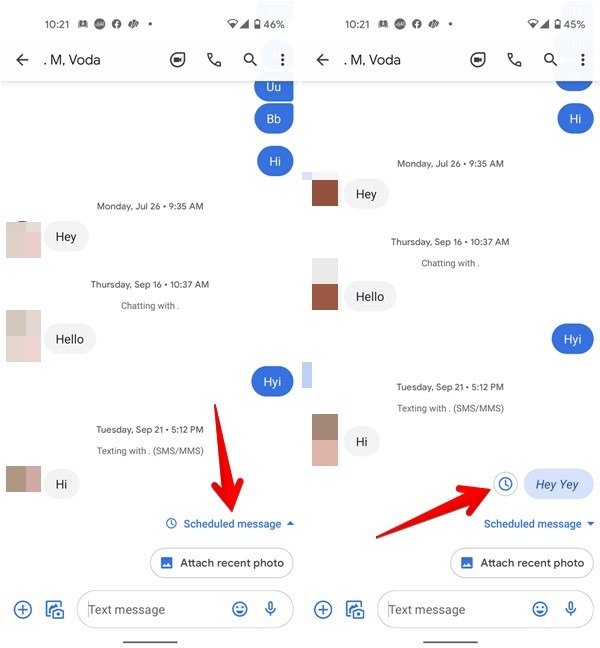
4. Закрепить чаты
Если вы часто отправляете кому-либо сообщения, вы можете закрепить его беседу вверху сп
2. Автоматическое удаление одноразовых паролей
ругих веток чата, закрепленный чат по-прежнему будет находиться вверху.Чтобы закрепить чат, коснитесь его и удерживайте, пока не появится строка меню. Нажмите на значок «Закрепить». Повторите те же действия, чтобы открепить чат. Закрепленный чат можно определить по значку закрепления.
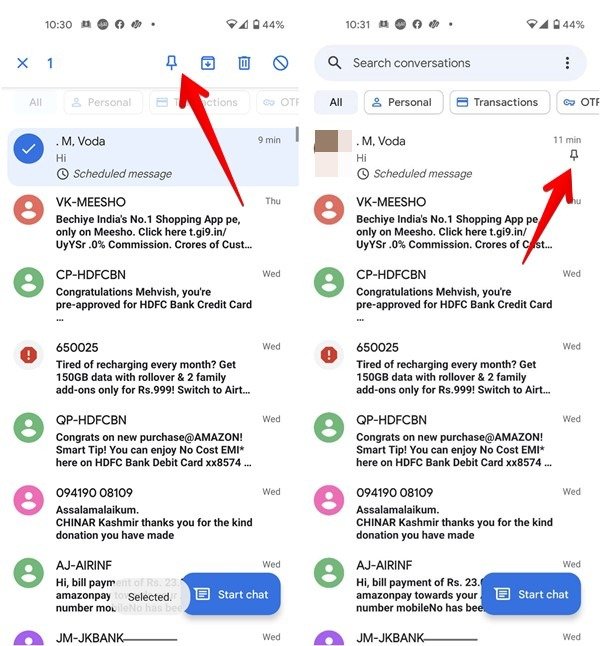
5. Архивировать чаты
Вы можете скрыть чаты из списка бесед, не удаляя их, используя функцию «Архив». Это помогает организовать и придать приложению более аккуратный вид.
Чтобы заархивировать чат, коснитесь и удерживайте его в списке разговоров. Нажмите кнопку «Архивировать».
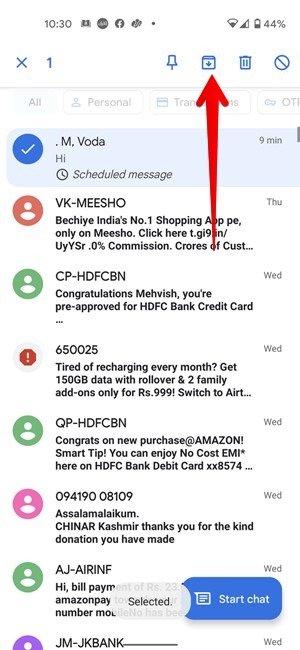
Все заархивированные чаты можно найти, на
3. Расписание сообщений
иве». Коснитесь и удерживайте сообщение, затем нажмите значок «Разархивировать», чтобы отправить его обратно в основной почтовый ящик.6. Звездные сообщения
Если кто-то отправляет вам важное сообщение, которое вы хотите запомнить, вы можете пометить его, чтобы потом быстро найти. Нажмите и удерживайте сообщение, которое хотите пометить. Затем нажмите значок звездочки выше на верхней панели. Все помеченные сообщения можно найти, нажав значок с тремя точками → Помеченные.
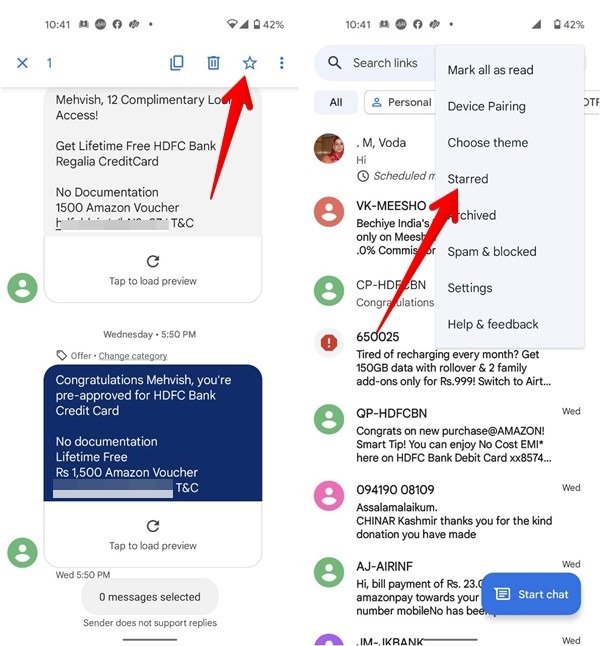
7. Поиск в чате
Чтобы найти любой текст в сообщениях, используйте панель поиска на главном экране приложения «Сообщения». Вы также можете выполнить поиск в отдельных цепочках чата, чтобы найти что-то конкретное для этого чата.
Для этого откройте чат и нажмите значок «Поиск». Введите поисковый запрос и нажмите Enter.
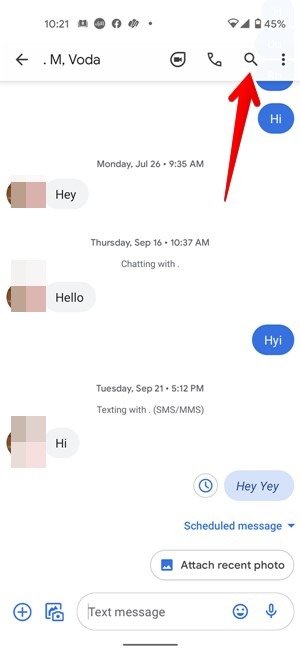
8. Используйте темный режим
Приложение Google Сообщения не разочарует, если вам нравится использовать приложения в темном режиме. Нажмите трехточечный значок в приложении и выберите «Выбрать тему». Нажмите «Темная», чтобы активировать ее, или выберите «Система по умолчанию», при которой будет примен
4. Закрепить чаты
твии с настройками темы вашей системы.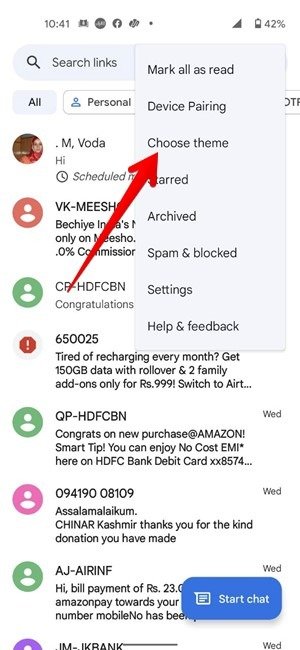
9. Изменить размер шрифта
Чтобы изменить размер шрифта для веток чата в приложении «Сообщения», используйте жест разведения и разведения пальцев. Либо перейдите в «Настройки → Дисплей → Размер шрифта», чтобы изменить размер текста на устройстве. Со временем это изменится и в приложении «Сообщения».
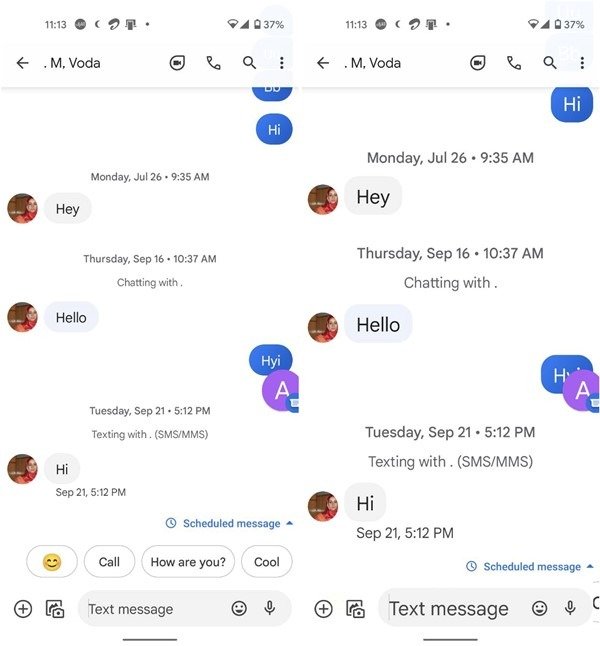
10. Используйте пузыри
В Android 11 появилась концепция всплывающих окон чата — плавающих цепочек чата, позволяющих быстро просматривать сообщения и отвечать на них из любого приложения. Вы также можете использовать их в приложении «Сообщения».
Активируйте их в настройках вашего телефона, выбрав «Н
5. Архивировать чаты
мления → Уведомления → Всплеск». Затем откройте настройки приложения «Сообщения» и перейдите в «Пузыри». Выберите нужный вариант: «Все разговоры могут всплывать», «Выбранные разговоры могут всплывать» и «Ничто не может всплывать». Вы также можете удалить всплывающие сообщения.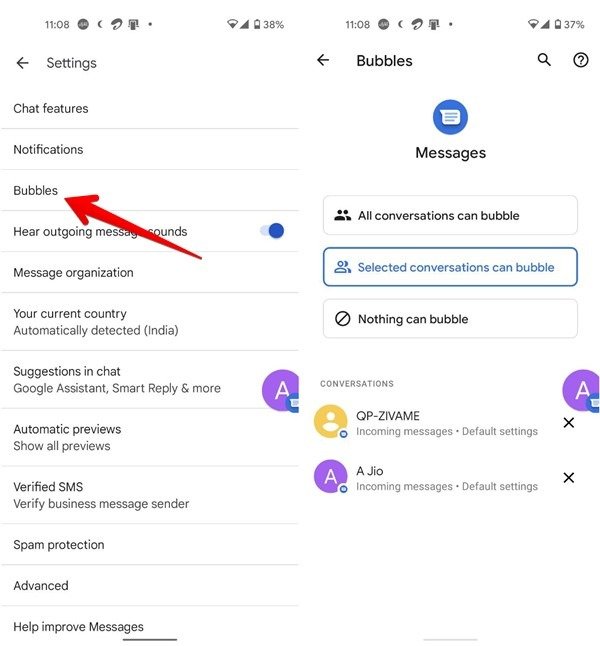
Если вы используете «Выбранные беседы», вам необходимо включить всплывающие сообщения для необходимых чатов. Для этого откройте панель уведомлений и нажмите значок пузырька на сообщении. Это откроет чат внутри пузыря. Нажмите в любом месте, чтобы свернуть пузырь, или нажмите «Управление» внизу, чтобы остановить появление пузырьков.
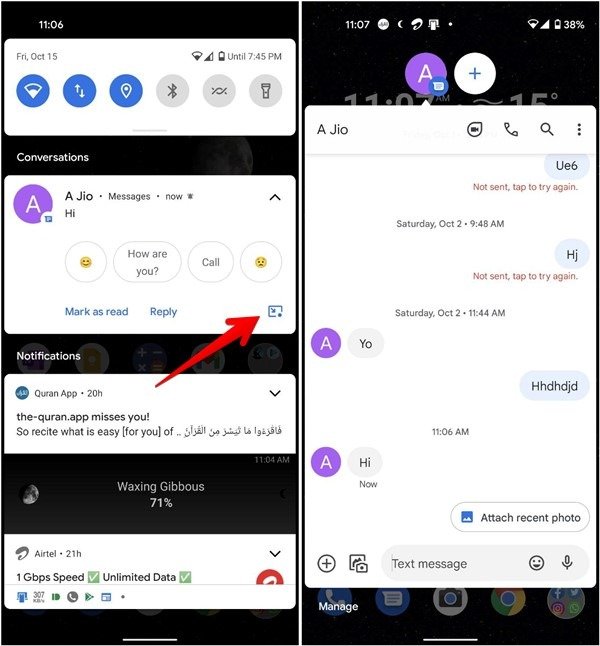
Другой способ включить всплывающие сообщения в чате — открыть чат и нажать трехточечный значок.
6. Звездные сообщения
ления». Включите переключатель «Всплывать этот разговор».11. Текст с ПК
Сообщения Google предлагают удобный способ обмена текстовыми сообщениями с компьютера. Запустите messages.google.com/web на своем компьютере или планшете. Появится QR-код. Запустите приложение «Сообщения» на своем смартфоне. В приложении «Сообщения» коснитесь трехточечного значка и выберите «Сопряжение устройств». Нажмите кнопку сканера QR-кода и отсканируйте код, показанный на другом устройстве. Если вас не устраивает эта функция, ознакомьтесь с 7. Поиск в чатеения с компьютера">больше способов отправлять текстовые сообщения с компьютера .
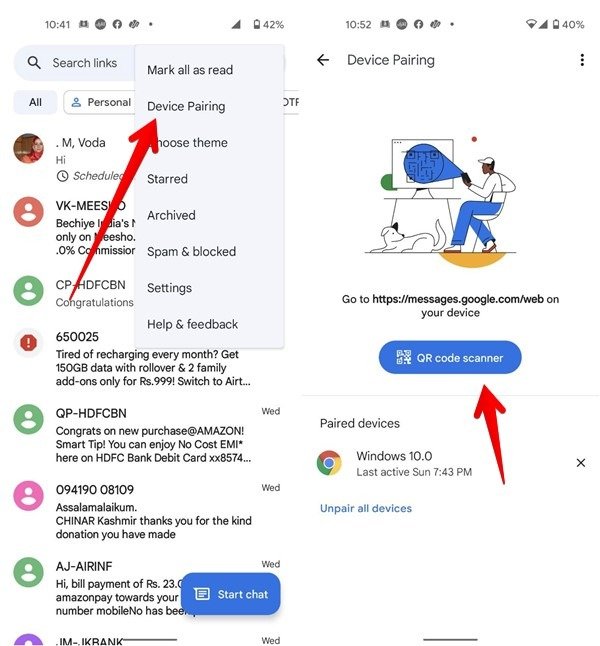
Читайте также: 7 способов легко отправлять текстовые сообщения (SMS) с вашего компьютера
12. Изменить тон индивидуального контактного сообщения
Чтобы изменить тон сообщения контакта, откройте его ветку чата и коснитесь трехточечного значка. Перейдите в «Подробности ->Уведомления». Выберите другой тон сообщени
8. Используйте темный режим
ы также можете изменить другие настройки обмена сообщениями для выбранного контакта.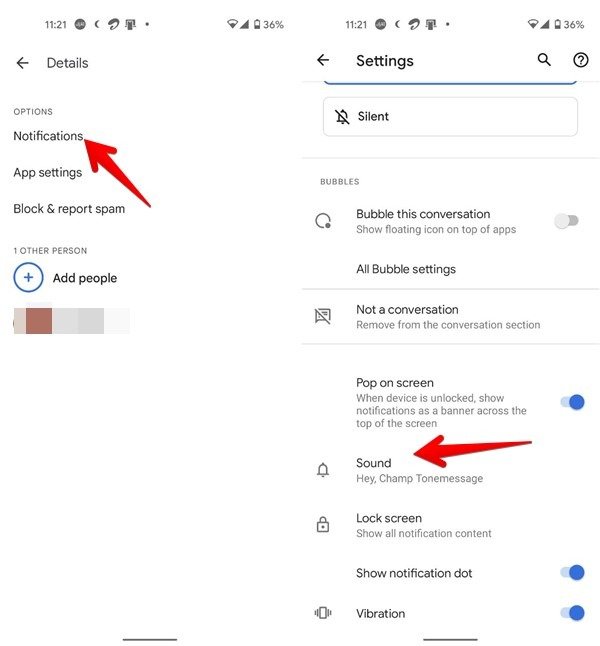
13. Быстро совершайте видеозвонки
Google интегрировала функцию видеовызовов приложения Duo непосредственно в приложение. Установите Приложение Дуо на свой телефон, чтобы использовать эту функцию. Затем в любом чате приложения «Сообщения» просто коснитесь значка видеовызова, чтобы начать видеовызов.
Примечание. Чтобы использовать эту функцию, Google Duo также должен быть установлен на телефоне другого человека.
Читайте также: 9 лучших приложений для видеозвонков для мобильных пользователей
14. Включить предложения в чате
Google делает умные предложения на основе сообщений в цепочках чата, чтобы облегчить вам задачу. Эта функция использует интеллектуальные возможности устройства, чтобы ре
10. Используйте пузыри
вия (например, создание событий, отправку местоположения и т. д.) и стикеры.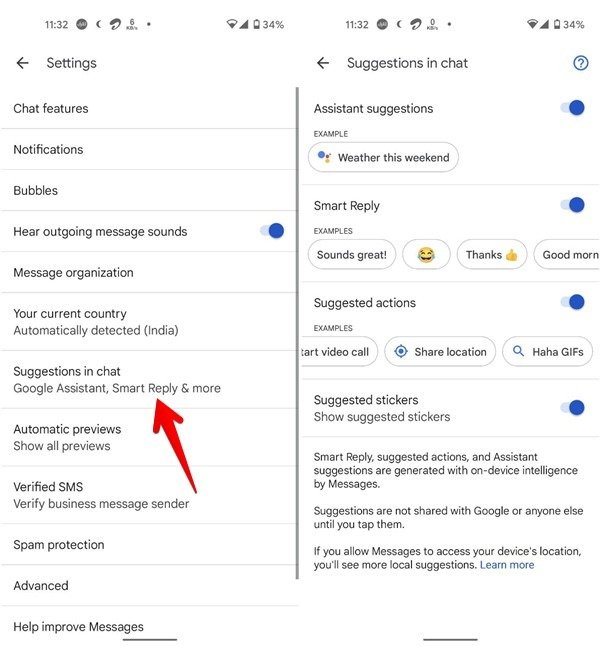
Чтобы включить эту функцию, перейдите в «Настройки → Предложения в чате» в приложении «Сообщения». Включите переключатели рядом с нужными элементами.
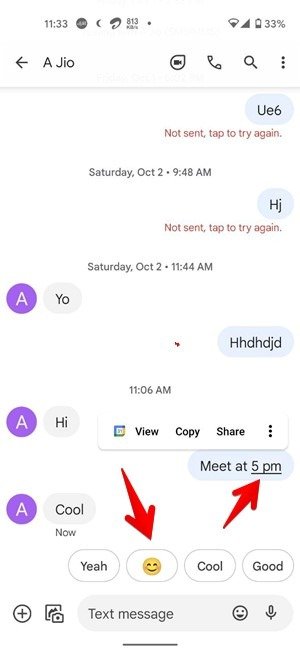
15. Преобразование специальных символов в простые
Когда вы копируете сообщение откуда-то еще, оно часто содержит скрытые специальные символы, которые вы можете не заметить сразу. Если вы включаете в свои сообщения специальные символы, они занимают дополнительное место и могут привести к тому, что ваши сообщения превысят лимит в 160 символов. Такие сообщения обычно стоят дороже.
Чтобы автоматически преобразовать любые скрытые или специальные символы в обычные символы, перейдите в «Настройки → Дополнительно» в приложении «Сообщения». Включите переключатель рядом с пунктом «Использовать простые символы».
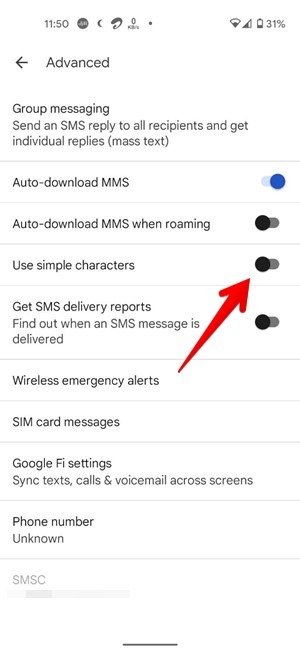
16. Используйте RCS
RCS, или расширенные коммуникационные услуги, — это более совершенная версия SMS, которая позволяет отправлять другим изображения, GIF-файлы, стикеры и многое другое через подключение к Интернету. Это Android-эквивалент iMessage от Apple, поддерживающий аналогичные функции, такие как уведомления о прочтении, индикатор набора текста в реальном времени и реакции на сообщения.
Чтобы использовать эту функцию, коснитесь трехточечного значка в приложении «Сообщения» и нажмите «Функции чата». Включите переключатель рядом с пунктом «Включить функции чата». На этом экране можно настроить уведомления о прочтении и индикаторы ввода.
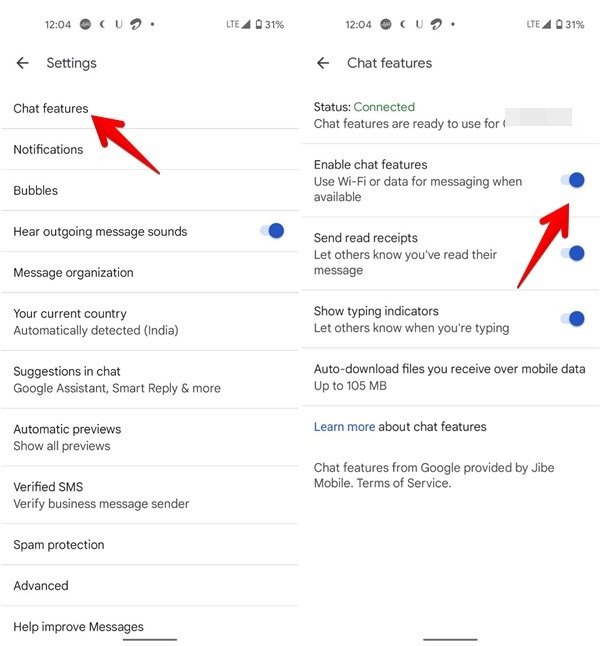
Примечание. Помните, что RCS должен быть включен и для другого пользователя Android. Если в области ввода написано «Сообщения чата», пользователь использует RCS; если указано «Текстовые сообщения», сообщение будет отправлено как
11. Текст с ПК
>17. Поделиться местоположением
RCS также открывает возможность делиться местоположением. Нажмите знак плюса (+) рядом с областью ввода и полем местоположения, чтобы выбрать местоположение. Вы можете отправить свое текущее местоположение, выбрать места поблизости или использовать функцию поиска, чтобы найти любое место, адрес которого вы хотите поделиться.
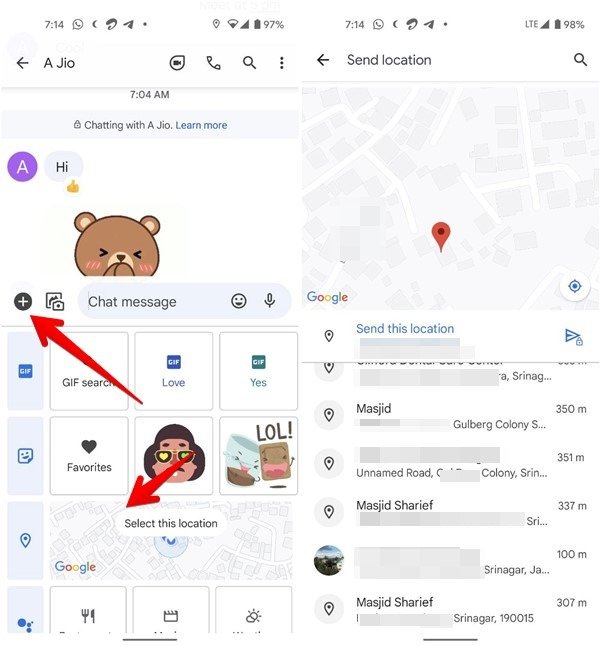
Бонусные советы по использованию сообщений
В дополнение к вышеперечисленным функциям Сообщений Google вы также можете использовать отправлять сообщения с помощью Google Assistant и даже заблокируйте приложение для обмена сообщениями .