4. Решите, как вы хотите установить Windows 11
0 была последней основной операционной системой, неудивительно, что Windows 11 теперь доступна. Обновление бесплатное, но перед установкой Windows 11 вам необходимо провести небольшую подготовительную работу. После того, как вы сделаете решительный шаг, вам, вероятно, захочется внести несколько настроек и изменений для достижения наилучшего результата.Читайте также: Как установить Windows 11 на неподдерживаемые компьютеры (и почему не следует этого делать)
Что нужно сделать перед установкой Windows 11
Даже если вы уже видите Windows 11, готовую к установке, в Центре обновления Windows, не делайте этого сейчас. У Microsoft благие намерения, но, как всем известно, Обновления Windows не всегда идут по плану , особенно при переходе на новую ОС.
<Contents
- 1 Что нужно сделать перед установкой Windows 11
- 2 Что делать после установки Windows 11
- 3 Как вернуться к Windows 10 из Windows 11
- 4 Как предотвратить автоматическое обновление Windows 10 до Windows 11
- 5 Часто задаваемые вопросы
- 5.1 1. Безопасно ли продолжать использовать Windows 10 теперь, когда доступна Windows 11?
- 5.2 2. Могут ли пользователи Windows 7 и 8.1 перейти на Windows 11?
- 5.3 3. Нужно ли мне использовать учетную запись Microsoft с Windows 11?
- 5.4 4. Будет ли Центр обновления Windows устанавливать мне драйверы?
- 5.5 5. Можете ли вы по-прежнему щелкнуть правой кнопкой мыши меню «Пуск»?
- 6 Подведение итогов
Что нужно сделать перед установкой Windows 11
сделать установку Windows 11 максимально простой и безболезненной.1. Убедитесь, что ваш компьютер совместим
Если вашему компьютеру больше нескольких лет, велика вероятность, что ему не совместим с Windows 11 . Однако это нормально, поскольку Microsoft не прекратит поддержку Windows 10 в ближайшее время.
Вы можете вручную проверьте системные требования Windows 11 или запустить Приложение проверки работоспособности ПК . Чтобы использовать проверку работоспособности ПК, которая проверяет, может ли ваше устройство работать под управлением Windows 11, у вас уже должна быть установлена Windows 10.
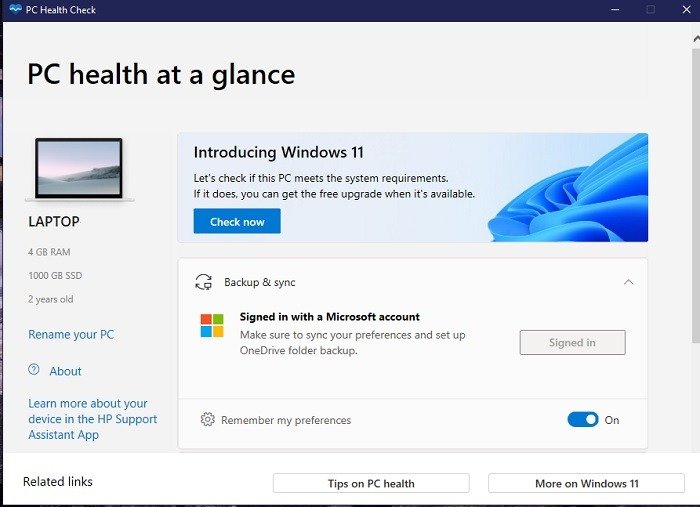
- После загрузки приложения на свой компьютер запустите его.
- Нажмите «Проверить сейчас», чт
1. Убедитесь, что ваш компьютер совместим
все в порядке, вы увидите галочку рядом с вашими результатами. - Нажмите «Просмотреть все результаты», чтобы увидеть состояние вашего ПК, например, едва ли он соответствует минимальным требованиям или превышает их.
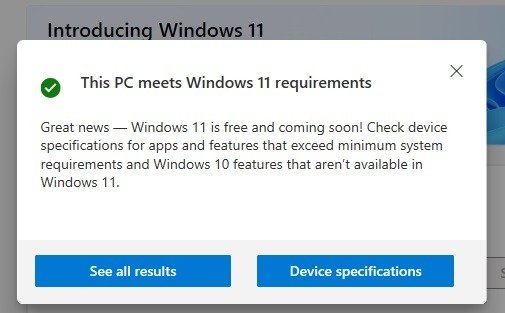
Если ваш компьютер несовместим, вы увидите, чего не хватает. Если вам действительно нравится ваш нынешний компьютер, это может означать, что вам просто нужно обновить аппаратное обеспечение, например, увеличить оперативную память или увеличить жесткий диск. Однако вы не сможете установить Windows 11, пока ваш компьютер не будет совместим с ней.
Вы можете купить новый компьютер (убедитесь, что он соответствует минимальным характеристикам) с установленной Windows 10 и выполнить обновление оттуда, или терпеливо ждать, пока на большинстве новых компьютеров уже будет установлена Windows 11.
Читайте также: Полное руководство по проверке совместимости Windows 11 с вашим компьютером
2. Резервное копирование или создание клона Windows 10
Совместимость — не единственное, на что следует обратить внимание. Установка Windows 11 не должна стирать ваши файлы, но иногда что-то идет не так. Во время обновления до Windows 10 многие пользователи теряли файлы из-за того, что что-то обновлялось и устанавливалось неправильно.
Прежде чем продолжить установку, сделайте резервную копию всех файлов. Вы можете использовать программное обеспечение для резервного копирования (например, IBeesoft DBackup или программное обеспечение, включенное в внешние жесткие диски) и просто копировать элементы на внешний жесткий диск или использовать облачный сервис. Очевидно, что Microsoft рекомендует использовать OneDrive, хотя на самом деле он на удивление доступен по цене 1,99 доллара за 100 ГБ. Альтернативно вы можете приобрести Microsoft 365 с хранилищем объемом 1 ТБ за 69,99 долларов США в год.
Вы также можете использовать функцию резервного копирования в Windows 10. Откройте «Настройки ->Обновление и безопасность ->Резервное копирование».
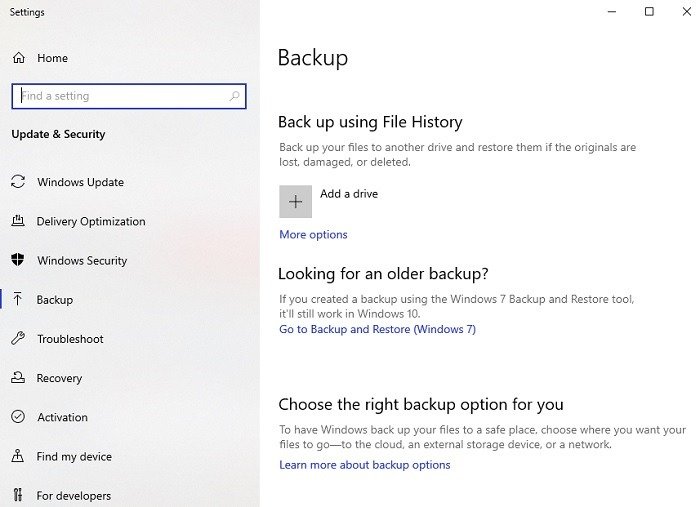
Если вы хотите быть уверены, что сможете вернуться к Windows 10 в любой момент, вы можете вместо этого сделать это клонировать виндовс 10 . Это непростой процесс, но он определенно того стоит, если вы хотите воссоздать свою старую ОС.
Читайте также: Как создать диск восстановления Windows 10
3. Запишите все свои приложения и ключи продуктов
Пока все ваши текущие приложения совместимы с Windows 10, при переходе на Windows 11 не должно возникнуть никаких проблем. Если они не работают должным образом в Windows 10, у вас могут возникнуть проблемы.
Как и ваши файлы, ваши приложения должны остаться прежними. Однако рекомендуется составить список всего, что вы установили, вместе с соответствующими ключами продуктов. В нашей публикации восстановление ключа продукта Windows 10 мы также рассказали, как восстановить другие типы ключей продуктов и просмотреть список всех установленных приложений и программного обеспечения (см. раздел 7).
4. Решите, как вы хотите установить Windo2. Резервное копирование или создание клона Windows 10
вателей одновременно. Несмотря на то, что она доступна с октября 2021 года, Microsoft постепенно выпускает ОС до середины 2022 года.
У вас есть два варианта установки Windows 11. Первый — подождать, пока она не появится в Центре обновления Windows.
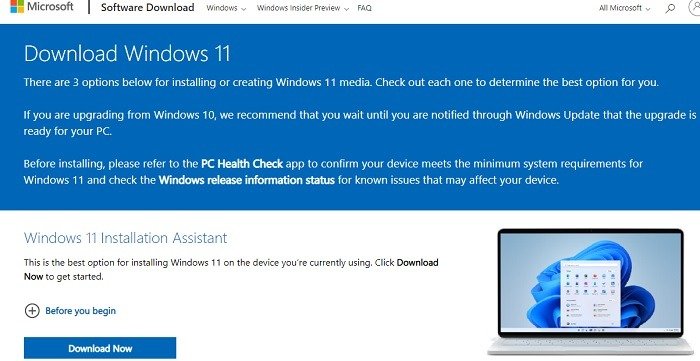
Либо загрузите официальный установочный носитель Windows 11 . Воспользуйтесь помощником по установке Windows 11 (предоставленным Microsoft), чтобы помочь вам в этом процессе. С помощью этой опции вы можете просто выполнить обновление (сохранить файлы и приложения как есть) или выполнить чистую установку (отформатировать систему, потеряв файлы и приложения).
Читайте также: Как загрузить и установить Windows 11 на свой компьютер
Если у вас уже есть проблемы с производительностью, лучше всего выполнить чистую установку. Просто убедитесь, что все ваши файлы, приложения и драйверы устройств готовы к возврату. Девять поможет быстро и легко установить множество приложений.
Что делать после установки Windows 11
Поздравляем! Теперь у вас есть новенькая Windows 11. Но что теперь? Найдите минутку и ознакомьтесь со всеми функциями, которых у вас не было в Windows 10, например:

- Значки панели задач по центру, как в macOS
- Увеличенные виджеты на панели задач.
- Проще использовать Microsoft Store.
- Интеграция с Microsoft Teams
- Инструменты концентрации внимания и продуктивности в приложении «Часы»
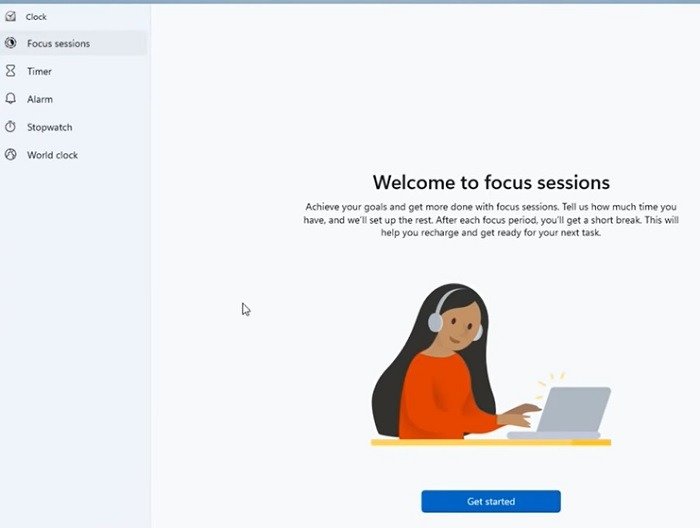
Узнайте больше, просмотрев наши лучшие причины перейти на Windows 11 и как Windows 11 лучше Windows 10 .
Читайте также: 3. Запишите все свои приложения и ключи продуктов на Windows 11">12 причин, почему вам следует перейти на Windows 11
1. Проверьте совместимость приложения и оборудования
Даже если приложение PC Health Check сообщает, что ваш компьютер совместим, это не означает, что все ваши приложения и оборудование будут работать. Что касается оборудования, обратитесь к производителю устройства за обновлениями драйверов. Во многих случаях запуск Центра обновления Windows будет обновлять ваши драйверы по мере появления новых.
Затем убедитесь, что все ваши приложения по-прежнему установлены, и убедитесь, что они работают правильно. Если они не работают, посетите веб-сайт приложения, чтобы узнать, доступно ли обновление, а если нет, то находится ли оно в разработке. Возможно, вам придется подождать, пока разработчики обновят программное обеспечение для работы с Windows 11 или перейдут на альтернативу.
Обязательно сделайте это в течение первых 10 дней после установки Windows 11 на случай, если вы решите вернуться обратно. Подробнее об этом чуть позже.
2. Очистите панель задач и меню «Пуск»
После установки Windows 11 вы, скорее всего, обнаружите некоторые дополнительные приложения в меню «Пуск» и на панели задач. Если вы предпочитаете не иметь лишнего беспорядка, вы можете избавиться от всего ненужного, например от рекомендуемых приложений и значков приложений.
Чтобы открыть панель задач, перейдите в «Настройки ->Персонализация ->Панель задач».
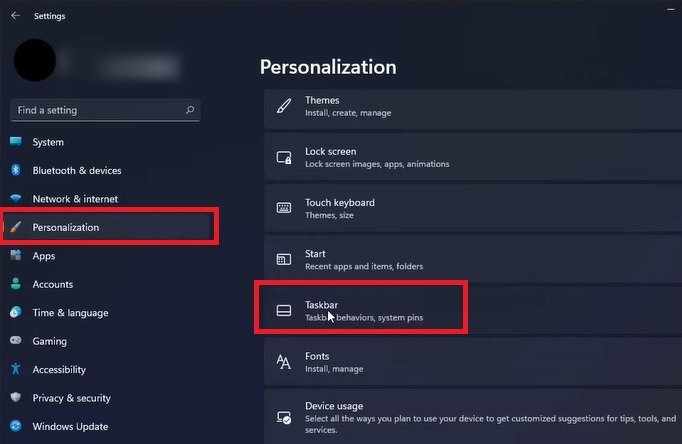
Здесь вы можете включать и выключать поиск, виджеты и просмотр задач. Для других значков щелкните значок правой кнопкой мыши и выберите «Открепить от панели задач». Таким же образом вы можете добавить любые открытые приложения на панель задач. Щелкните правой кнопкой мыши и выберите «Закрепить на панели задач».
Для пунктов меню «Пуск» щелкните приложение правой кнопкой мыши и выберите «Открепить от меню «Пуск». Вы также можете выполнить поиск приложений и выбрать «Закрепить на начальном экране» в функции поиска. Вы также можете избавиться от раздела «Рекомендуется». Однако удаление этого раздела не даст вам дополнительного места — оно просто оставит пустую область в меню «Пуск», но выглядит красивее.
Читайте также: Панель поиска Windows 11 не работает? Вот 9 способов это исправить
Чтобы удалить рекомендуемые приложения и документы из меню «Пуск», откройте «Настройки ->Персонализация ->Пуск».
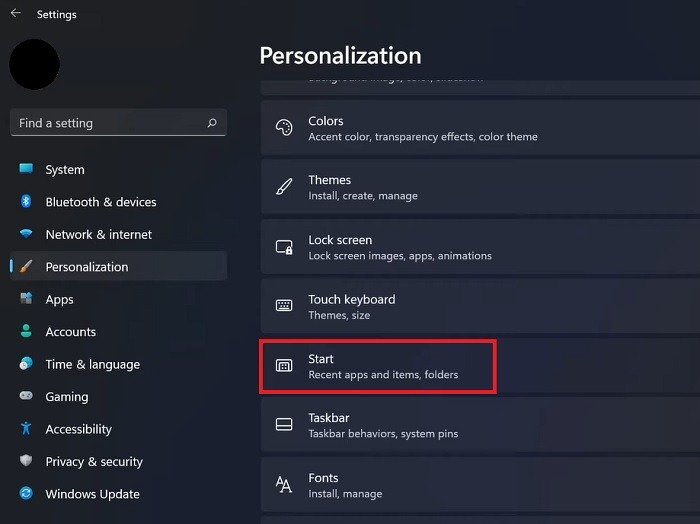
Отключите элементы, которые вы не хотите отображать в меню «Пуск». Вы также можете настроить, какие папки будут отображаться рядом с кнопкой «Питание».
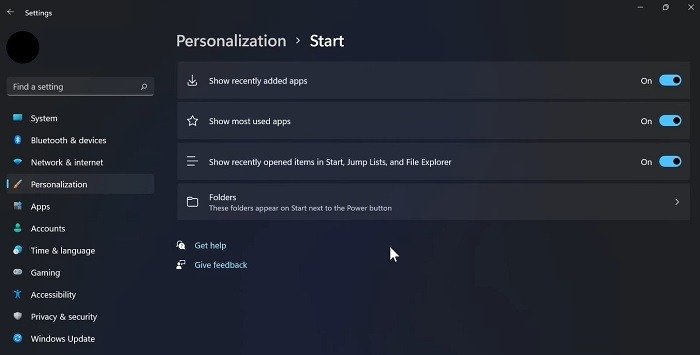
3. Проверьте свои настройки
Просмотрите настройки, особенно настройки конфиденциальности, чтобы проверить все, что было перенесено из Windows 10. Хотя все должно быть одинаково, Microsoft известна тем, что меняет настройки на те, которые, по мнению компании, лучше всего подходят для вас.
Читайте также: Почему шифрование не раЧто делать после установки Windows 11
a>
4. Остановить запуск Xbox
Если вам уже удалил Xbox из Windows 10 , его не должно быть. Но если он появляется снова или вы всего лишь случайный пользователь, вы можете запретить его запуск каждый раз при запуске компьютера.
Откройте приложение Xbox и перейдите в «Настройки ->Общие», затем снимите флажок «Автоматически запускать приложение при запуске».
Другой вариант — щелкнуть правой кнопкой мыши меню «Пуск» и выбрать «Диспетчер задач». На вкладке «Автозагрузка» щелкните правой кнопкой мыши Xbox и выберите «Отключить». У меня не установлен Xbox, но процесс выглядит вот так.
Вы также можете отключить любые службы Xbox, открыв вкладку «Службы» в диспетчере задач, а затем нажав «Открыть службы» в нижней части окна. Щелкните правой кнопкой мыши все службы Xbox, выберите «Свойства» и переключите их в режим «Вручную» или «Отключено».
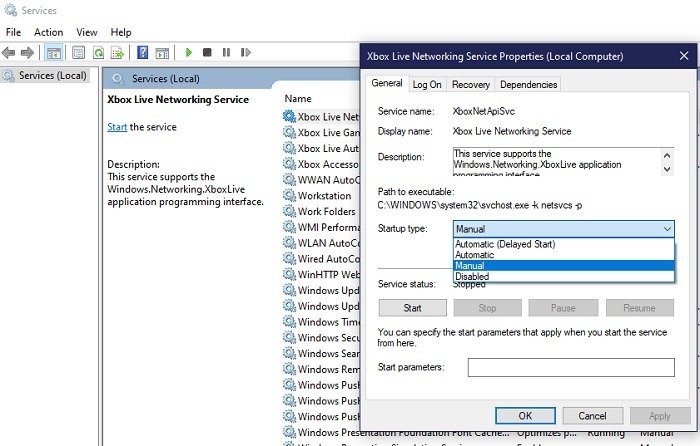
5. Проверьте наличие обновлений
Вы только что установили Windows 11, так зачем проверять наличие обновлений? Это Microsoft, и, возможно, уже доступны незначительные обновления. Убедитесь, что вы не пропустили какие-либо важные функции или обновления безопасности. Это особенно актуально, если вы позже устанавливаете Windows 11.
Перейдите в «Настройки ->Центр обновления Windows». Нажмите «Проверить наличие обновлений».
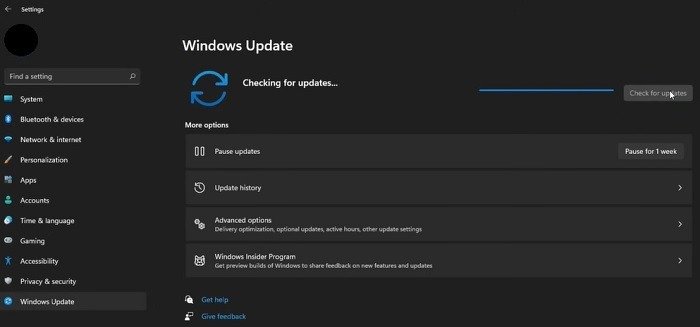
Как вернуться к Windows 10 из Windows 11
Не нравится Windows 11 или какое-то оборудование/приложения р
1. Проверьте совместимость приложения и оборудования
/saintist.ru/2021/10/01/ponizit-versiyu-vindovs-11/" class="ek-link" title="вернуться обратно в Windows 10">вернуться обратно в Windows 10 в любое время. Однако у вас есть только 10 дней, чтобы вернуться назад, не потеряв ни одного файла и приложения. Это похоже на удаление обновления Windows. Через 10 дней вам придется выполнить чистую установку Windows 10.Читайте также: Как перейти с Windows 11 на Windows 10
Если у вас осталось 10 дней, следуйте инструкциям ниже:
- Перейдите в «Настройки ->Система».
- Прокрутите вниз, пока не увидите пункт «Восстановление» на правой панели.
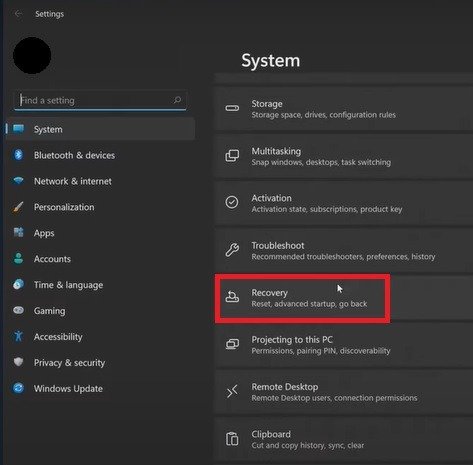
- Нажмите «Назад», чтобы начать переход на Windows 10.
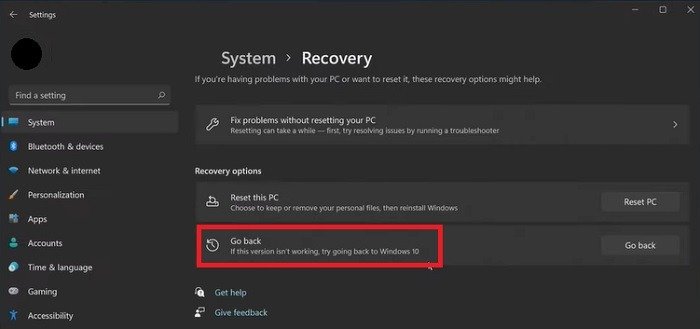
- После этого вам придется сообщить Microsoft, почему вы выполняете возврат. Нажмите «Далее» и следуйте инструкциям, чтобы вернуться в Windows 10.
Есть хитрость, позволяющая продлить период перехода на более раннюю версию до 60 дней. Это дает вам два месяца, чтобы опробовать Windows 11 и вернуться к
2. Очистите панель задач и меню «Пуск»
установку.- Щелкните правой кнопкой мыши меню «Пуск» и выберите «Windows PowerShell (Администратор)». Либо используйте значок «Поиск» для поиска PowerShell. Убедитесь, что вы открываете его с правами администратора.
- Введите следующее:
dism /online /Get-OSUninstallWindow

- Команда покажет, что у вас есть 10 дней в окне удаления (по умолчанию). Введите следующую команду, чтобы увеличить это число до 60.
dism /online /Set-OSUninstallWindow /Value:60
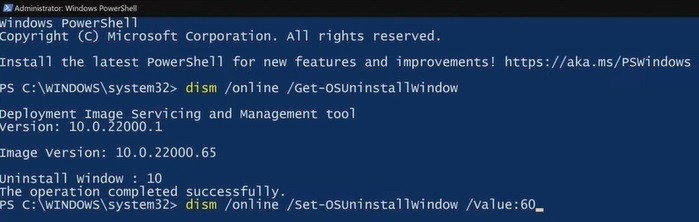
- Если вы повторно запустите первую команду, вы увидите, что окно перехода на более раннюю версию изменилось на 60.
Как предотвратить автоматическое обновление Windows 10 до Windows 11
Хотя вы можете вносить изменения в редакторе групповой политики, пользователи Windows 10 Home не имеют к этому доступа, поэтому более универсальный метод — через редактор реестра. Кроме того, Центр обновления Windows не должен автоматически обновлять вас. Вам придется подтвердить, обновляться или нет. Но на тот случай, если Microsoft попытается проявить назойливость, у вас есть следующий вариант.
- Откройте «Пуск» и введите «Редактор реестра». В редакторе реестра выберите «Запуск от имени администратора».
- Перейти к:
HKEY_LOCAL_MACHINE\SOFTWARE\Policies\Microsoft\Windows\WindowsUpdate
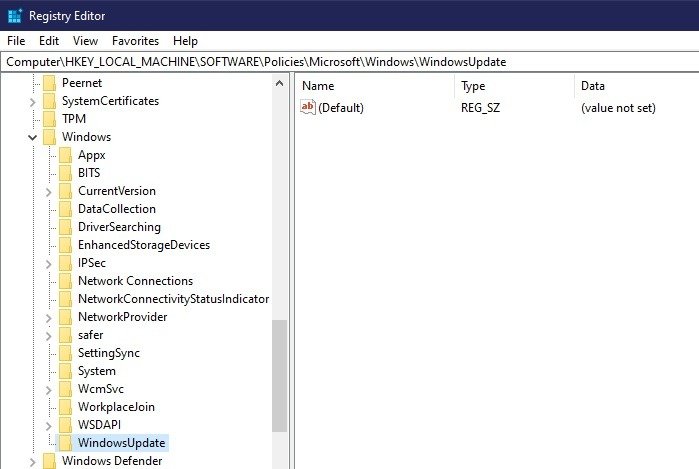
- Если вы не видите WindowsUpdate, щелкните правой кнопкой мыши «Windows» и выберите «Создать ->Ключ». Назовите его «WindowsUpdate».
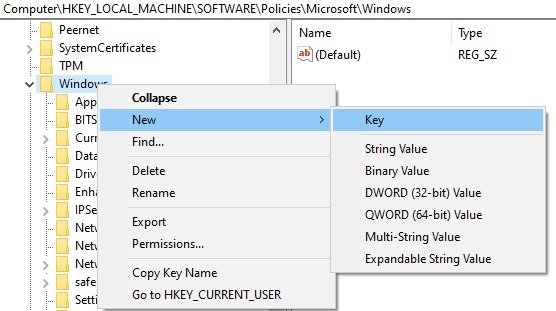
- Нажмите правой кнопкой мыши «WindowsUpdate» и выберите «Создать ->Значение DWORD (32-разрядное)».
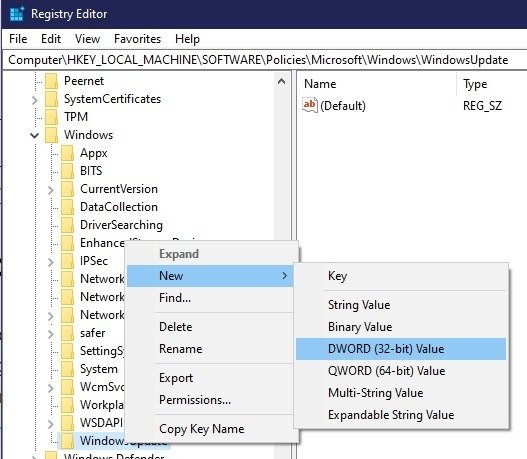
- Назовите новое значение (на правой панели) «TargetReleaseVersion» и нажмите «Enter», чтобы сохранить его. Дважды щелкните новое значение и установите значение «1», затем нажмите «ОК», чтобы сохранить.
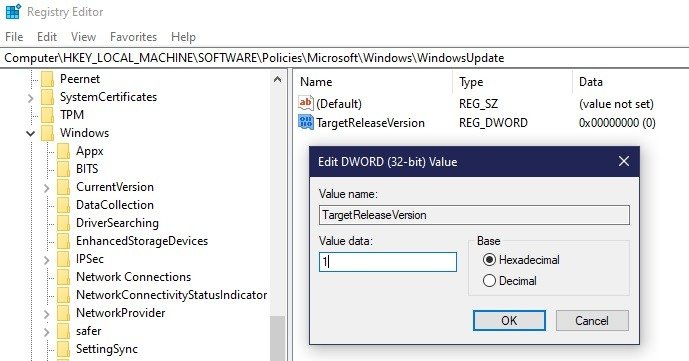
- Снова щелкните правой кнопкой мыши «WindowsUpdate». На этот раз выберите «Создать ->Строковое значение». Введите «TargetReleaseVersionInfo» в качестве имени.
- Дважды щелкните «TargetReleaseVersionInfo» и введите «21H1» или «21H2» в зав
3. Проверьте свои настройки
ws 10 вы используете. Нажмите «ОК», чтобы сохранить.
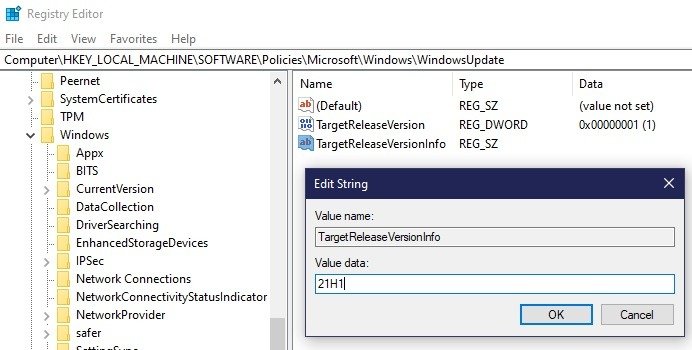
- Перезагрузите компьютер, чтобы сохранить изменения.
Часто задаваемые вопросы
1. Безопасно ли продолжать использовать Windows 10 теперь, когда доступна Windows 11?
Так же безопасно, как и всегда. Microsoft будет предоставлять расширенную поддержку Windows 10 до октября 2025 года. Основная поддержка, то есть обновления функций, закончится в октябре 2021 года. С точки зрения непрофессионала, вы по-прежнему будете получать обновления безопасности и исправления в течение большей части 2025 года. К этому моменту вам,
4. Остановить запуск Xbox
чае заменить ваш текущий компьютер.Существует также большая вероятность, что эти даты могут быть продлены. В конце концов, расширенная поддержка Windows 8.1 закончится не раньше 2023 года.
2. Могут ли пользователи Windows 7 и 8.1 перейти на Windows 11?
Технически да, при условии, что компьютер совместим. Однако вам придется сначала обновитесь до Windows 10 .
3. Нужно ли мне использовать учетную запись Microsoft с Windows 11?
Microsoft определенно хочет, чтобы вы это сделали, но, как и в случае с Windows 10, вам не нужна учетная запись Microsoft для использования этой ОС. Если вы хотите загрузить что-либо из Microsoft Store или использовать определенные приложения/функции Windows, вам потребуется учетная запись. Однако вам не понадобится учетная запись только для использования компьютера.
4. Будет ли Центр обновления Windows устанавливать мне драйверы?
Иногда. Для большинства базовых устройств Windows, скорее всего, без проблем установит драйверы автоматически. Однако вы не всегда можете получить лучший драйвер для вашего устройства. Например, Windows может установить универсальный графический драйвер, но это может ограничить возможности вашей видеокарты. в этом случае вам понадобится последняя версия драйвера от производителя карты.
5. Можете ли вы по-прежнему щелкнуть правой кнопкой мыши меню «Пуск»?
Да. Ваши любимые сочетания клавиш, включая PowerShell, по-прежнему здесь.
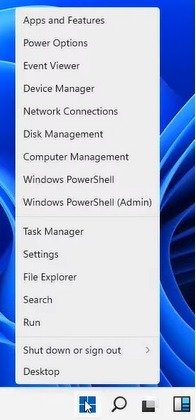
Подведение итогов
Установка Windows 11 мо
5. Проверьте наличие обновлений
тесь, что вы полностью готовы. Кроме того, проверьте все как можно быстрее, чтобы у вас было время вернуться к Windows 10, если захотите.У вас остались вопросы о Windows 11? У нас есть ответы . После установки Windows 11 изучите как изменить приложения по умолчанию . Вы также можете исправить панель поиска, если она работает неправильно .


