Если вы хотите загрузить установить виндовс 11 на свое устройство, мы упростили для вас эту задачу. В этом руководстве описаны все текущие методы установки последней операционной системы Microsoft, а также подробные инструкции.
Совместим ли ваш компьютер с Windows 11? Вы можете установить Windows 11 на неподдерживаемые компьютеры , но мы не рекомендуем этого делать.
Как установить Windows 11
Установить Windows 11 самостоятельно намного проще, чем установить Windows 10 или предыдущие версии Windows, поскольку в большинстве случаев вам даже не понадобится USB-накопитель (или CD/DVD).
Существует шесть способов установки Windows 11, последний из которых доступен только участникам
Contents
- 1 Как установить Windows 11
- 2 1. Средство проверки обновлений Windows 11
- 3 2. Помощник по установке Windows 11
- 4 3. Инструмент создания мультимедиа для Windows 11
- 5 4. Образ диска Windows 11 (ISO)
- 6 5. Вариант сброса Windows 11 (загрузка из облака)
- 7 6. Windows 11 Insider Preview (необязательно, не для обычных пользователей)
Как установить Windows 11
Windows:- Проверка обновлений Windows 11 доступна на соответствующих устройствах с Windows 10.
- Помощник по установке Windows 11.
- Официальный инструмент Microsoft для создания мультимедиа для Windows 11.
- Официальный ISO-образ диска Windows 11
- Возможность загрузки из облака доступна при сбросе настроек Windows 11.
- Выпуск Windows 11 Insider Preview (необязательно)
Примечание: Пользовательские ISO-образы Windows сопряжены с множеством проблем , поэтому мы рекомендуем придерживаться официальных источников.
1. Средство проверки обновлений Windows 11
С помощью средства проверки обновлений Windows 11 выполнить обновление до Windows 11 довольно просто, поскольку все подходящие устройства с Windows 10 получат бесплатное приглашение.
- Проверяйте свое последнее устройство с Windows 10 на наличие новых обновлений, пока не увидите обновление функций для Windows 11.
- Нажмите «Подготовиться к работе с Windows 11», чтобы узнать, подходит ли оборудование вашего компьютера для Windows 11.
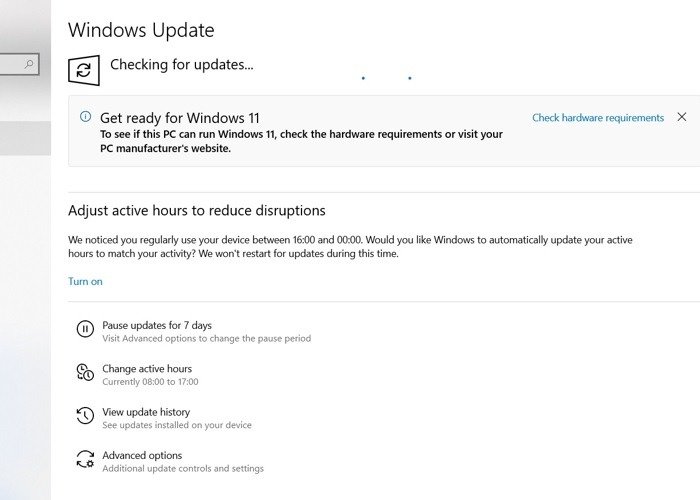
<старый старт="3">
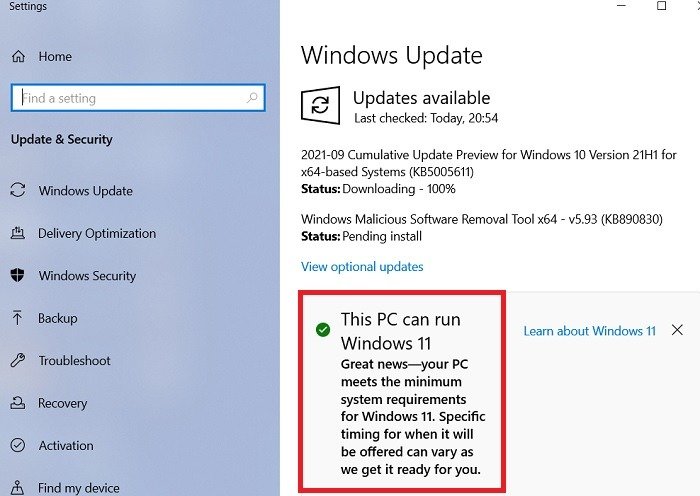 1. Средство проверки обновлений Windows 11уете минимальным системным требованиям для Windows 11, Microsoft предложит вам возможность бесплатного обновления посредством обычного обновления функций. Чтобы продолжить, нажмите «Просмотреть условия лицензии».
1. Средство проверки обновлений Windows 11уете минимальным системным требованиям для Windows 11, Microsoft предложит вам возможность бесплатного обновления посредством обычного обновления функций. Чтобы продолжить, нажмите «Просмотреть условия лицензии».
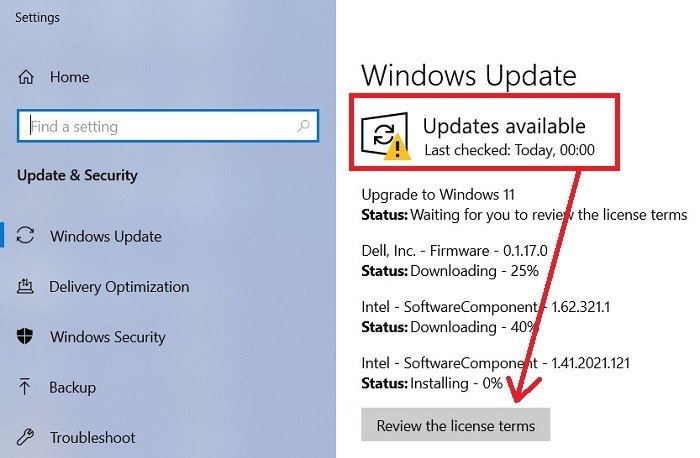
- Вы увидите статусы «Ожидание загрузки» и «Ожидание установки». После их завершения перезагрузите компьютер, после чего на ваше устройство будет установлена Windows 11.
- При переходе с Windows 10 на Windows 11 будет несколько синих/черных экранов и несколько перезапусков. Наберитесь терпения, так как весь процесс может занять несколько часов.
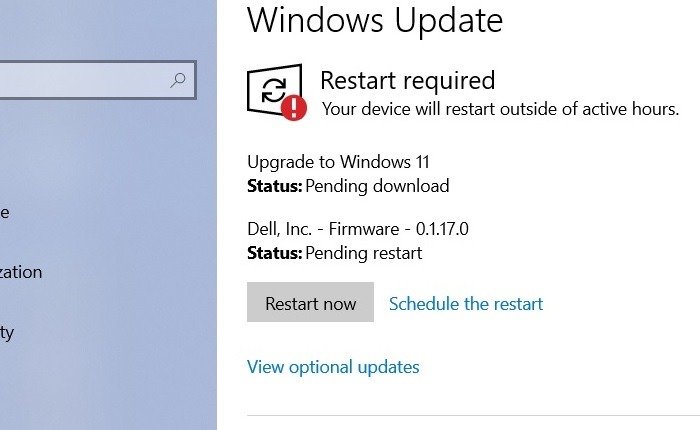
Читайте также: Ваш компьютер не может работать под управлением Windows 11? Попробуйте изменить эти настройки
2. Помощник по установке Windows 11
Не хотите ждать приглашения на обновление? Вы также можете использовать помощник по установке Microsoft для бесплатной миграции в облако с Windows 10 на Windows 11.
- Перейдите в раздел Страница загрузки Windows 11 , где вы найдете ссылки для загрузки помощника по установке Windows, инструмента создания носителя и образа диска (ISO).
- Нажмите «Загрузить сейчас», чтобы открыть помощник по установке, и сохраните его на компьютере на устройстве с Windows 10.
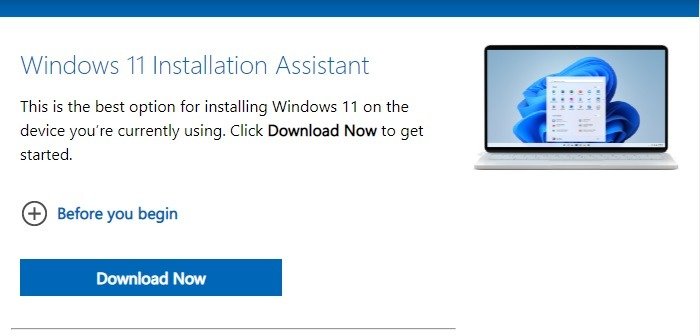
- Когда вы запустите помощник, он попросит вас проверить совместимость вашего компьютера с Windows 11 с помощью приложения PC Health Check. В разделе «Проверка совместимости» может быть скачал здесь .
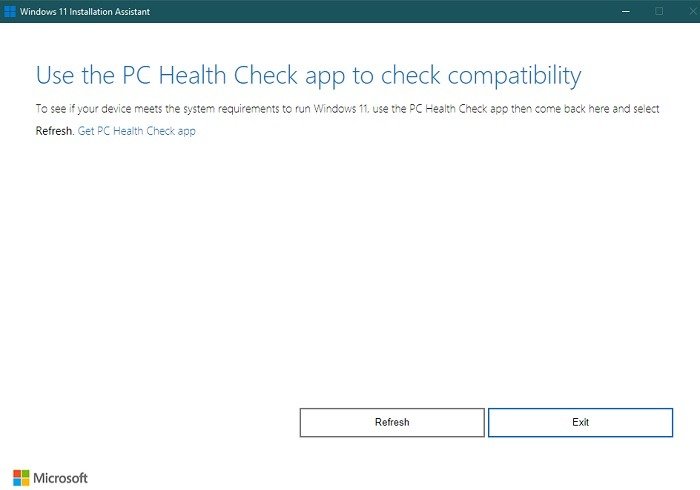
- Приложение «Проверка работоспособности ПК» подтвердит, что ваше устройство может работать под управлением Windows 11. После подтверждения обновите предыдущий экран.
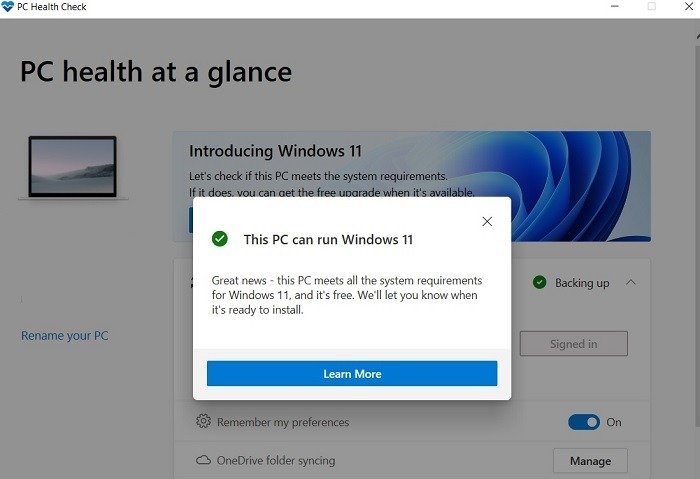
- Вам будет предложено принять лицензионное соглашение для установки Windows 11. Примите его, чтобы продолжить.
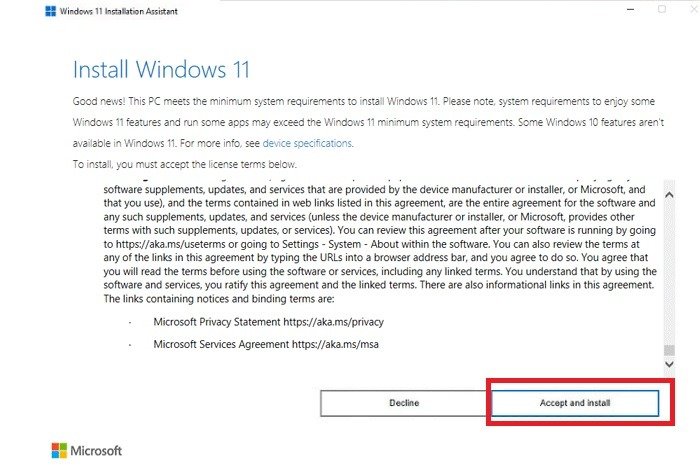
- Расслабьтесь и дождитесь завершения загрузки и установки Windows 11. Это может занять от часа до нескольких часов.
- После завершения действий помощника по установке ваш компьютер автоматически перезагрузится. После завершения установки вы увидите новый экран Windows 11.
Читайте также: Как получить список всего программного обеспечения, установленного в системе Windows
3. Инструмент создания мультимедиа для Windows 11
Вы также можете использовать Инструмент создания мультимедиа Windows 11 , но для этого потребуется USB-накопитель.
- Загрузите установочный носитель Windows 11 с официальная страница загрузки Windows 11 .
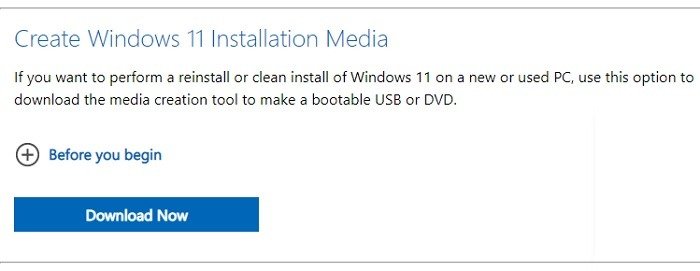
- Как только вы запустите инструмент создания мультимедиа, откроется всплывающее окно. Подождите несколько минут, пока он готовится.
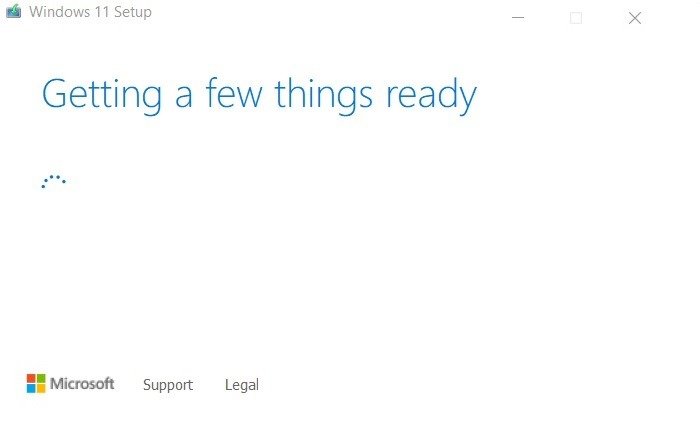
- Вас встретит документ «Применимые уведомления и условия лицензии». Согласитесь, чтобы продолжить.
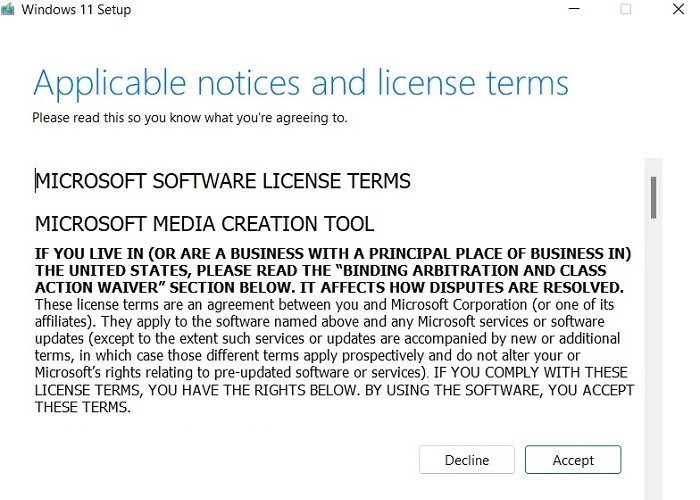
- Выберите язык и версию Windows 11, затем нажмите «Далее», чтобы продолжить.
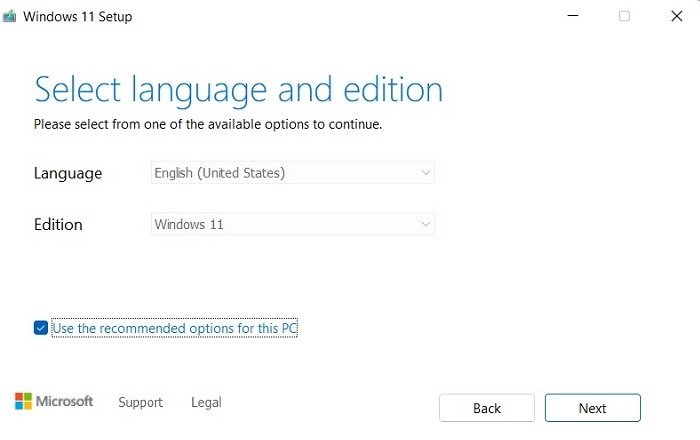
- Выберите вариант USB-накопителя в качестве носителя, который вы будете использовать для записи инструмента создания носителя. (Опция ISO будет рассмотрена позже в этом руководстве.)
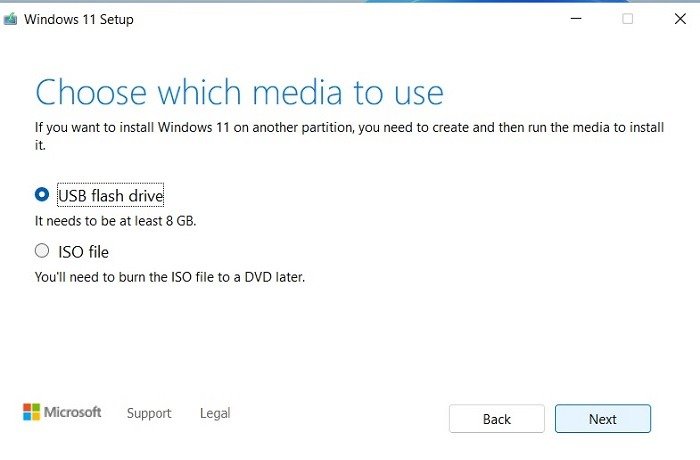
- Вставьте USB-накопитель в ноутбук/ПК. Он будет выбран в качестве USB-накопителя, на который будет установлен инструмент создания мультимедиа Windows 11.
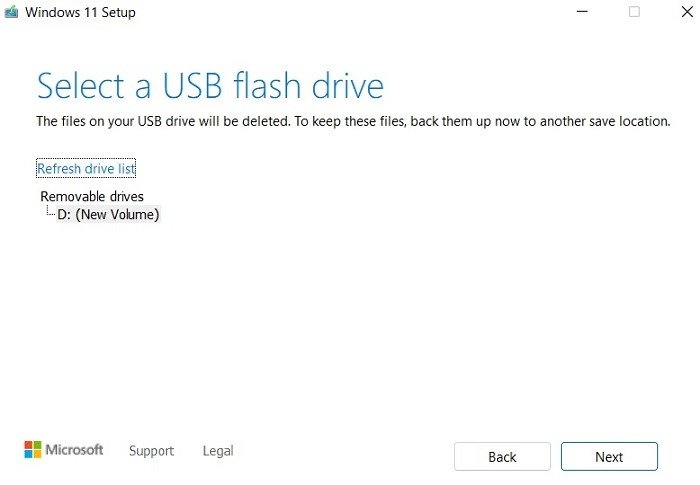
- Расслабьтесь и подождите, пока загрузится и установится Windows 11.
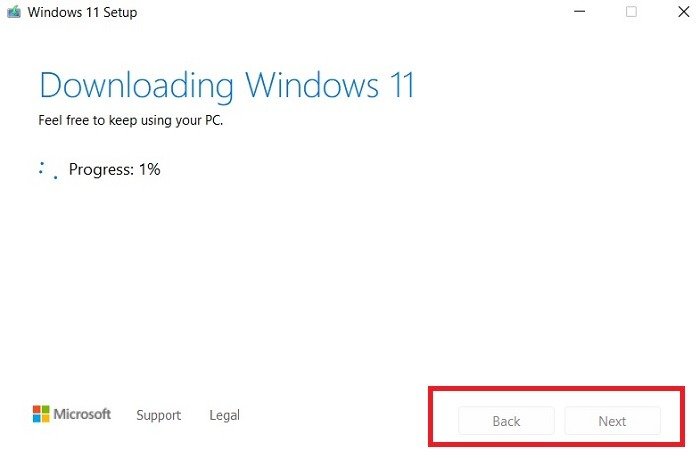
- После этого вы сможете просмотреть содержимое загрузочного носителя Windows 11 в папке Windows 10.
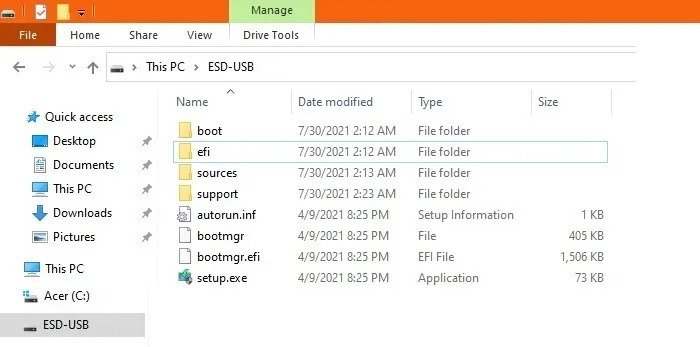
- Загрузите устройство Windows, используя загрузочный ключ, который, в зависимости от производителя, может различаться: F2, F12, Escи т. д.. Во время перезагрузки вам придется очень быстро нажать кнопку загрузки, чтобы открыть синий экран установки.
- Следуйте инструкциям на экране, пока не дойдете до экрана, на котором вам потребуется выделить мест
3. Инструмент создания мультимедиа для Windows 11
v>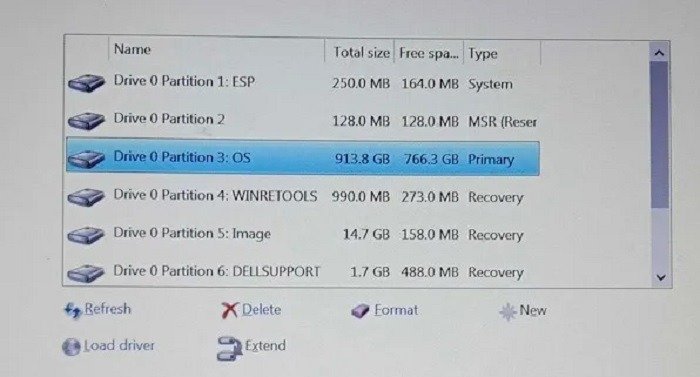
- Установка Windows 11 начнется, как только вы выберете раздел. Больше ничего делать не нужно, поскольку установка отсюда происходит автоматически.
- Если система запрашивает лицензионный ключ Windows , сохраните ее из командной строки, затем используйте:
wmic path SoftwareLicensingService get OA3xOriginalProductKey
Читайте также: Как выполнить чистую установку Windows с помощью Media Creation Tool
4. Образ диска Windows 11 (ISO)
Вы также можете использовать образ диска Windows 11 (ISO) для загрузки файла виртуальной машины.
- Перейдите на официальный сайт Страница загрузки Windows 11 и выберите «Windows 11» в качестве загрузки.
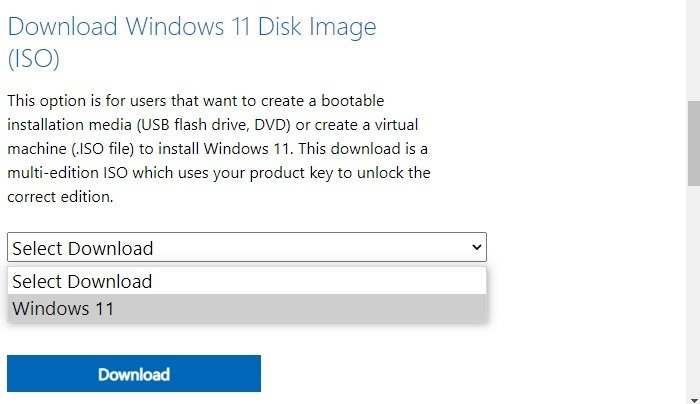
- После выбора языка вам будет предложено подтвердить загрузку. Это не что иное, как ссылка для скачивания, которая остается активной в течение 24 часов.
- Нажмите «Загрузка 64-разрядной версии», чтобы продолжить.
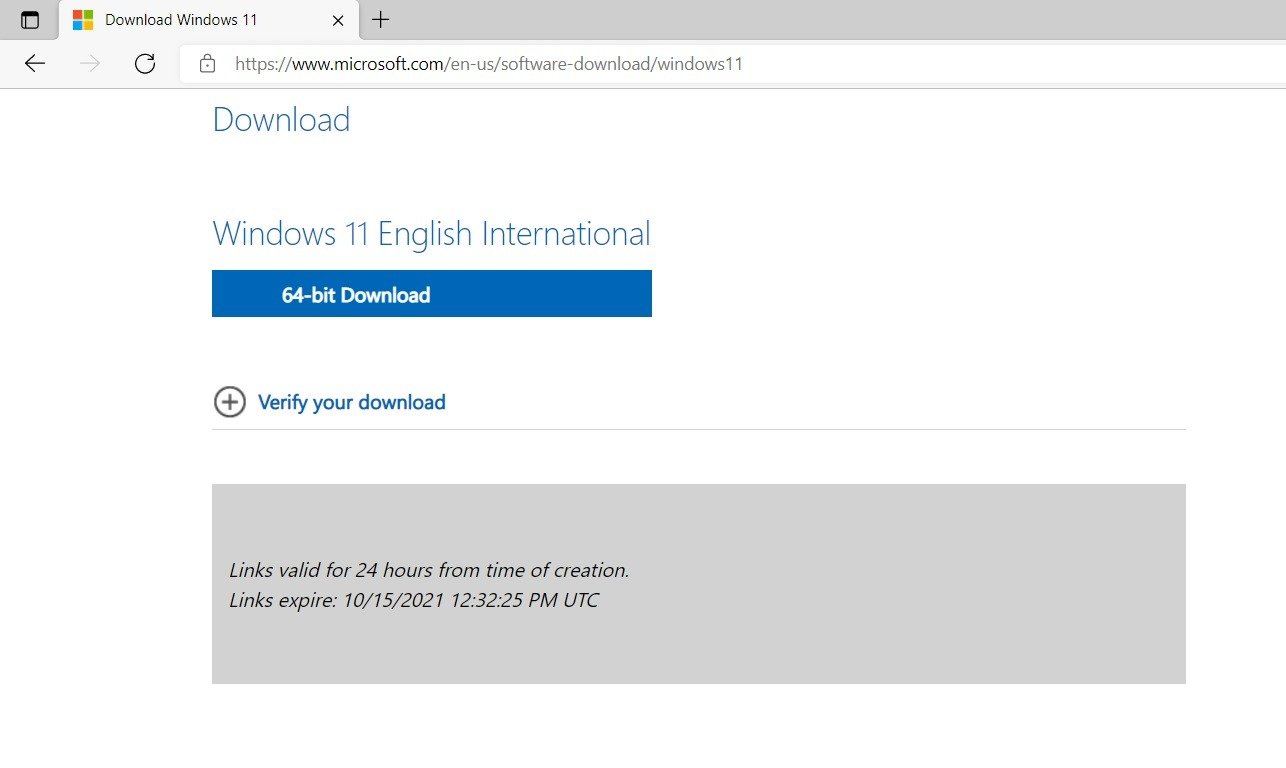
- Размер ISO-файла составляет около 5 ГБ. Вы также можете создать его с помощью инструмента создания мультимедиа Windows 11 (описанного ранее в этом руководстве).
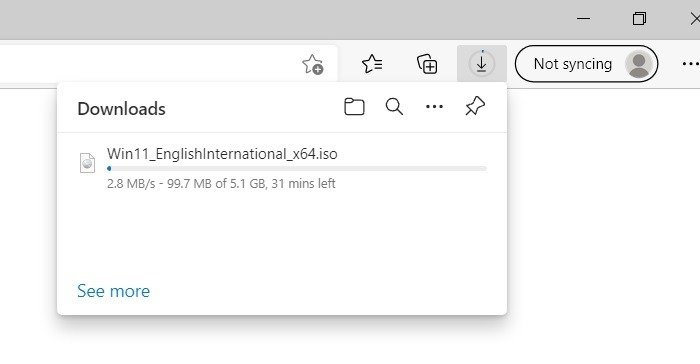
- После загрузки ISO дважды щелкните его, чтобы смонтировать файл. Вы также можете щелкнуть правой кнопкой мыши и выбрать «Смонтировать».
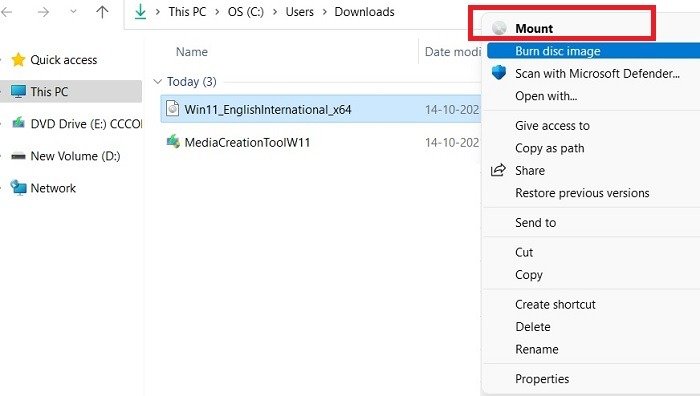
- Открывается загрузочная папка. Нажмите «Настройка», чтобы продолжить.
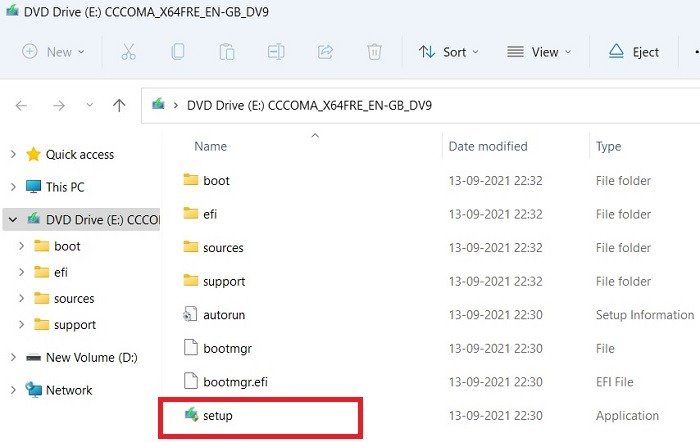
- Подождите несколько минут, пока установка Windows 11 подготовится.
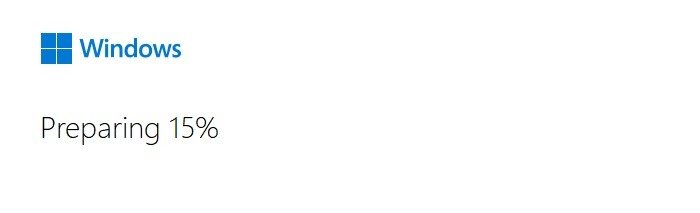
- Вы попадете на экран настройки Windows 11. Нажмите «Далее», чтобы начать настройку.
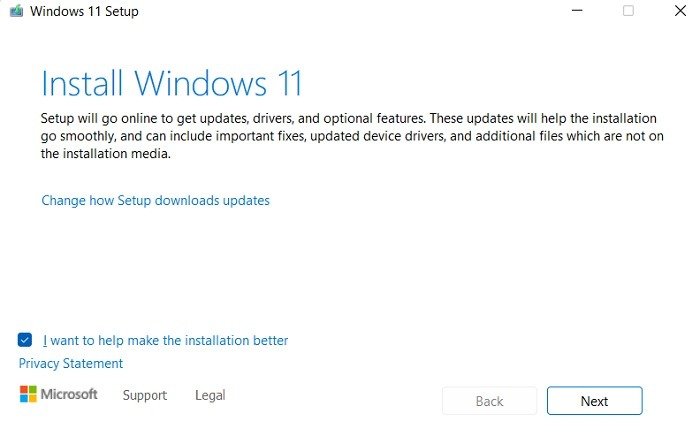
- Примите «Применимые уведомления и условия лицензии».
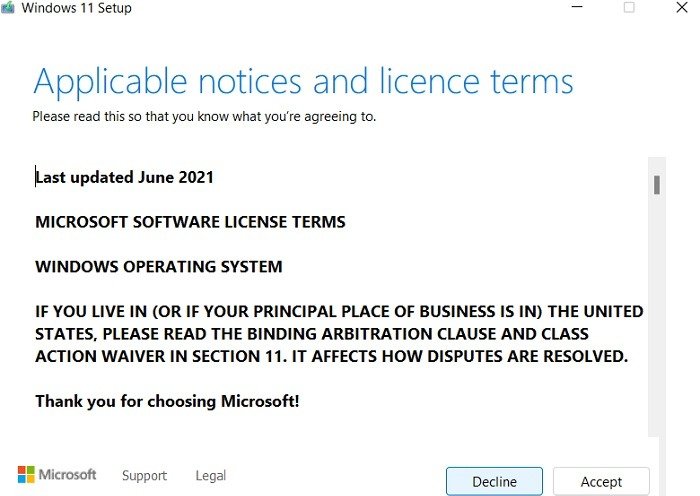
- Дождитесь завершения обновления. Это запустит установку, которая займет еще много часов. Когда закончите, нажмите «Перезапустить».
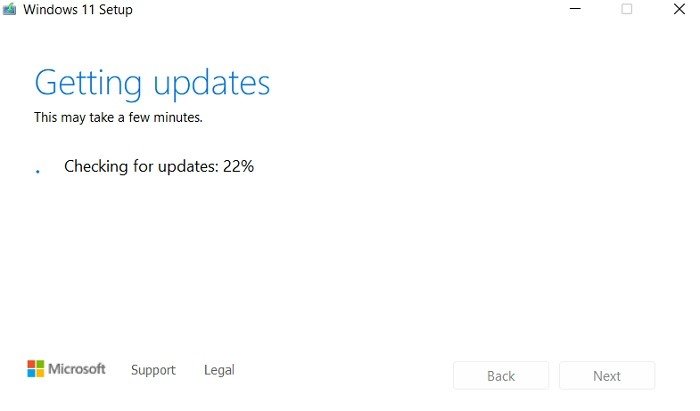
Читайте также: 15 безопасных веб-сайтов для загрузки программного обеспечения Windows
5. Вариант сброса Windows 11 (загрузка из облака)
Для тех, кто любит облачные установки, есть скрытая опция, доступная через сброс. Для работы с этой опцией у вас уже должна быть установлена версия Windows 11. Это гарантирует вам чистую установку, если на вашем устройстве была предустановлена Windows 11 или возникли проблемы при обновлении с Windows 10 до Windows 11.
- На устройстве с Windows 11 перейдите в «Настройки ->Система ->Восстановление ->Сбросить настройки этого компьютера».
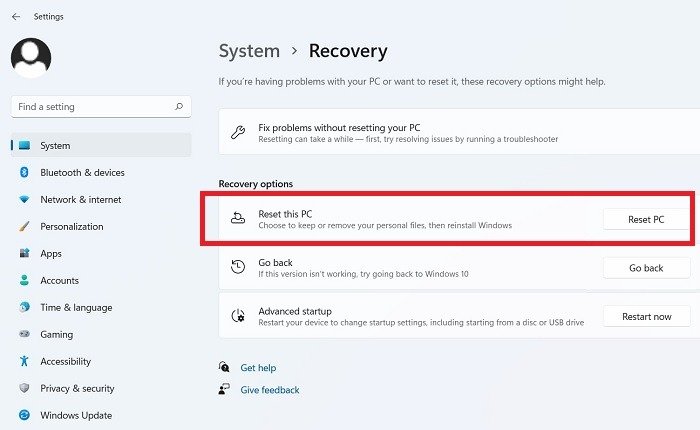
- После нескольких простых действий на экране выберите «загрузка из облака» в качестве нового источника загрузки Windows 11. Это обеспечит установку самой последней версии Windows 11 на ваш компьютер через облако.
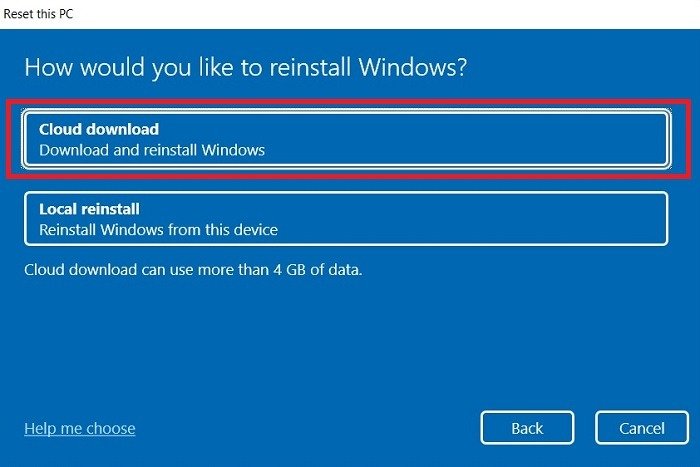
- Компьютер перезагрузится и загрузит последнюю версию Windows 11.
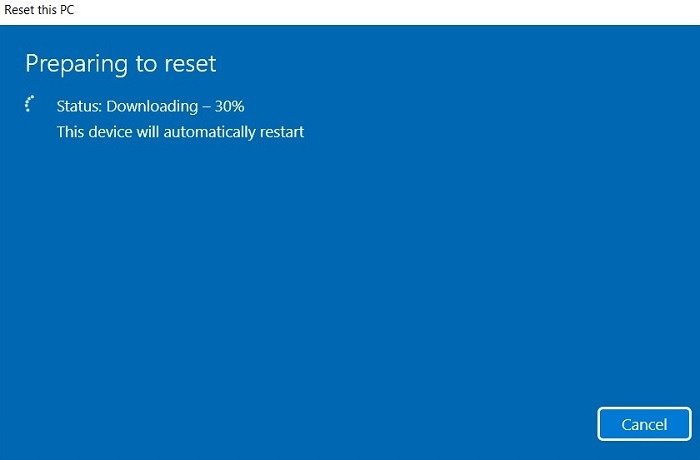
- Ваш компьютер несколько раз перезагрузится для завершения сброса настроек и установки Windows 11.
Читайте также: Как установить доверенный платформенный модуль на неподдерживаемый компьютер
6. Windows 11 Insider Preview (необязательно, не для обычных пользователей)
Если вы разработчик, вот как вы можете скачать и установить сборку Windows 11 Insider Preview. Он используется
4. Образ диска Windows 11 (ISO)
сий Windows перед их выпуском.Зарегистрируйтесь в программе предварительной оценки Windows
Для каждой из своих последних операционных систем Microsoft запускает программы Windows Insider, позволяющие бесплатно загружать и тестировать. Много лет назад вам нужно было быть разработчиком/партнером Microsoft или каким-либо образом ассоциированным лицом, чтобы получить ранний доступ.
Сегодня это уже не так, и стать Инсайдер Windows 11 может каждый. Вам нужна только учетная запись электронной почты Outlook (или Hotmail/Live), и на вашем устройстве должна быть установлена официальная версия Windows 10.
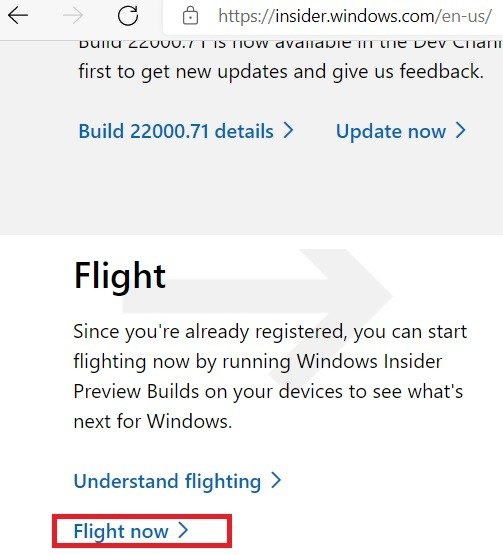
- Процесс подключения к инсайдерскому каналу Microsoft называется «активным», и как только вы нажмете «Получить сейчас», вы будете перенаправлены в меню Windows Insider на вашем компьютере. Вы также можете подключиться с помощью функции Windows Insider Program на своем компьютере с Windows 10, нажав «Начать» в разделе «Получить сборку Insider Preview».
Для доступа к этим предварительным сборкам используйте учетную запись электронной почты, зарегистрированную в программе Windows Insider. В идеале это должна быть учетная запись электронной почты, которую вы использовали для регистрации устройства, на котором хотите установить Windows 11.
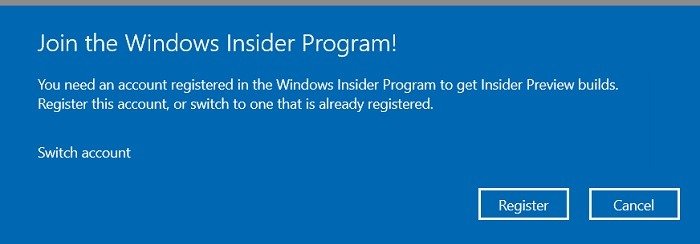
- После входа в систему с использованием зарегистрированной учетной записи подождите несколько минут, пока завершится инсайдерская регистрация. Вы должны увидеть сообщение о состоянии: «Все готово. Благодарим вас за регистрацию в программе Windows Insider. Теперь давайте настроим ваше устройство».
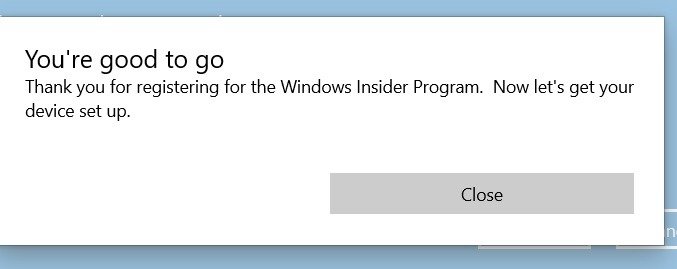
- Вернитесь к настройкам программы Windows Insider. Доступ к ним можно получить из меню «Пуск».
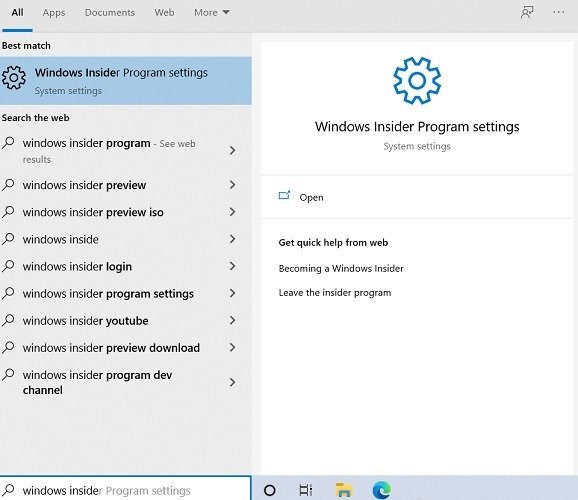
- Следующий шаг очень важен. Вы можете выбрать канал для разработчиков, который предназначен «для высокотехнических пользователей», но будет работать на любом компьютере, если он сможет справиться с некоторыми задержками в производительности. На всякий случай не запускайте его на компьютере, которым пользуетесь ежедневно.
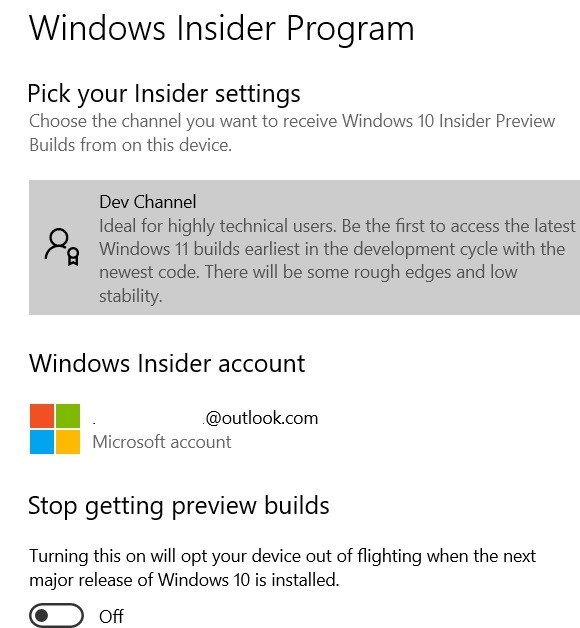
- Если вам не нужны резкие изменения в производительности, нажмите кнопку «Канал разработки» и выберите оттуда канал бета-версии или версии Release Preview. Остальная процедура установки такая же.
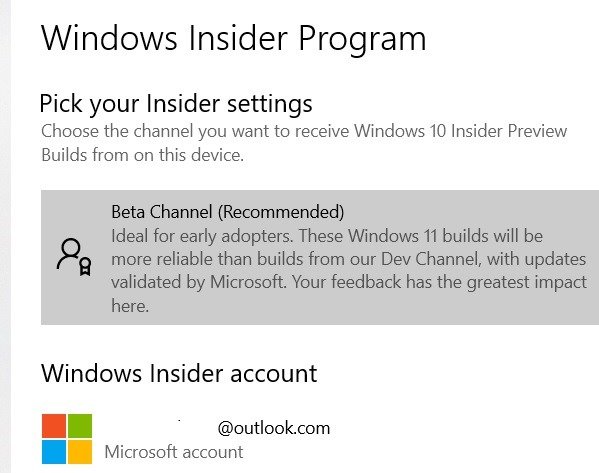
Вы также можете отменить регистрацию в программе Windows Insider на этой странице, чтобы больше не получать новые сборки.
Проверьте наличие обновлений Windows для доступа к инсайдерской сборке Windows 11
- После сохранения каналов для разработчиков (или бета-версий) в настройках программы предварительной оценки Windows перейдите в меню «Пуск» и выберите «Проверить наличие обновлений».
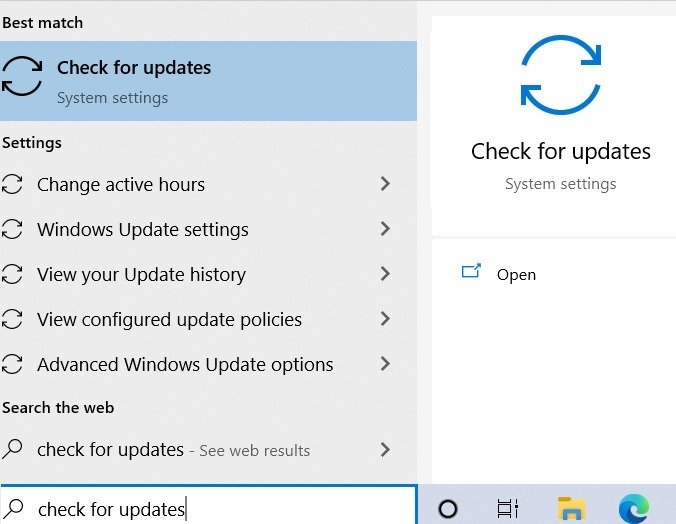
- Обновите экран обновления несколько раз, чтобы увидеть возможность загрузки предварительной версии Windows 11 Insider с номером сборки (22000 и т. д.). Если у вас есть другие ожидающие обновления Microsoft, сначала завершите их, прежде чем сохранять настройки канала. В противном случае это может повлиять н
5. Вариант сброса Windows 11 (загрузка из облака)
mg decoding="async" src="https://saintist.ru/wp-content/uploads/2024/05/WinInsider-Preview.jpg" alt="Предварительный просмотр Wininsider">
- К сожалению, Microsoft не сообщает примерное время завершения установки. Оставьте устройство включенным и оставьте на несколько часов. Если у вас очень высокоскоростное подключение к Интернету, установка должна произойти намного быстрее. Обязательно используйте безлимитное соединение Wi-Fi.
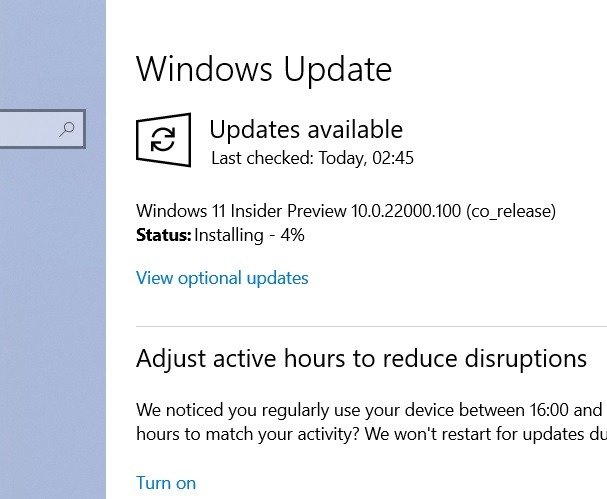
Завершение обновления Windows 11 Insider Preview
- После перезагрузки системы будет установлена инсайдерская предварительная сборка Windows 11. Вас встретит синий экран: «Обновления выполняются. [число] % выполнено, пожалуйста, не отключайте компьютер».
Эта часть установки не займет много времени, в отличие от установки предварительной сборки из предыдущего раздела. Однако у вас может быть другой опыт в зависимости от оперативной памяти системы и других настроек. Если экран застрял на определенном номере, не волнуйтесь, он очистится сам. Чтобы достичь 100%, не потребуется много времени.
- После того, как синий экран исчезнет, следующий шаг может оказаться немного более сложным. Это ужасный «черный экран смерти» Microsoft, который занимает необычно много времени. Вам придется быть очень терпеливым. Моя система зависла на 0% почти на час. Только по прошествии этого времени игла начала двигаться. В любом случае, не о чем беспокоиться, пока ваше устройство подключено к сети.
- Ваша система перезагрузится несколько раз. Последние этапы установки могут завершиться очень быстро, что приведет к появлению экрана запуска Windows 11.
Читайте также: Как перейти с Windows 11 на Windows 10
Если вы не хотите использовать Windows 11, вы можете легко вернуться к Windows 10, поскольку для обновления не требуется пока даунгрейд , как для обновления. Если перед обновлением вы хотите узнать, подходит ли вам Windows 11, узнайте Десять главных улучшений в Windows 11 .


