Раньше запись экрана на Mac была настоящим испытанием, но теперь это простой процесс. Фактически, существует собственное решение для записи экрана вашего Mac с высококачественным видео при загрузке. В этом посте мы покажем вам, как записать экран вашего Mac с помощью встроенных инструментов и нескольких сторонних инструментов.
Использование приложения Native Screenshot для записи экрана на Mac
Для тех, кто не знает: встроенное приложение «Снимок экрана» также может записывать ваш экран. Вы можете найти его с помощью сочетания клавиш или открыть «Снимок экрана» через Spotlight ил
Contents
- 1 Использование приложения Native Screenshot для записи экрана на Mac
- 2 Использование QuickTime Player для записи экрана на Mac
- 3 Использование программного обеспечения Open Broadcaster (OBS) для записи экрана на вашем Mac
- 4 Использование VLC Media Player для записи экрана на Mac
- 5 Четыре сторонних приложения для создания снимков экрана, которые помогут вам записать экран вашего Mac
- 6 Как записать экран со звуком
- 7 Заключение
Использование приложения Native Screenshot для записи экрана на Mac
Command+ Shift+ 5, чтобы открыть снимок экрана. Он будет отображаться в виде плавающей панели инструментов внизу экрана.
- Есть два варианта записи экрана: запись всего экрана
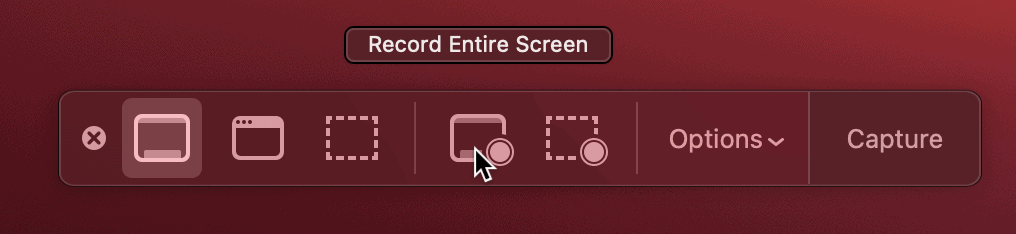
или выбранную часть экрана.
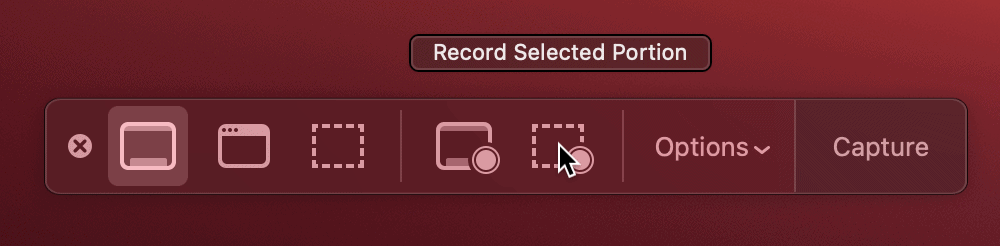
- При использовании параметра «Записать выбранную часть» вам нужно будет выбрать на экране область для записи, а затем нажать кнопку «Запись» в крайнем правом углу панели инструментов.
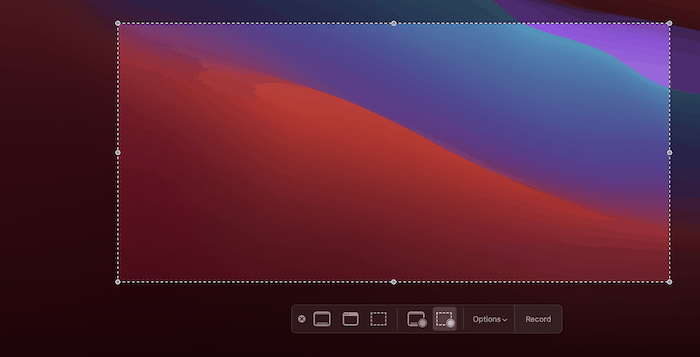
- Начнется запись. Обратите внимание: по умолчанию в вашем видео не будет звука.
- Завершив запись, нажмите кнопку «Стоп» в строке меню (или сенсорную панель, если она у вас есть). Панель инструментов может исчезнуть для вас. Если это произойдет, используйте сочетание клавиш Command+ Shift+ 5, чтобы вернуть его обратно.
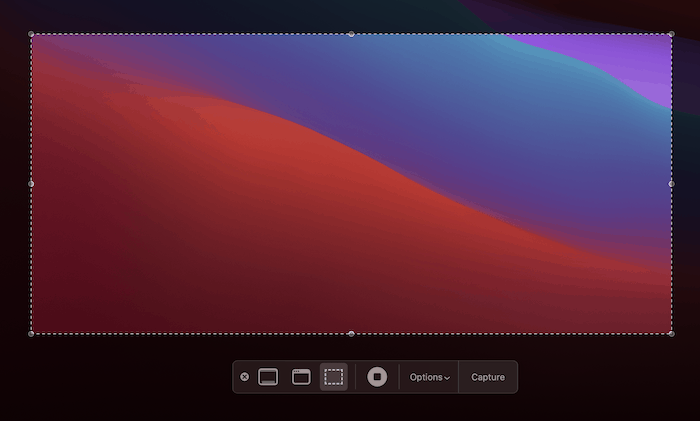
- Видео появится в виде плавающей миниатюры в правом нижнем углу экрана. Вы можете смахнуть это пальцем или подождать несколько секунд, если вам не нужно редактировать видео. Однако вы можете внести изменения, щелкнув саму миниатюру.
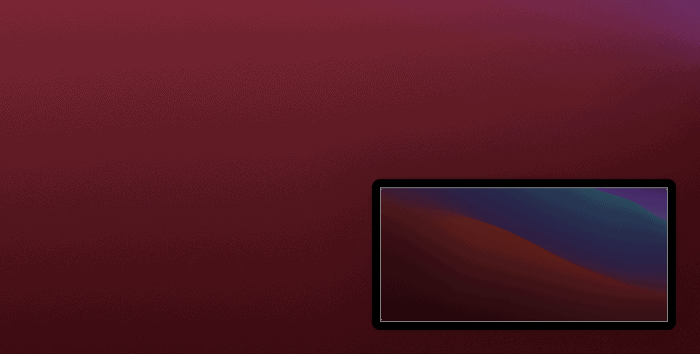
- Откроется панель предварительного просмотра со значком обрезки видео.
- Нажмите кнопку «Готово», чтобы сохранить видео, или значок корзины, чтобы удалить его. Если вы закроете видео кнопкой «X», Скриншот сохранит видео без изменений.
Меню параметров снимка экрана
Снимок экрана имеет несколько опций, связанных с записью экрана. Чтобы открыть эти настройки, нажмите кнопку «Параметры» на панели инструментов рядом с кнопкой «Съемка/запись».
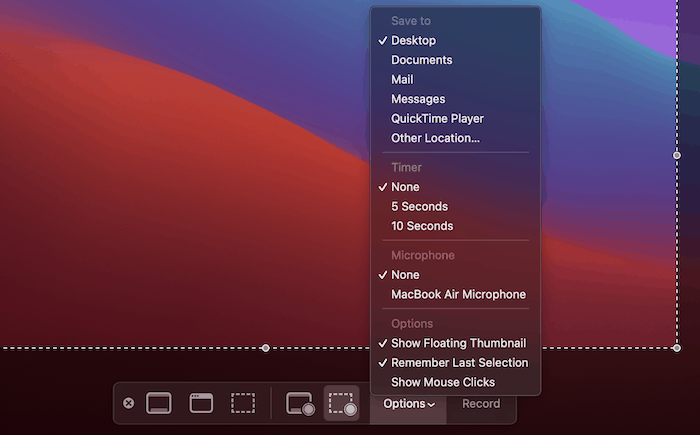
Следующие важные параметры записи экрана:
- Сохранить в. Вы можете выбрать место сохранения видеозаписей. По умолчанию это Рабочий стол. Помимо нескольких вариантов быстрого выбора, вы также можете установить собственное местоположение.
- Таймер. Этот параметр ожидает определенного времени перед началом записи. При выборе «Нет» запись начнется сразу. Альтернативно вы можете выбрать пять или десять секунд.
- Микрофон. В зависимости от устройств, подключенных к вашей системе (например, внешнего микрофона), здесь можно будет выбрать несколько входов. По умолчанию установлено значение «Нет».
- Параметры. Здесь есть один вариант, который может оказаться полезным: «Показать щелчки мышью». Если вы включите эту функцию, каждый раз, когда вы щелкаете мышью или трекпадом, вокруг указателя будет подсвечиваться.
Хотя вариантов не так уж и много, их достаточно для функциональной записи. Однако есть и другие решения, также бесплатные, которые дают вам больше гибкости.
Использование QuickTime Player для записи экрана на Mac
Для пользователей Mac QuickTime Player — незаменимый помощник в работе с macOS. Это функциональный способ просмотра всех видов мультимедиа. В этом случае мы можем использовать его для захвата экрана.
- Для этого откройте QuickTime Player.
- Вы должны увидеть файловый браузер, но если вы посмотрите на панель инструментов вверху, вы можете выбрать «Файл ->Новая за
Меню параметров снимка экрана
oding="async" src="https://saintist.ru/wp-content/uploads/2024/05/record-screen-quicktime-menu.png" alt="Выбор новой записи экрана в QuickTime Player.">
Однако, открыв его, вы заметите, что макет знаком. Это связано с тем, что приложение «Снимок экрана» и алгоритм захвата QuickTime Player — одно и то же. Таким образом, процесс записи вашего экрана аналогичен тому, который мы описали в последнем разделе.
Стоит отметить, что после завершения записи полученное видео отображается в виде файла QuickTime.
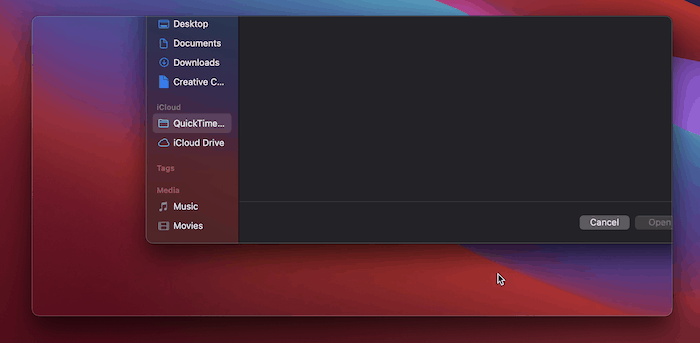
Функциональность здесь точно такая же, как и у «Снимка экрана», в том смысле, что вы можете обрезать файл и многое другое. Вы можете найти это в меню «Правка ->Обрезать», а не с помощью значка.
Использование программного обеспечения Open Broadcaster (OBS) для записи экрана на вашем Mac
Те, кто занимается трансляциями, знают, что ОБС — это фантастический способ с открытым исходным кодом сделать снимок экрана на Mac. Программное обеспечение сложное, но сделать снимок экрана нетрудно.
- Откройте OBS и просмотрите раздел «Источники» в нижней части окна.
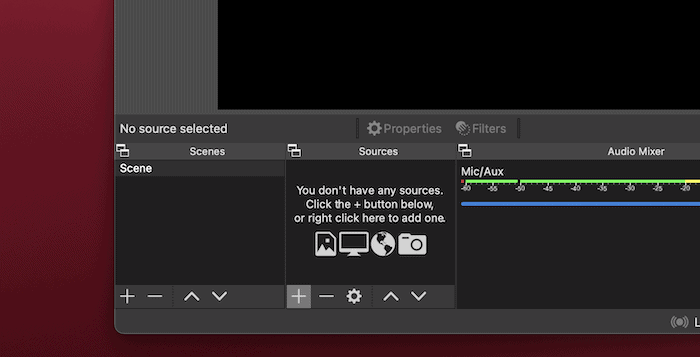
- Нажмите значок «Плюс», чтобы выбрать источник записи.
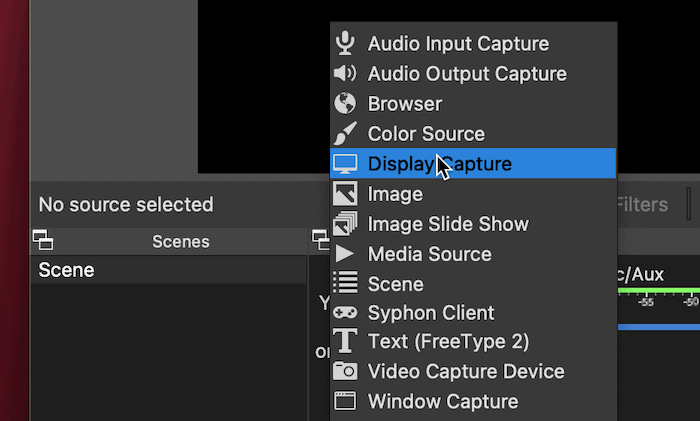
- Выбрав этот вариант, присвойте записи имя и решите, хотите ли вы видеть свой экран во время записи. В большинстве случаев вы этого не сделаете.
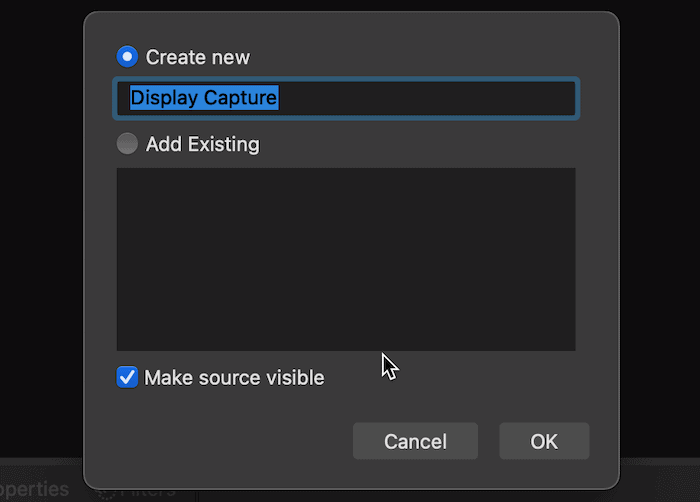
- После того, как вы нажмете «ОК», вам нужно будет выбрать некоторые дополнительные параметры, например, показывать ли курсор и обрезку.
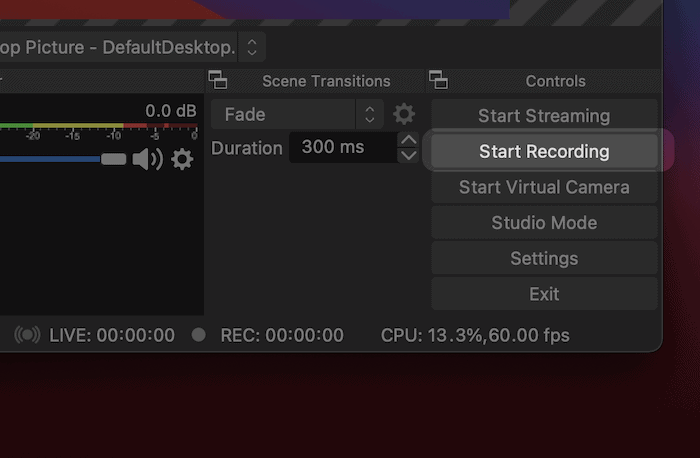
- Когда вы будете готовы двигаться дальше, нажмите эту кнопку еще раз, чтобы остановить запись.
Использование VLC Media Player для записи экрана на Mac
VLC Media Player — это решение с открытым исходным кодом. Ранее мы показали, как используйте VLC в качестве видеоредактора . Кроме того, это приложение также может записывать экран вашего Mac.
- Для этого откройте приложение и перейдите на экран «Файл ->Открыть устройство захвата».
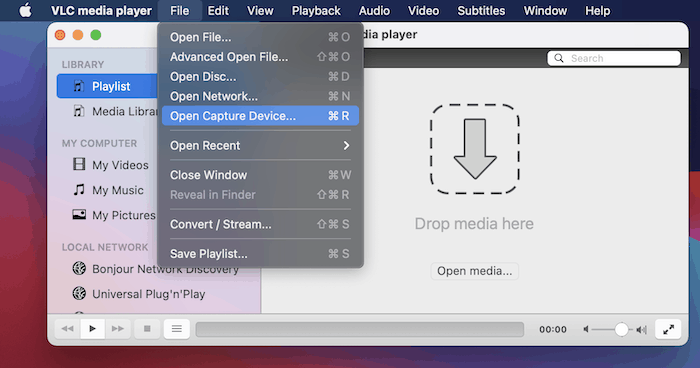
<ол старт="2">
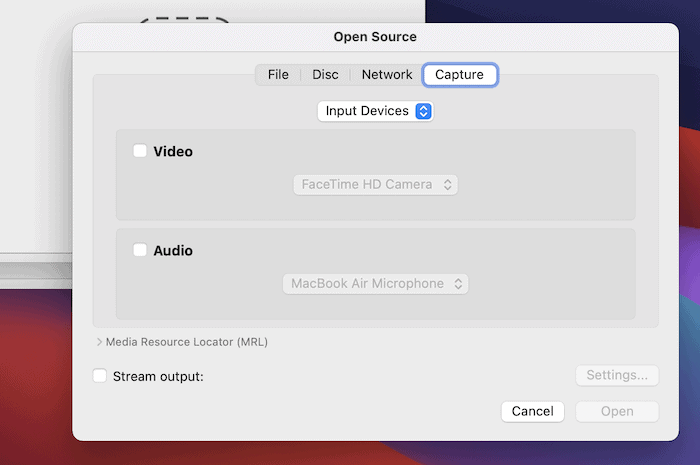
- В раскрывающемся меню вверху измените «Источники ввода» на «Экран».
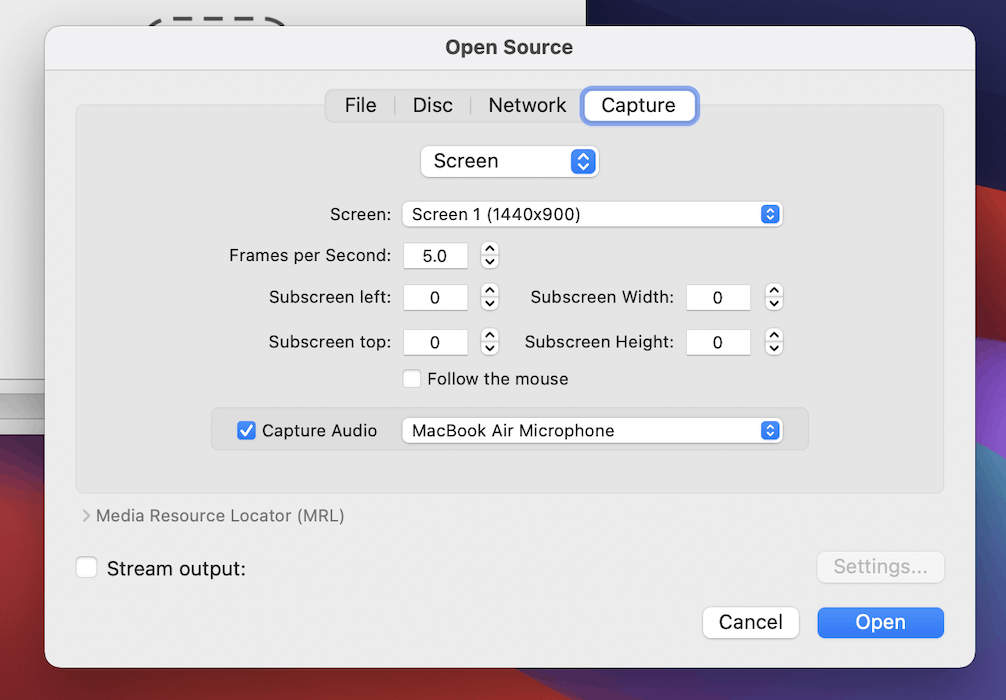
- Это дает вам несколько вариантов настройки, наиболее важными из которых являются выбор экрана и количества кадров в секунду (FPS). Вы также можете включить звук для видеозаписи.
- Установите флажок «Вывод потока», затем перейдите на экран «Настройки».
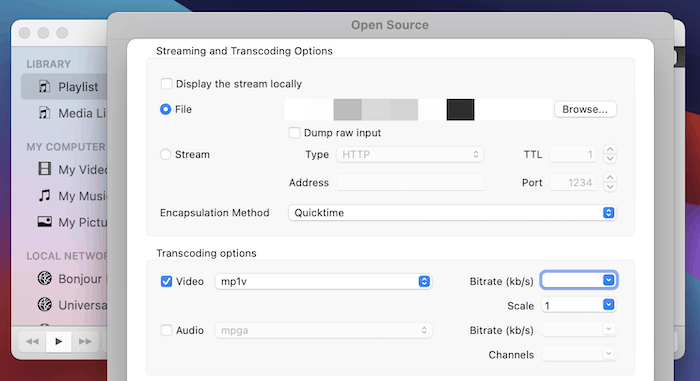
- Здесь вы
Использование программного обеспечения Open Broadcaster (OBS) для записи экрана на вашем Mac
выберите подходящий формат из параметров транскодирования для видео. - Как только вы выберете местоположение для своего файла, вы можете нажать «ОК ->Открыть», и VLC Media Player начнет запись.
- После завершения нажмите кнопку «Стоп», и видео сохранится в нужном месте.
Как описано в нашей статье об использовании VLC в качестве видеоредактора, вы можете использовать широкий спектр опций для редактирования записи экрана. Однако опция «Преобразование» включена по умолчанию. Чтобы отключить эту функцию, следуйте инструкциям ниже.
- Откройте видео в VLC и выберите «Окно ->Видеоэффекты».
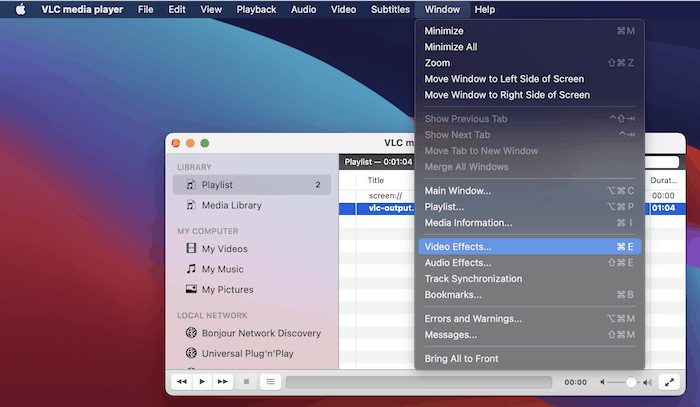
- Перейдите на вкладку «Геометрия» и снимите флажок «Трансформировать».
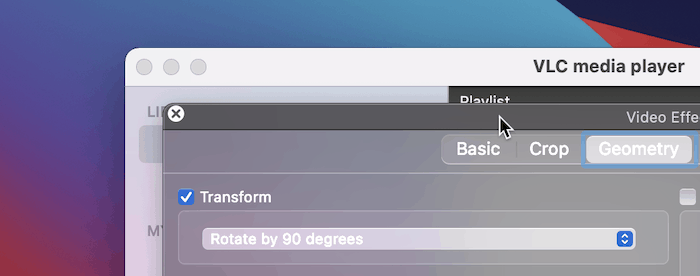
- Здесь вы можете просмотреть свое видео – оно будет выглядеть так, как задумано.
Четыре сторонних приложения для создания снимков экрана, которые помогут вам записать экран вашего Mac
Если вы хотите получить больше от записей экрана, есть несколько приложений. Мы выделяем четыре, которые, по нашему мнению, хорошо справятся со своей задачей.
1. CleanShot X
CleanShot X – фантастическое приложение премиум-класса для захвата экрана с изображениями или видео.
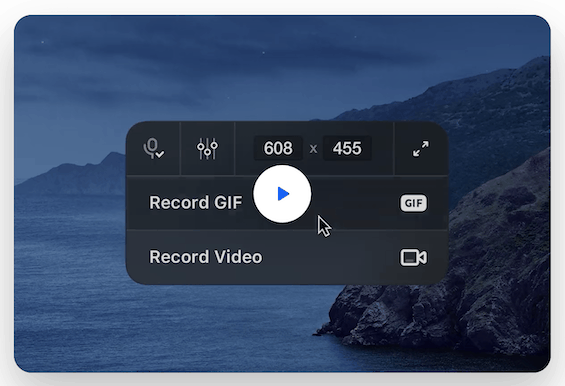
Вы можете выбрать запись экрана из меню панели инструментов.
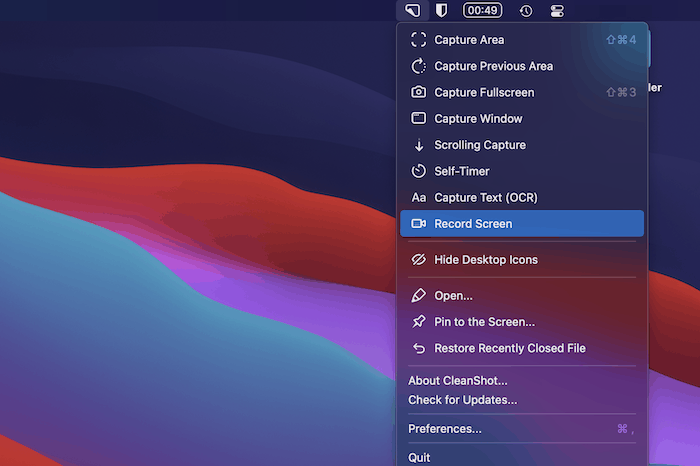
Откроется полноэкранное меню, которое поможет вам настроить все по своему усмотрению.
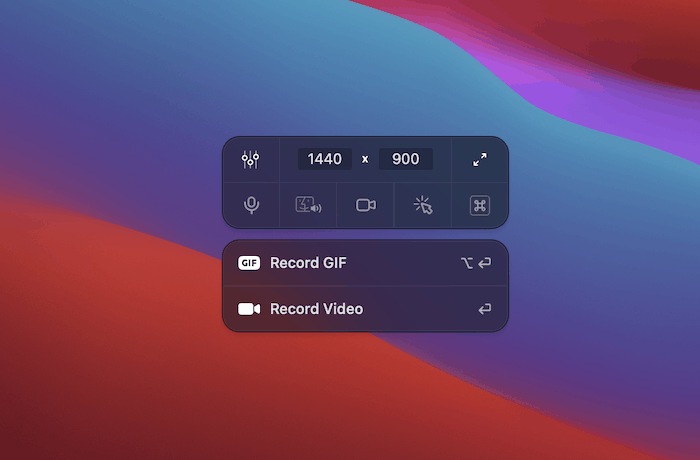
Это позволяет вам настроить размеры записи, а также отображать щелчки и нажатия клавиш. Закончив запись, вы можете обрезать видео и преобразовать его.
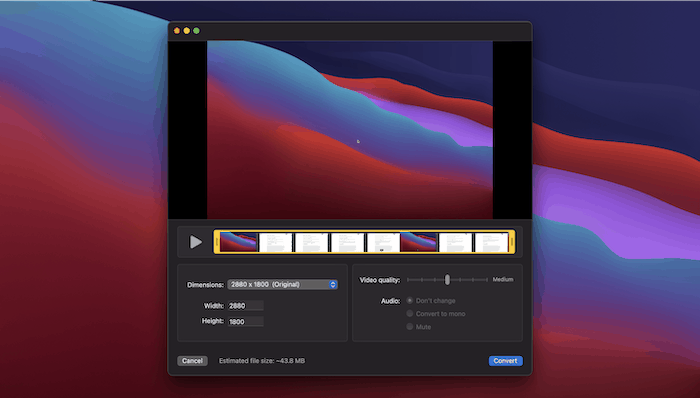
Приложение стоит 29 долларов США за единовременный платеж, и за эту цену э
Использование VLC Media Player для записи экрана на Mac
е хранилище для хранения ваших снимков по цене от 8 долларов США в месяц.2. Экран
Экранный поток — это инструмент для захвата видео настоящего профессионального уровня. Это дорогое приложение стоит 228 долларов. Однако за эти деньги вы получаете множество функций, а также есть бесплатная пробная версия.

Приложение включает в себя полноценный видеоредактор, включая титры, переходы, анимацию, многоканальный звук и многое другое. Благодаря встроенной библиотеке стоков и оптимизированному управлению мультимедиа вы можете создавать высококачественные видеоролики прямо со своего компьютера.
Если вам нужны высокопроизводительные записи экрана и вы не хотите возиться с отдельным редактором, ScreenFlow удовлетворит почти все ваши потребности.
3. Снагит
Снагит сочетает в себе мощность и простоту использования в удобном и практичном интерфейсе, в котором легко пользоваться и ориентироваться. Его цена составляет около 50 долларов США, но это недорого по сравнению с другими приложениями. Кроме того, доступна бесплатная пробная версия приложения для тест-драйва.
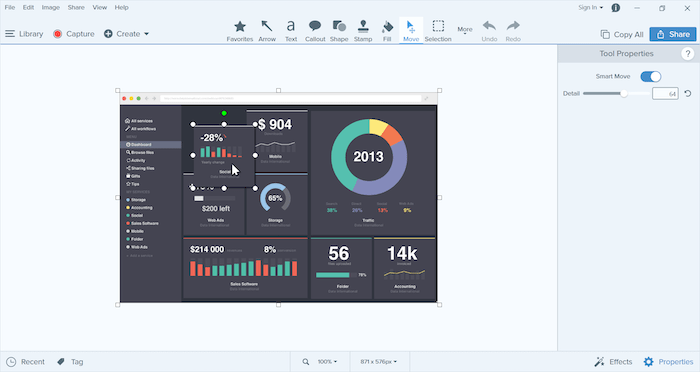
Инструменты редактирования Snagit намного мощнее, чем Screenshot, с актуальной временной шкалой и множеством инструментов редактирования. Вы также можете записывать звук с выхода системы или внешнего микрофона.
Snagit идеально подходит для любого типа обучающих или обучающих видео, а также для захвата потокового воспроизведения видео для архивирования или распространения. Сбалансированная стоимость и производительность делают его надежным фаворитом для всех, кто пишет обучающие материалы.
4. GIPHY-захват
Для очень простых задач можно использовать GIPHY Захват . Хотя из названия понятно, что это приложение для создания GIF-файлов, оно также может записывать видео.
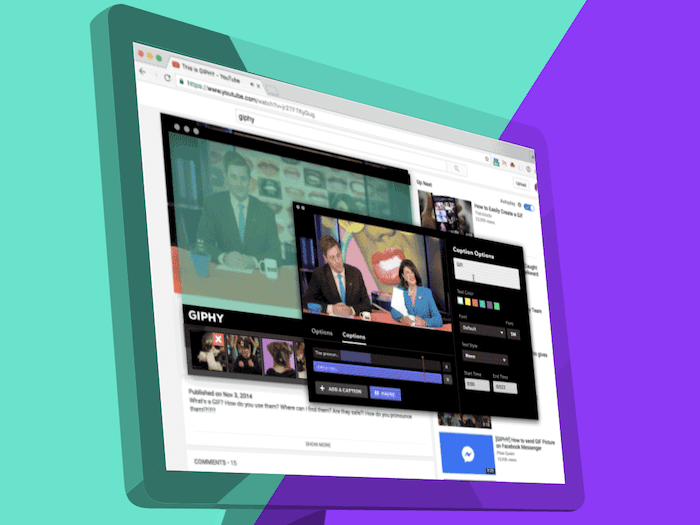
Простота приложения делает его чрезвычайно полезным. Он не будет захватывать звук, а варианты вывода включают только GIF, MP4 и анимированный JPEG. Инструменты редактирования чрезвычайно просты, но достаточно функциональны, имеют базовые элементы управления обрезкой и параметры наложения заголовков.
Если вам нужно всего несколько секунд видео, GIPHY Capture может дать вам то, что вам нужно. То, что это бесплатно, означает, что вам нечего терять!
Как записать экран со звуком
Некоторые приложения из этого списка позволяют записывать звук вместе с видео. Во многих случаях функциональность элементарна, но подходит каждому.
Например, VLC Media Player предоставляет вам эту опцию, когда вы открываете экран «Файл ->Открыть устройство захвата», как показано ранее.
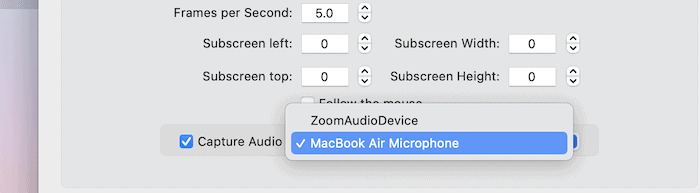
Здесь вы установите флажок «Захват аудио», а затем выберите свое устройство в раскрывающемся меню.
CleanShot X также предлагает удивительную гибкость, позволяя записывать звук с микрофона и звука вашего компьютера независимо друг от друга. После того как вы решите записать свой экран, вам нужно будет выбрать правильные параметры в наложенном меню в центре экрана.
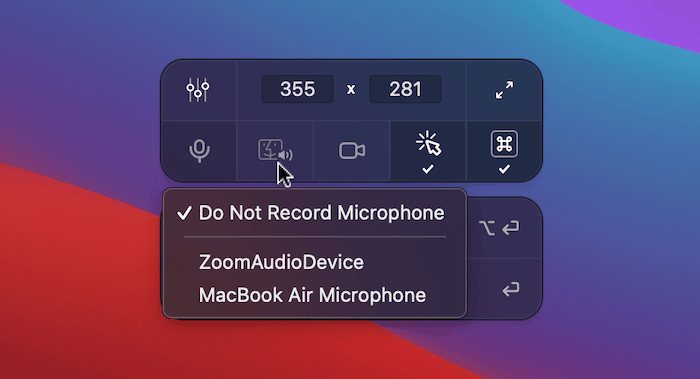
Для записи звука с компьютера требуется драйвер, который будет администрировать приложение, и результаты будут надежными. Это еще одна причина, почему C
Четыре сторонних приложения для создания снимков экрана, которые помогут вам записать экран вашего Mac
ow и OBS также предоставляют вам возможность записи звука, хотя и в более широком масштабе. OBS предоставляет вам два источника: захват аудиовхода и захват аудиовыхода: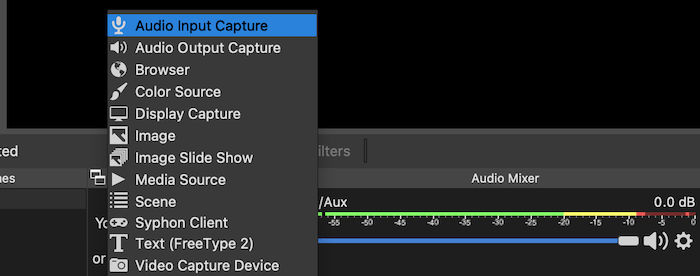
Первый захватывает микрофоны, а второй — ком
1. CleanShot X
связано через аудиомикшер, который находится на главном экране OBS. Отсюда вы также можете получить доступ к некоторым расширенным свойствам звука:
Здесь вы можете выбрать дорожку, независимо от того, записывает ли ваш микрофон в моно или стерео, а также некоторые основные параметры мониторинга звука для конкретных случаев использования, а также другие настройки.
Заключение
Для большинства пользователей встроенный инструмент для создания снимков экрана macOS предоставит практически все необходимое для записи экрана на вашем Mac. Поскольку существует так много бесплатных опций, в вашем распоряжении будет много других решений. Однако вам также может понадобиться решение премиум-класса, особенно если у вас есть профессиональная необходимость записи экрана, например потоковой передачи.
Если вы ищете лучшая платформа для потокового вещания игр , у нас есть отличная статья на эту тему. Также ознакомьтесь с нашим обзором Видеопроц Влогер , простого и бесплатного программного обеспечения для редактирования видео.


