1. Почему я не вижу учетную запись пользователя киоска Windows после ее добавления?
ск-устройство. Переключившись в этот режим, вы можете превратить свой ноутбук или ПК в гостевой компьютер, цифровую вывеску, авторизованный портал или общедоступный браузер. В этом руководстве мы подробно расскажем вам, как запустить режим киоска на компьютере с Windows.Что такое режим киоска в Windows 10?
Режим киоска в Windows 10 — это реализация администратора, которая заставляет ваш компьютер с Windows запускать одно или несколько приложений универсальной платформы Windows (UWP), делая все остальное недоступным для гостевых пользова
Contents
Что такое режим киоска в Windows 10?
озможно, встречали множество примеров UWP:- Грув-музыка
- Почта
- Microsoft Edge
- Офис 365
- Скайп
- Вырезать и рисовать
Эти приложения созданы для обеспечения единообразного и идентичного взаимодействия с пользователем на любом устройстве: ПК, ноутбуке, планшете, Xbox One или смартфоне.
Когда владелец устройства блокирует дисплей в киоске, гостевые пользователи не могут использовать его ни для чего, кроме выбранных приложений UWP.
Преимущества режима киоска в Windows 10
Работа устройства с Windows 10 в режиме киоска дает множество преимуществ.
- Гостевой компьютер : если вам необходимо предоставить доступ к своему личному устройству семье, друзьям или коллегам по работе, лучше всего перевести его в режим киоска. Гостевые пользователи могут сохранять свои данные на рабочем столе, предназначенном только для киоска, и не будут иметь доступа к содержимому вашего жесткого диска.
- Портал авторизации. Порталы авторизации часто используются на маркетинговых мероприятиях, конференциях и выставках. В режиме киоска Windows вы можете преобразовать свое устройство для отображения только одного авторизованного портала. Это может быть веб-сайт компании, интерфейс входа в систему клиента или удаленный рабочий стол.
- Интерактивный дисплей : используя режим киоска Windows 10 вместе с режимом планшета Windows, вы можете интерактивно отображать все свои любимые приложения.
- Цифровые вывески : используйте режим киоска Windows для отображения рекламы, цифровых вывесок или непрерывной презентации PowerPoint.
- Воспро
Преимущества режима киоска в Windows 10
прерывного воспроизведения видео YouTube.
Как включить режим киоска в Windows 10 и 11
Следующие шаги описывают, как включить режим киоска на ПК с Windows, ноутбуке или планшете. Этот метод аналогичен как для Windows 10, так и для Windows 11.
- В меню «Пуск» Windows 10 щелкните значок шестеренки для «Настройки» или найдите его в Поиск в меню «Пуск» Windows 11 . Нажмите «Аккаунты».
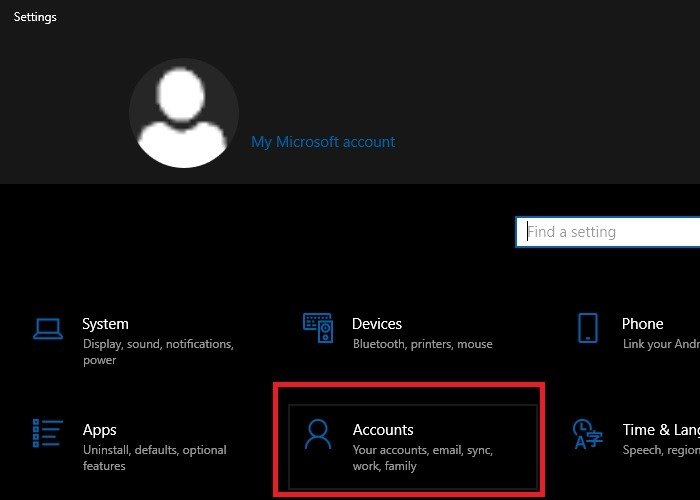
- Откройте меню «Семья и другие пользователи» и нажмите «Добавить кого-то еще на компьютер» на вкладке «Семья и другие пользователи».
- Вместо того чтобы вводить имя пользователя Hotmail или Outlook в окне входа в учетную запись Microsoft, нажмите «У меня нет данных для входа этого человека».
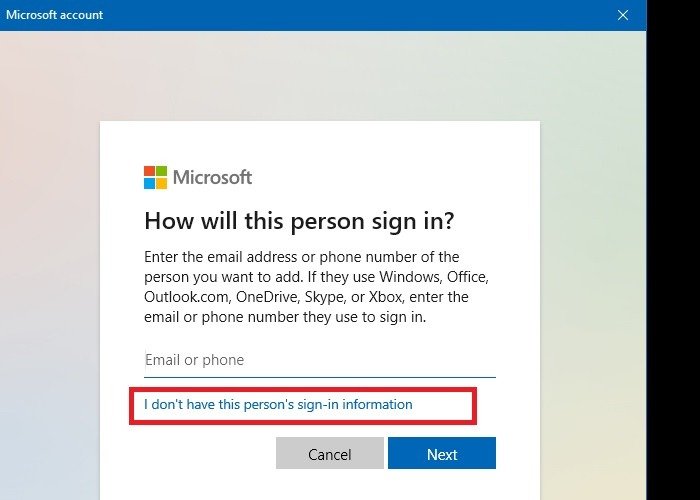
- Вам будет предложено выполнить создать локальную учетную запись пользователя для вашего ПК. Дайте ему имя в зависимости от назначения киоска.
- Вы можете добавить пароль или оставить поля пустыми, что полезно, если вы хотите, чтобы гостевым пользователям было войти в систему автоматически без пароля .
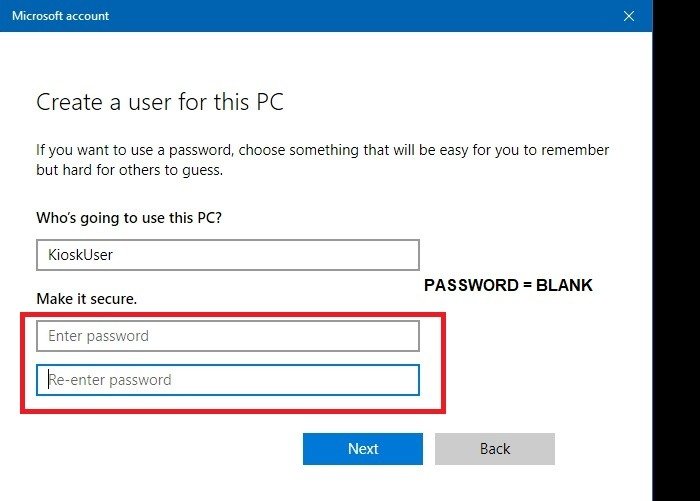
- После создания локальн
Как включить режим киоска в Windows 10 и 11
доступ», чтобы настроить устройство в режиме киоска.
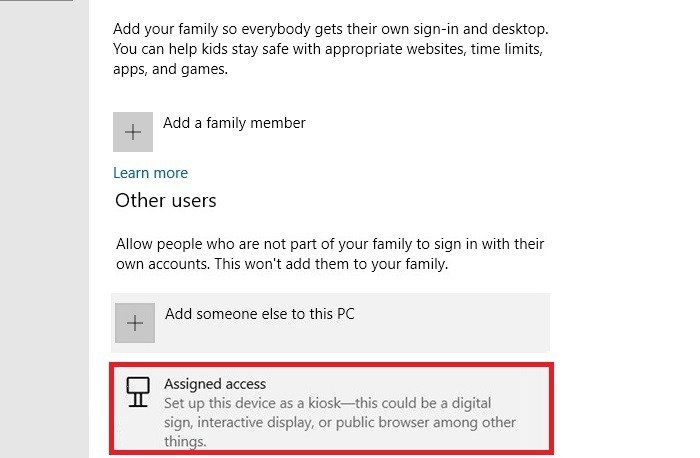
- Следующий шаг приведет к появлению всплывающего экрана, на котором вы войдете в систему с помощью недавно созданной локальной учетной записи. Здесь вы выбираете желаемое киоск-приложение, которым может быть Microsoft Edge или любое другое приложение UWP, установленное на вашем устройстве. Выбрав киоск-приложение, вы увидите экран «Готово».
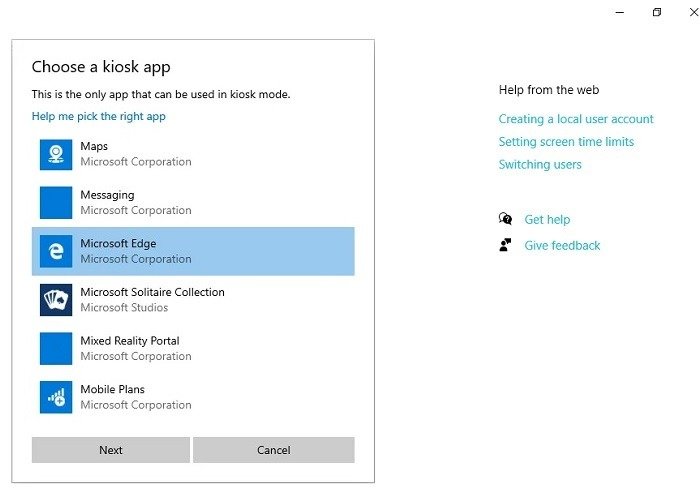
- Перезагрузите устройство Windows. Вы должны увидеть четкую опцию доступа назначенного гостевого пользователя в режиме киоска.
- Теперь пользователи могут входить в систему с паролем или автоматически входить в систему, если поля пароля остались пустыми.
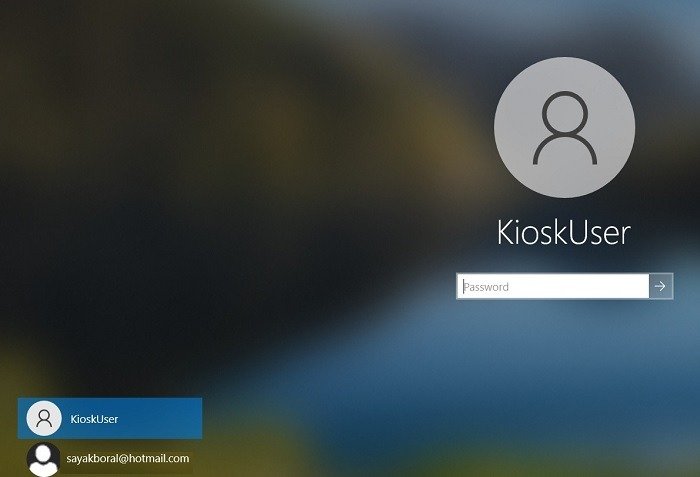
В зависимости от назначения вашего киоска вы можете дополнительно настроить параметры киоска в режиме администратора. Ниже мы рассмотрим три варианта использования.
1. Общественный компьютерный киоск
Чтобы включить ваше устройство в качестве гостевого компьютера, просто пропустите шаг «Назначенный доступ» в предыдущем разделе. Как только гость войдет в систему (с паролем или без него), общедоступный компьютерный киоск по умолчанию будет готов. Гость получит доступ только к своему локальному рабочему столу. Они не смогут получить доступ к вашему основному жесткому диску и его содержимому.
2. Киоск для ПК с сенсорным экраном
Чтобы настроить ПК с ОС Windows в качестве киоска для ПК с сенсорным экраном, вернитесь на экран входа в систему администратора.
В Windows 10 перейдите в «Настройки ->Изменить дополнительные настройки планшета» и включите «Режим планшета».
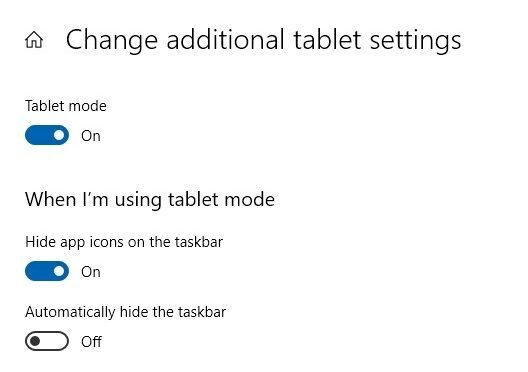
Вы можете вручную добавлять или удалять приложения, которые хотите отображать на рабочем столе с сенсорным экраном. После того как пользователь киоска войдет в систему, ему будут доступны только выбранные вами приложения для сенсорного экрана.
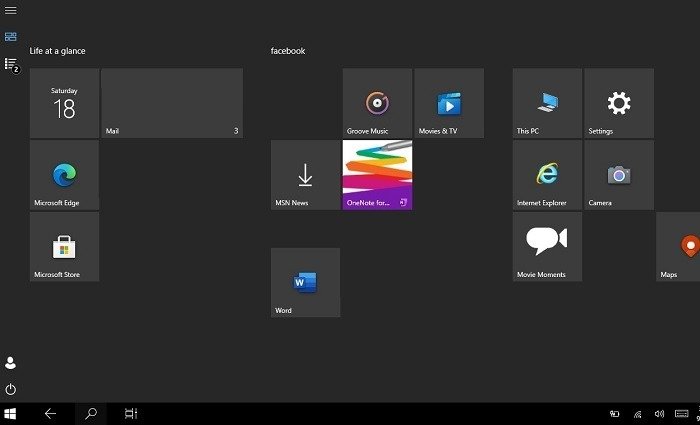
3. Портальный киоск
Для авторизованного портала в режиме киоска следуйте приведенным ниже инструкциям:
- Установите Киоск-браузерное приложение . Включите только назначенный доступ к этому приложению.
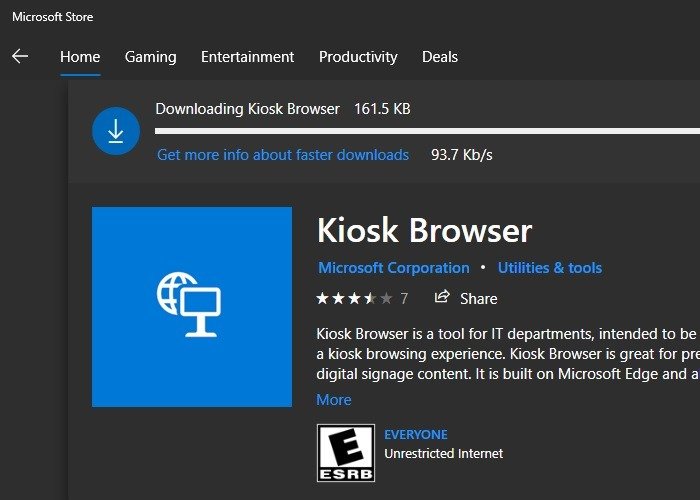
- Введите название веб-сайта, которое вы хотите отобразить на адаптивном портале.
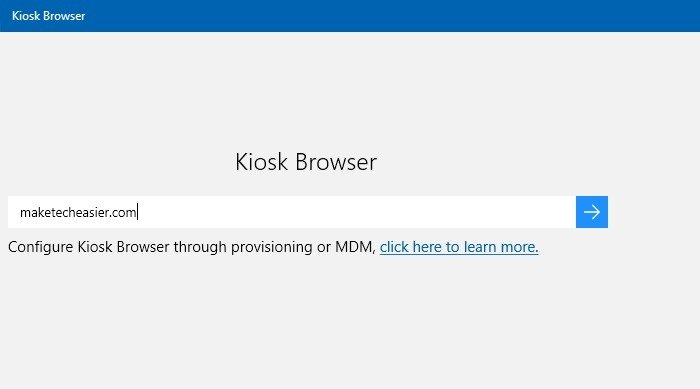
- Режим киоска отображается как активный с адаптивным порталом.
- Чтобы выйти из режима авторизованного портала, вы можете ввести Win+ Lили Ctrl+ Alt+ Удалить.
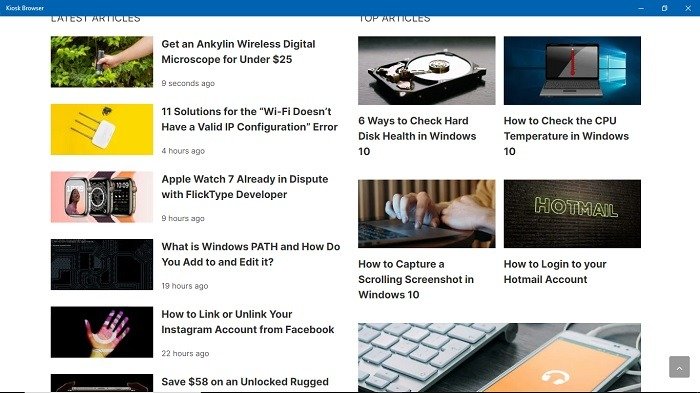
Как отключить режим киоска в Windows
Отключить режим киоска легко. Для этого вы можете вернуться в «Назначенный доступ» и нажать «Удалить киоск».
Если пользователь киоска не отображается в вашей учетной записи администратора, описанный выше шаг не сработает. В этом случае используйте командную строку, чтобы быстро удалить локальную учетную запись, связанную с киоском. Тип:
net user
Определите учетную запись пользователя киоска и введите следующее, чтобы удалить ее:
net user "kiosk username" /delete
Вы должны увидеть сообщение «Команда выполнена успешно».
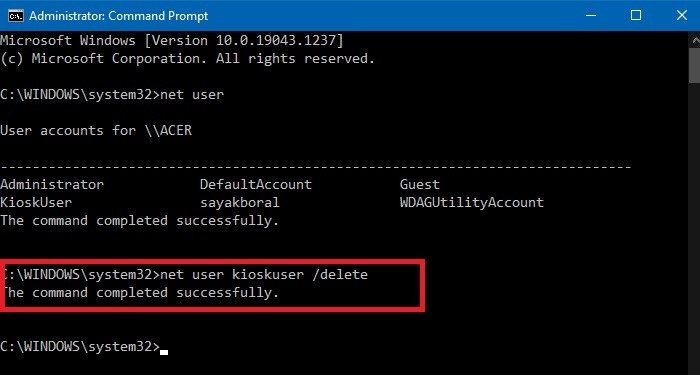
Программное обеспечение для киосков Windows 10
Помимо собственного режима киоска Windows 10, вы можете внедрить стороннее программное обеспечение киоска Windows, которое поддерживает множество коммерческих функций. Вот некоторые из популярных примеров:
- 1. Общественный компьютерный киоскяние масштабов : Управление мобильными устройствами Windows 10 (MDM)
- Управление двигателем : Управление мобильными устройствами (MDM) для Windows
- Киоваре для Windows : решение для управления киосками с открытым исходным кодом, функцией считывания штрих-кодов и поддержкой нескольких мониторов.
Устранение неполадок в режиме киоска в Windows 10
1. Почему я не вижу учетную запись пользователя к2. Киоск для ПК с сенсорным экраном
осле добавления учетной записи локального пользователя киоска она может не отображаться на экране «Семья и другие пользователи». Это не проблема, поскольку вы все равно можете включить режим киоска на устройстве.
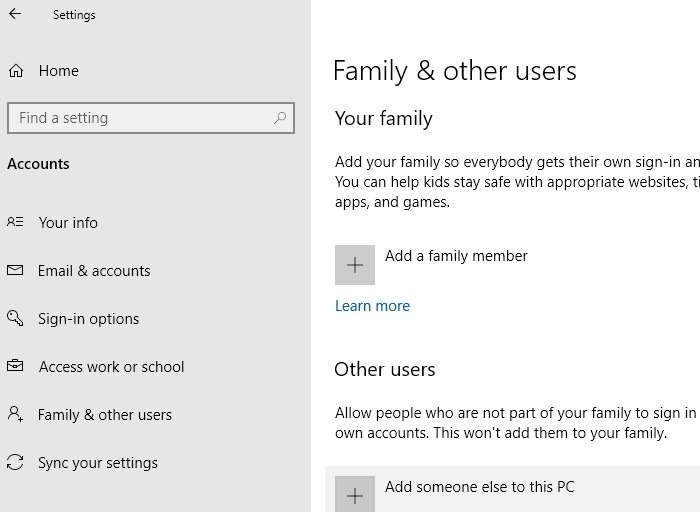
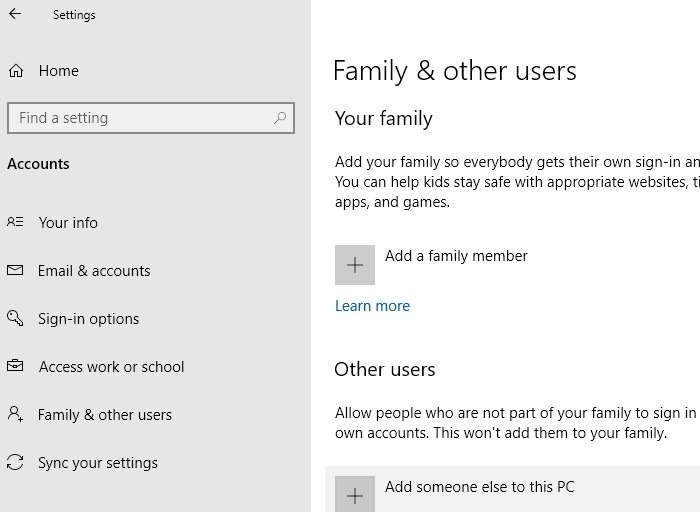
Попробуйте создать ту же учетную запись локального пользователя еще раз. Появится сообщение об ошибке: «Пожалуйста, введите другое имя пользователя». Вы всегда можете просмотреть все учетные записи пользователей на своем ПК с Windows с помощью командной строки.
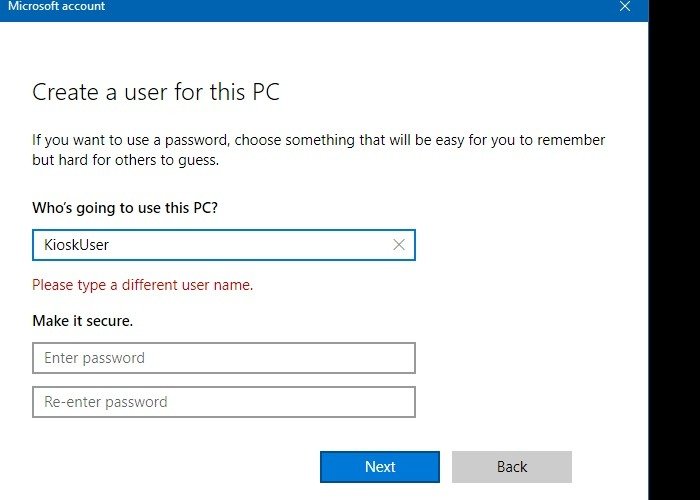
2. Как исправить зависший или зависший экран в режиме киоска Windows?
Если ваш экран завис или завис в режиме киоска Windows, вы можете использовать Ctrl+ Alt+ Del, чтобы выйти из киоска. и вернитесь к учетной записи администратора. Если вы застряли в режиме браузера, используйте Ctrl+ W, чтобы отключить его. Тем, кто использу
3. Портальный киоск
о подключить клавиатуру, которая работает с киоском.3. Как я могу запретить другим пользователям вмешиваться в работу моего киоска Windows?
Во время мероприятия не всегда можно следить за киоском. Чтобы предотвратить выключение компьютера с помощью кнопки питания, перейдите в «Панель управления ->Оборудование и звуки ->Параметры питания». Измените действие «Когда я нажимаю кнопку питания» на «Ничего не делать» как для состояния аккумулятора, так и для состояния подключения к сети.
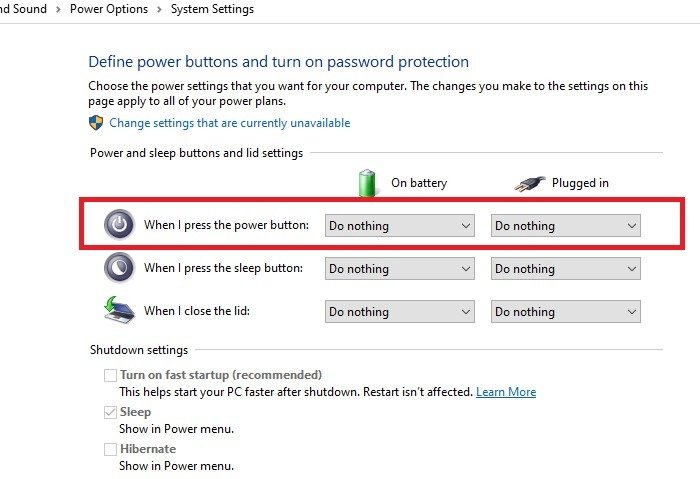
Выше приведены действия по устранению некоторых распространенных проблем в режиме киоска в Windows 10. Но что делать, если сама Windows не запускается? Следуйте нашим советам, чтобы ваше устройство заработало. Если вам нужно больше, узнайте, как настроить Windows с помощью различных доков приложений .


