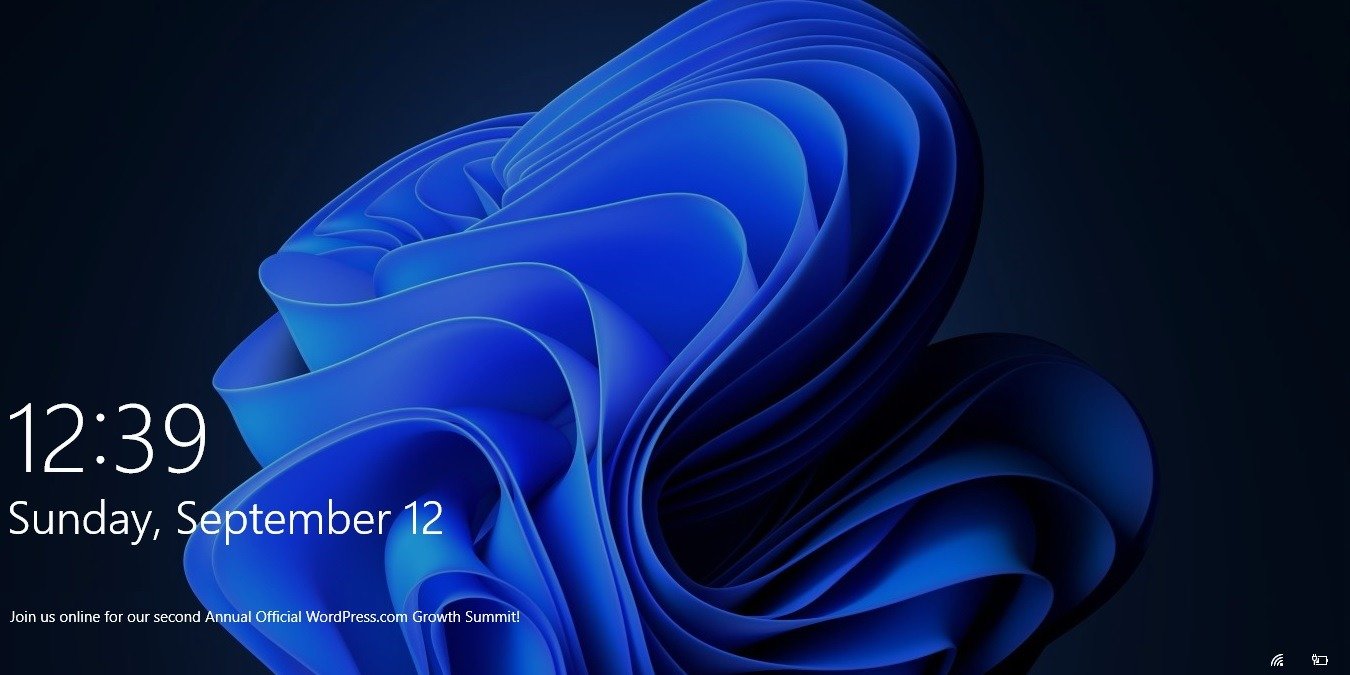Экран входа в Windows — это заблокированный экран, который управляет доступом к рабочему столу пользователя с помощью различных вариантов входа. По соображениям безопасности экран входа в систему не позволяет сохранять снимки экрана с помощью большинства инструментов и сочетаний клавиш. В этой статье рассматриваются доступные методы захвата экрана входа в Windows, которые подходят для Windows.
Читайте также: Ножницы в Windows 11 не работают: 12 возможных исправлений
Почему вы не можете сделать снимок экрана входа в Windows?
Помимо использования инструментов создания снимков экрана, на большинстве клавиатур ПК и ноутбуков имеется клавиша Print Screenдля создания снимков экрана рабочего стола. Все эти методы используют системный запрос для захвата элементов экрана в виде изображения JPEG, которое затем вставляется в такую программу, как Pain
Contents
Почему вы не можете сделать снимок экрана входа в Windows?
Windows накладываются некоторые ограничения на получение снимков экрана с помощью Команда Run под названиемWinlogon, доступ к которому можно получить из меню «Пуск». Он контролирует вход пользователя, выход из системы, загрузку профиля пользователя, данные экрана блокировки и аутентификацию.
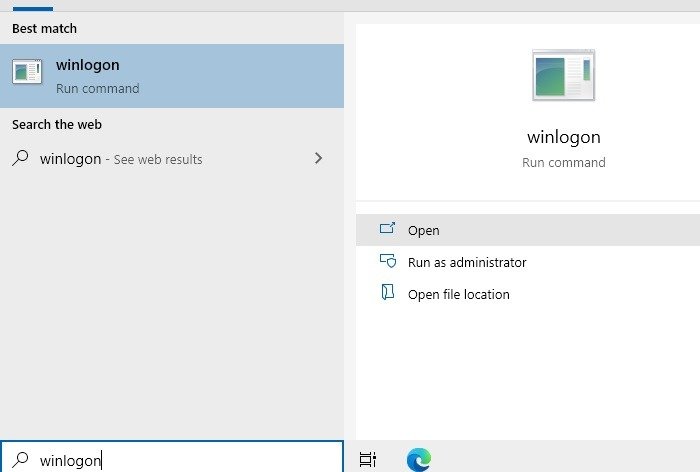
Существует множество видов вредоносных программ, которые используют снимки экрана для кражи ваших паролей и файлов. В результате Winlogon имеет внутренний механизм, блокирующий доступ таких инструментов к вашему экрану входа в систему.
Читайте также: Как изменить изображение экрана входа в Windows
Как сохранить снимок экрана входа в систему в Windows 10?
Скриншот входа в Windows 10 состоит из двух компонентов: экрана блокировки и окна входа с паролем/PIN-кодом. Вот новейшие способы сохранения снимков экрана обоих дисплеев.
Как сделать снимок экрана экрана блокировки в Windows
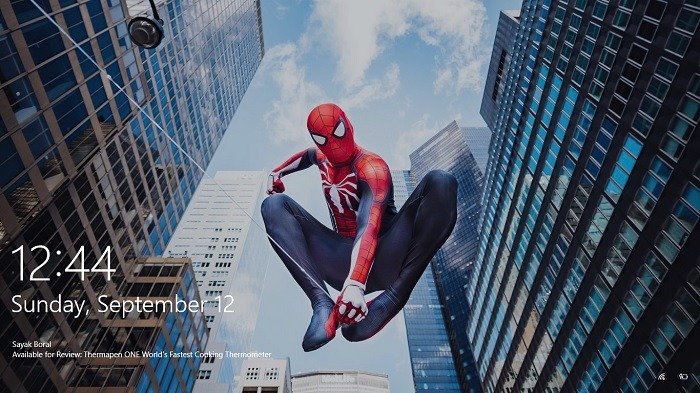
Экран блокировки Windows состоит из обоев или пустого экрана с приложениями быстрого статуса и их уведомлениями. Самый простой способ сделать снимок экрана блокировки — использовать клавишу Print Screen, чтобы сделать снимок экрана рабочего стола. Он сохраняет снимок экрана в буфер обмена Windows, который позже можно скопировать и вставить в Paint, Word или любую другую программу.
Скриншот входа в Windows 10
Экран входа в Windows 10 появляется после того, как вы один раз щелкнете по экрану блокировки. Нежелательно, чтобы команда Print Screenздесь не работала для создания снимков экрана, поскольку вы будете вводить конфиденциальную информацию, такую как пароли/PIN-коды. Вместо этого лучший способ сделать снимок экрана входа в Windows 10 — использовать собственное приложение Snip & Sketch, доступное из поля поиска в меню «Пуск».
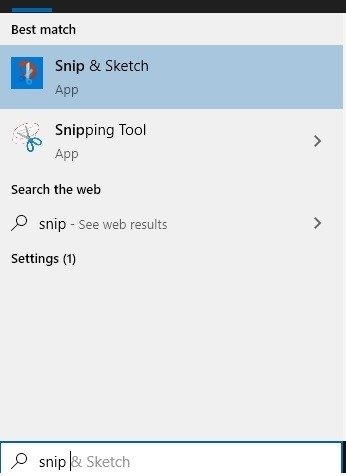
Открыв прилож
Как сохранить снимок экрана входа в систему в Windows 10?
ырезания: 3 секунды или 10 секунд, что дает вам больше времени. Используйте сочетания клавиш Win+L, чтобы заблокировать рабочий стол.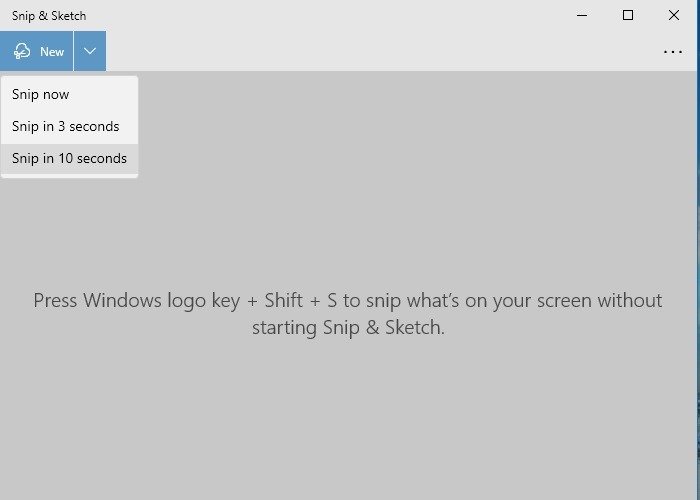 Как сделать снимок экрана экрана блокировки в Windows
Как сделать снимок экрана экрана блокировки в WindowsДесяти секунд вполне достаточно, чтобы подготовить экран входа в Windows 10, но вам придется поторопиться. Если вы хотите продемонстрировать учетные данные для входа, экранную клавиатуру, лупу или липкие клавиши, все это можно зафиксировать. Окно Snip & Sketch автоматически появляется через 10 секунд и захватывает экран.
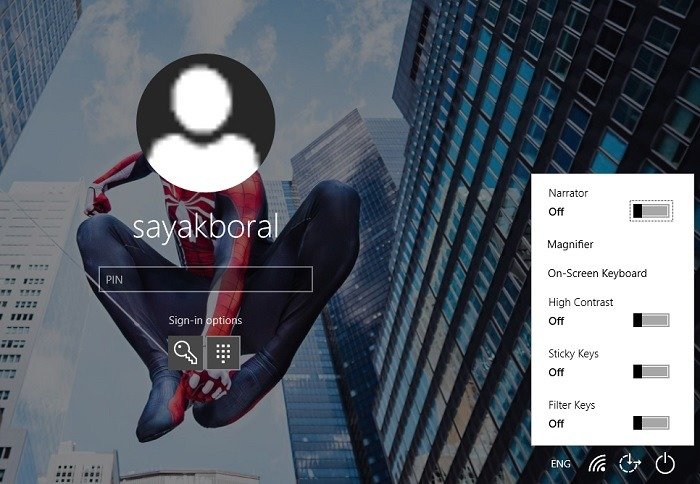
Вы можете выбрать желаемую область захвата скриншота. Вернувшись на рабочий стол, вы можете сохранить скриншот буфера обмена в Paint, Word или других инструментах.
Снимок экрана входа в Windows 11
В Windows 11 вместо Snip & Sketch появился новый инструмент «Ножницы», который можно запустить с помощью Win+ Shift+S. Чтобы сделать снимок экрана входа в систему в Windows 11
Скриншот входа в Windows 10
едите задержку в 3, 5 или 10 секунд. Изображение сохраняется в буфере обмена, и после входа в систему его можно скопировать в Paint, Word или другие программы. Вы также можете использовать таймер задержки Snip & Sketch (приложение Windows 11 по умолчанию) для сохранения снимков экрана.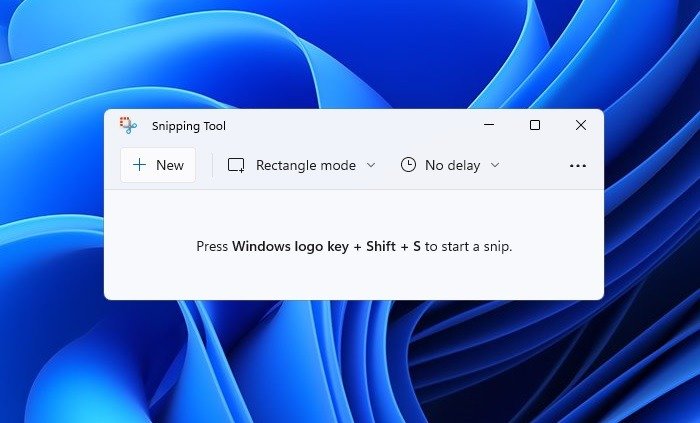
Снимок экрана удаленного рабочего стола Windows
И в Windows 10, и в Windows 11 вы можете использовать Удаленный рабочий стол (RDP) на хосте для сохранения снимков экрана гостевого компьютера. На главном устройстве подключитесь к гостевому устройству по тому же IP-адресу/сети Wi-Fi, используя имя гостевого устройства и другие настройки входа.
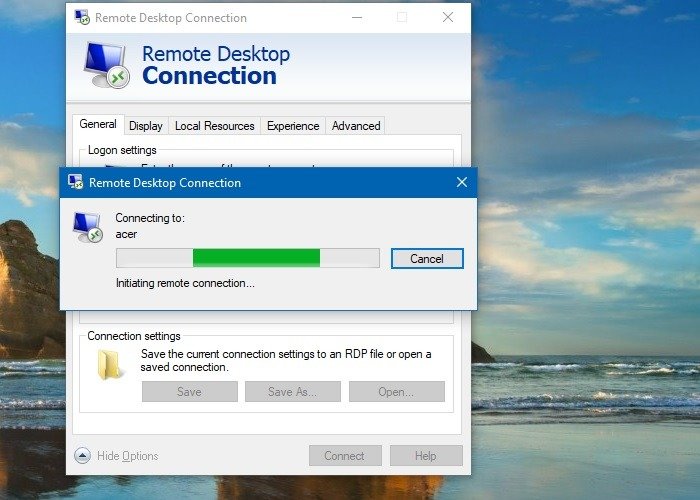
После создания пары используйте следующие команды, чтобы сделать снимки экрана.
- Ctrl+ Alt+PrintScreenзахватит обычный Скриншот PrintScreen гостевого устройства.
- Ctrl+ Alt++захватит весь экран хоста гостевой компьютер.
- Ctrl+ Alt+-захватит активное окно главный экран на гостевом компьютере.
Какие методы больше не работают для сохранения скриншотов входа в Windows?
Раньше существовало несколько других способов сделать снимок экрана входа в Windows. Благодаря Windows 11 и последним обновлениям Windows 10 эти бреши в безопасности устранены. Вы больше не можете использовать ни один из этих методов, чтобы получить снимок экрана входа в Windows.
- Добавление раздела реестра utilman.exe : до недавнего времени вы могли добавить раздел реестра с именем «utilman.exe» в HKEY_LOCAL_MACHINE и указать местоположение его строкового значения в инструмент «Ножницы» . Это сделает инструмент «Ножницы» доступным на экране входа в систему из «Удобства доступа». Теперь, когда вы попытаетесь это сделать, «Ножницы» на мгновение откроется, но затем автоматически закроется, а параметр реестра будет автоматически удален.
- Игровая панель Windows. Игровая панель Windows — это встроенный инструмент записи экран
Снимок экрана входа в Windows 11
>Win+ G. Однако функция записи не распространяется полностью на экран входа в систему. - Программное обеспечение для записи внешнего экрана : сторонние инструменты записи экрана больше не могут захватывать экран входа в Windows.
- Ножницы : инструмент «Ножницы» для Windows устарел в Windows 10/11 и больше не поддерживает расширенные возможности, такие как создание снимков экрана при входе в систему.
Применение снимков экрана входа в Windows
Снимок экрана входа в систему в Windows весьма полезен в следующих ситуациях:
- Обмен обоями и темами рабочего стола : хотите сохранить свои обои и темы рабочего стола для других? Правильный скриншот входа в систему привлекательнее, ярче и четче, чем фотография, сделанная камерой смартфона.
- Создание справочных руководств, письменных и видеоуроков в Windows : если вы используете экран входа в систему, упомянутый в шагах при описании руководства по Windows, полезно сделать снимки экрана конечного экрана. ли>
- Устранение неполадок : возникли ли
Снимок экрана удаленного рабочего стола Windows
лем или других факторов доступа? Сетевой администратор может решить ваши проблемы удаленно, используя снимки экрана входа в систему, полученные при подключении к удаленному рабочему столу.
Часто задаваемые вопросы
1. Как изменить приложения быстрого статуса на экране входа в Windows?
Вы можете изменить приложения быстрого статуса в меню «Экран блокировки». Выбирайте оповещения по почте, удаленный рабочий стол, календарь, сообщения Skype или Microsoft Teams, Microsoft Store, заметки и многое другое.
2. Как обойти экран входа в Windows?
Вы можете автоматически войти в систему на ПК с Windows, чтобы обойти вход в систему и даже экран блокировки с помощью эта процедура автоматического входа в систему .
3. Как изменить обои экрана входа в Windows 10/11?
Чтобы изменить обои на экране входа в Windows 10/11, перейдите в «Персонализация ->Темы и соответствующие настройки» в Windows 10 и «Настройки ->Персонализация ->Фон» в Windows 11 и добавьте обои по вашему выбору. из любого изображения.
Ищете хорошие обои для экрана входа в систему? Здесь много привлекательных вариантов в 4k . Вы также можете легко использовать сделать снимок экрана с прокруткой в Windows 10 ,