Независимо от того, какое программное обеспечение вы используете, ошибки будут случаться. Некоторые из них сложно диагностировать и устранить, тогда как другие более просты. В этой статье мы рассмотрим ошибку «Рабочие диски заполнены» в Photoshop.
Что такое рабочий диск?
Рабочий диск — это пространство на жестком диске, которое временно выделяется любому запущенному приложению для хранения переходных данных. Вы можете думать об это
Contents
Что такое рабочий диск?
ативной памяти. Хотя это зависит от самой программы, Photoshop использует рабочий диск для хранения фрагментов ваших документов и панели истории. По умолчанию Photoshop использует тот же жесткий диск, что и операционная система.Когда вы видите ошибку «Рабочие диски заполнены», это означает, что назначенный вами рабочий диск либо полностью заполнен, либо (что более вероятно) близок к заполнению. Таким образом, есть несколько способов решить эту проблему.
Как исправить ошибку «Рабочие диски заполнены» в Photoshop
Приведенные ниже методы расположены в произвольном порядке и не являются эксклюзивными друг для друга. Таким образом, вы можете перейти к любому методу, начать с него и даже объединить его с одним из других методов в списке.
1. Освободите место на основном жестком диске
Если ваш жесткий диск полон, независимо от причины, логичным решением будет удалить некоторые файлы. Фактически, Photoshop часто отображает ошибку «Рабочие диски заполнены» до того, какжесткий диск заполнится на 100 процентов.
Это потому, что оптимально оставлять на диске около От 10 до 20 процентов пространства независимо от программ, которые вы используете. Фактически, Adobe рекомендует оставлять свободными 20 ГБ при использовании Photoshop. Это может показаться много, но на ваших рабочих дисках часто хранятся части проектов и исторические данные, поэтому даже 20 ГБ могут быстро закончиться.
Здесь можно использовать два подхода: освободит
Как исправить ошибку «Рабочие диски заполнены» в Photoshop
li>Переместите файлы с рабочего диска в другое место.Независимо от того, какой метод вы выберете, стоит отметить некоторые типичные практики для любой работы, связанной с интенсивным использованием жесткого диска. Это касается фотографии, графического дизайна, музыки и других подобных задач:
- Используйте отдельный жесткий диск для системных и программных файлов или хотя бы разбейте один диск.
- Внедрите стратегию архивирования для всей своей работы. Например, у вас может быть раздел для одного проекта, хранилище для текущих клиентских или учебных заданий в другом разделе и облачное хранилище для старых и завершенных проектов.
1. Освободите место на основном жестком диске
шего размера, на котором можно запустить один проект. Таким образом, вы сможете перенести весь проект, как только закончите.Для пользователи macOS есть специальная панель управления хранилищем , который помогает вернуть немного свободного места на жестком диске.
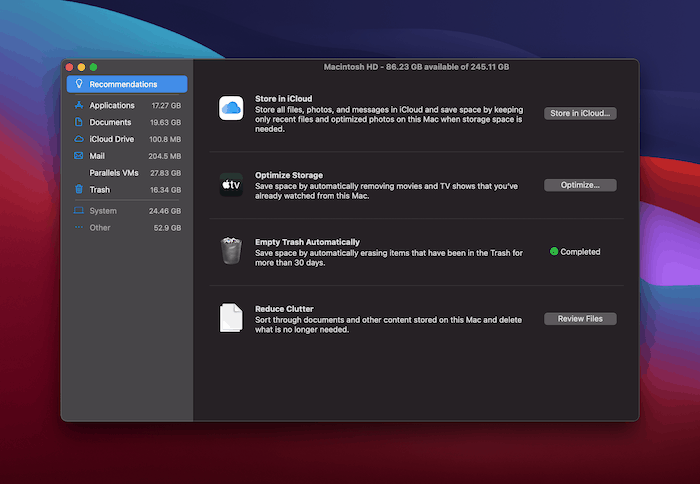 <
<Здесь есть несколько приятных функций, например раздел «Уменьшить беспорядок», который позволяет фильтровать жесткий диск различными способами.
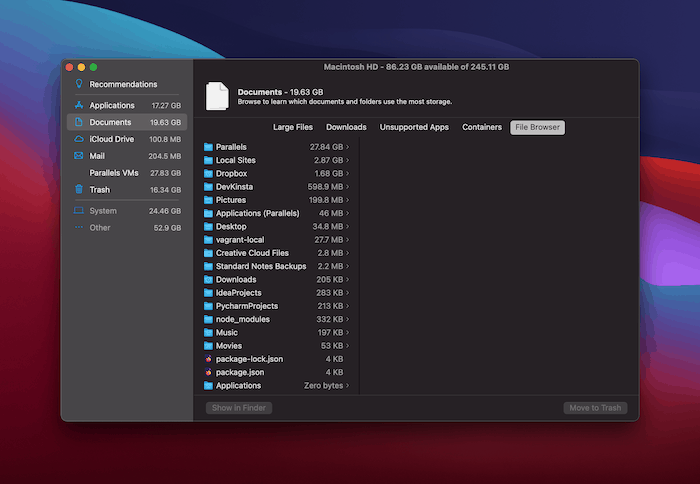
Вы также можете реализовать автоматическую оптимизацию, при которой на вашем компьютере будут храниться только самые последние файлы, которые вы используете.
В Windows есть аналогичная панель : Очистка диска.
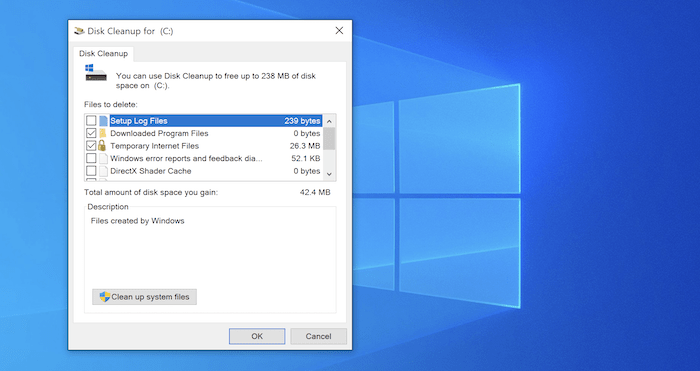
Это более простая панель, позволяющая увидеть размер определенной группы папок, а затем при необходимости очистить их.
2. Оптимизируйте пространство на жестком диске
У вас есть ограниченные возможности повлиять на размер рабочего диска в Photoshop, хотя это полезная опция, чтобы «высвободить» небольшие объемы памяти. Вы можете сделать это на экране «Настройки ->Обработка файлов».
Для macOS перейдите в «Photoshop ->Настройки ->Обработка файлов» на верхней панели инструментов.
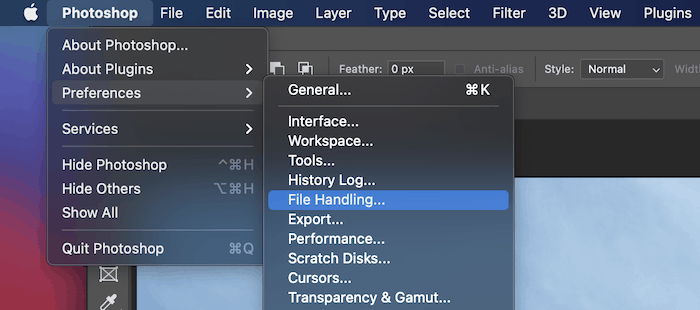
В Windows это меню «Правка ->Настройки ->Обработка файлов».
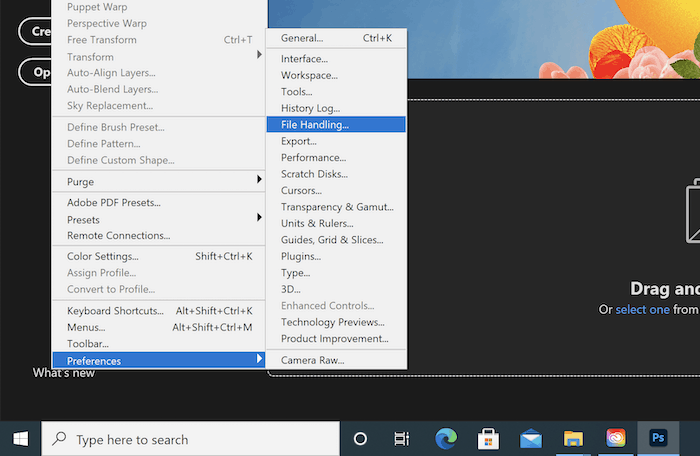
Здесь найдите параметр «Автоматически сохранять информацию для восстановления каждые…» и выберите более длительное время. В качестве альтернативы вы можете отключить это, установив флажок.
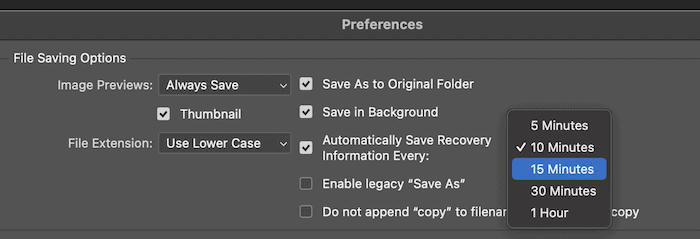
Недостаток здесь в том, что у вас будет меньше защиты от неизбежного сбоя в середине проекта. Тем не менее, это один из способов предотвратить переполнение диска и появление ошибки «Рабочие диски заполнены».
Вы также можете ограничить количество состояний истории, сохраняемых вашей системой. Для этого перейдите на панель «Настройки ->Производительность».
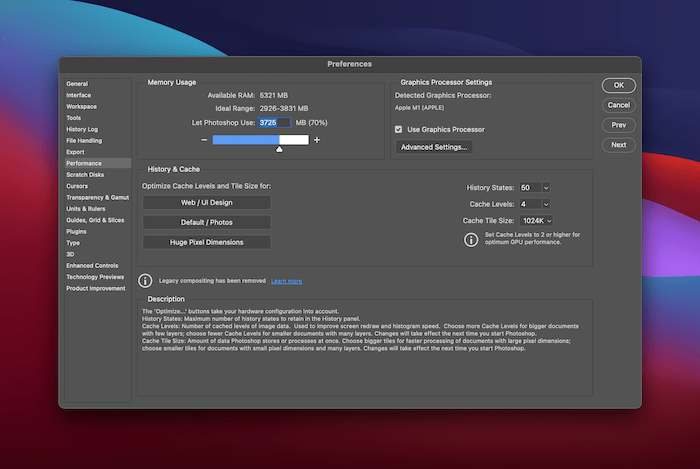
В разделе «История и кэш» найдите значение «Состояния истории». Вы можете изменить это значение здесь на меньшее (или большее, если хотите).
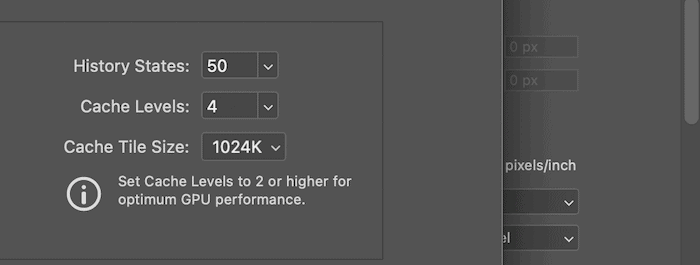
Конечно, более низкие значения будут означать использование меньшего пространства для хранения информации с риском кэширования меньшего количества состояний для возврата.
3. Укажите правильный рабочий диск в Photoshop
Вам также необходимо убедиться, что вы выбрали правильный рабочий диск для Photoshop. Если вы реализуете систему для своих жестких дисков, вам необходимо указать подходящий рабочий диск.
Например, если вы установите рабочий диск на самый маленький диск, он будет быстро заполняться и возникать ошибки. Однако если вы выберете другой диск с большей емкостью, у вас будет много места для хранения временных данных без каких-либо ошибок.
Для этого вам нужно будет удерживать клавиши при запуске Photoshop.
- Windows: Control+ Alt
- macOS: Команда+ Опция
Вы увидите панель настроек рабочего диска.
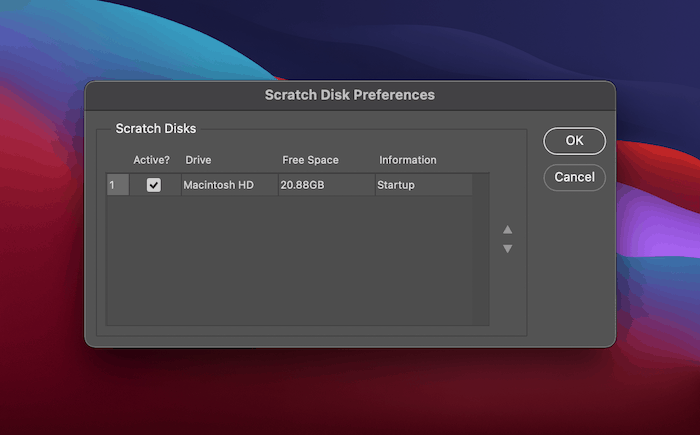
Здесь выберите более подходящий диск и нажмите «ОК», чтобы сохранить изменения. Рекомендуется выбрать самый быстрый диск с наибольшим количеством свободного места.
4. Сбросить настройки Photoshop
Если в вашей системе
2. Оптимизируйте пространство на жестком диске
ривести к повреждению файла настроек. В свою очередь, это может повлиять на выделение рабочего диска и вызвать сообщение об ошибке «Рабочие диски заполнены».Чтобы решить эту проблему, вам нужна двусторонняя атака. Во-первых, оставьте предпочтения. Есть несколько способов сделать это. Самый простой — удерживать комбинацию клавиш при запуске Photoshop:
- macOS: Command+ Option+ Shift
- Windows: Control+ Alt+ Shift
Появится небольшое диалоговое окно с вопросом, хотите ли вы удалить файл настроек.
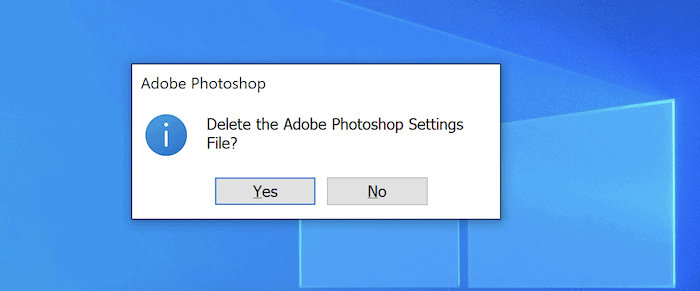
Вы также можете использовать экран настроек, чтобы удалить файл. Для macOS выберите «Photoshop ->Настройки ->Общие», а для Windows выберите «Правка» ->«Настройки» ->«Основные».
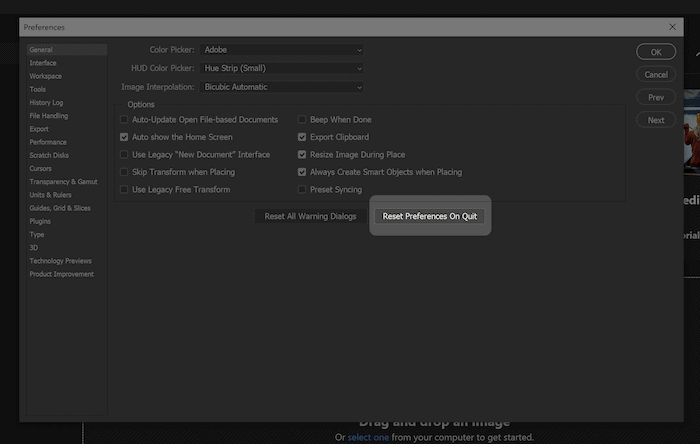
Здесь выберите «Сбросить настройки при выходе», затем нажмите «ОК» для подтверждения. Вы не сможете снова выбрать эту опцию, и файл настроек будет восстановлен при следующем запуске.
Обратите внимание, что вы также можете сбросить настройки вручную, что, по мнению Adobe, является наиболее «полным» способом. Прежде чем попытаться это сделать, вам следует выйти из Photoshop, а если вы используете Mac, посмотрите покажи свои скрытые файлы .
Затем перейдите по следующему пути на своем компьютере.
- Windows: «Пользователи/[вашеимя пользователя]/AppData/Roaming/Adobe/Adobe Photoshop [версия]/»
- macOS: «Пользователи/[вашеимя пользователя]/Библиотека/Настройки/»
Из этого места перетащите папку «Настройки Adobe Photoshop [версия]» в другое место, затем откройте Photoshop. Это сбросит ваши настройки, а затем заново создаст необходимый файл.
Рекомендации по предотвращению ошибки «Рабочие диски заполнены»
Вот несколько рекомендаций по использованию рабочего диска, чтобы избежать ужасной ошибки:
- Используйте быстрый диск (т. е. с хорошей скоростью чтения/записи) и достаточно места.
- Твердотельный накопитель (SSD) лучше подходит в качестве рабочего диска, чем механический диск.
- Постарайтесь разместить рабочий диск на другом диске, отличном от того, который ваша ОС использует для виртуальной памяти и любых больших файлов, которые вы редактируете.
Кроме того, вы можете использовать регулярную стратегию дефрагментации ваших жестких дисков, поскольку это поможет повысить производительность.
Часто задаваемые вопросы
1. Сколько свободного места мне нужно, чтобы избежать ошибки «Рабочие диски заполнены»?
Adobe рекомендует использовать это простое правило, чтобы определить, сколько места на рабочем диске необходимо: при работе над сложным проектом вам потребуется размер фай3. Укажите правильный рабочий диск в Photoshop
яний истории.
сильный>
Например, если размер файла, над которым вы работаете, составляет 300 МБ и вы хотите иметь 50 состояний истории, вам понадобится 15 ГБ свободного места на рабочем диске.
2. Могу ли я использовать любой жесткий диск в качестве рабочего диска?
Нет, вы не можете использовать любой жесткий диск. Adobe не рекомендует использовать флэш-накопители, накопители USB2 или накопители в формате NTFS в macOS.
При использовании внешних дисков вам также необходимо убедиться, что вы подключаете диск к подходящему порту с подходящим уровнем пропускной способности для вашего диска:
- Thunderbolt: 10 ГБ/сек.
- eSATA: 600 МБ/сек.
- PCIe: 500 МБ/сек.
- USB3: 400 МБ/с
Диски Mac должны использовать расширенный формат macOS, а Windows — диски NTFS, exFAT и FAT32.
Краткая информация
Ваши жесткие диски находятся на переднем крае, когда дело доходит до использования ресурсоемких приложений, таких как Photoshop. Поэтому вам нужно убедиться, что ваш жесткий диск соответствует поставленной задаче.
Читайте дальше, чтобы узнать больше о дисках, в частности о SSD против HDD против USB-накопителей .


