2. Ошибки диска
к начинает выходить из строя, Дисковая утилита предлагает несколько полезных инструментов для восстановления диска. Но если они не сделают это за вас, вы можете обратиться к одному из серьезных специалистов: fsck.fsck, что означает «Проверка целостности файловой системы», — это инструмент командной строки, который проверяет и восстанавливает базовую структуру жесткого диска. Инструмент fsckв Mac такой же, как и в Linux. В этой статье основное внимание уделяется пользовательскому интерфейсу Mac и рассказывается, как восстановить жесткие диски macOS с помощью fsck — как механические, так и твердотельные накопители (SSD).
Читайте также: Как проверить работоспособность SSD на Mac
Каковы признаки неисправности жесткого диска?
Обычно вы сразу замечаете, что на вашем Mac выходит из строя жесткий диск. Ниже приведены три наиболее распространенных признака:
1. Сбои
Если с дисками вашего Mac все в порядке, устройство обычно работает без сбоев. Это верный признак того, что вам нужно разобраться с проблемой, если вы внезапно начнете сталкиваться со сбоями.
Ваше устройство может выйти из строя из-за несовместимых файлов и папок, а перегрев также может привести к сбоям в работе вашего устройства. Ошибки программного обеспечения
Contents
Каковы признаки неисправности жесткого диска?
Еще одним признаком неисправности жесткого диска являются ошибки диска на вашем Mac.
К этим признакам относятся внезапное прекращение распознавания диска компьютером, снижение производительности и случайное извлечение диска.
Полезно знать: у Ошибка «Диск не извлечен должным образом» могут быть другие причины.
3. Сообщения об ошибках
Если вы видите сообщения об ошибках на своем Mac, часто это верный признак того, что вам следует проверить состояние вашего жесткого диска.
Во многих случаях вы увидите сообщения, связанные с неожиданным завершением работы приложений или неожиданными ошибками, мешающими вашему устройству выполнить определенную задачу.

4. УМНЫЙ. Проблемы
S.M.A.R.T. означает систему самоконтроля, анализа и отчетности. Он используется для отслеживания состояния ваших механических приводов.
Если у вас возникнут проблемы в этой области, ваше устройство предупредит вас сообщением о том, что на вашем диске установлен протокол S.M.A.R.T. проблемы. Частыми причинами этой проблемы являются механические неисправности и чрезмерная влажность.
5. Программы перестают работать должным образом
Когда вы используете свой Mac, ваше устройство сохраняет множество приложений и программ, которые вы используете, на жестком диске.
Если это начнет давать сбой, вы можете заметить, что ваши программы перестают работать плавно. Ваш Mac может загружаться дольше, или вам может быть сложно открывать приложения, которые вы регулярно используете.
6. Файлы на вашем Mac повреждаются
Еще одним признаком неисправности жесткого диска является повреждение файлов.
Повреждения часто возникают на этапе написания. Если диск перестал работать должным образом, вы можете обнаружить, что больше не можете использовать определенные файлы или документы.
Механические приводы издают странные звуки
Некоторый уровень ш
3. Сообщения об ошибках
, особенно если вы запускаете программы, потребляющие много энергии. Однако ненормально слышать такие звуки, как щелканье и скрежетание.Если вы слышите эти шумы, это признак того, что механические приводы Mac работают неправильно. И если их не устранить со временем, это может привести к серьезному повреждению диска.
Поиск подходящего диска
Прежде чем запустить fsck, вам необходимо найти узел устройства и идентификатор диска, на который вы хотите настроить таргетинг. Для этого мы воспользуемся командой терминала diskutil.
1. Откройте терминал (/Applications/Utilities/Terminal.app).
2. Введите следующую команду и нажмите «Ввод».
diskutil list
3. Это создаст список всех подключенных в данный момент дисков, как подключенных, так и отключенных.
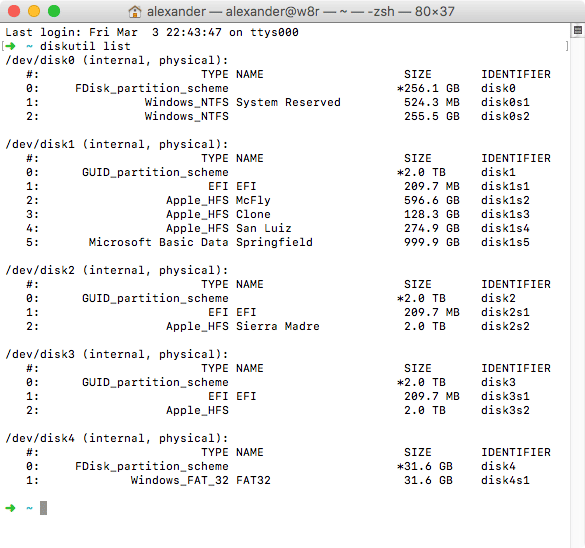
4. Найдите диск, на котором вы хотите запустить fsck, и найдите его идентификатор устройства. Он будет выглядеть как «/dev/disk1» и будет расположен вдоль левого края окна терминала. Запишите эту информацию где-нибудь, так как она понадобится вам на следующих шагах.
Запуск fsck из однопользовательского режима
macOS не позволит вам запускать fsck изнутри операционной системы. Вам потребуется перезагрузиться в однопользовательский режим, который представляет собой урезанный текстовый интерфейс суперпользователя для macOS.
1. Откройте меню Apple и выберите «Перезагрузить».
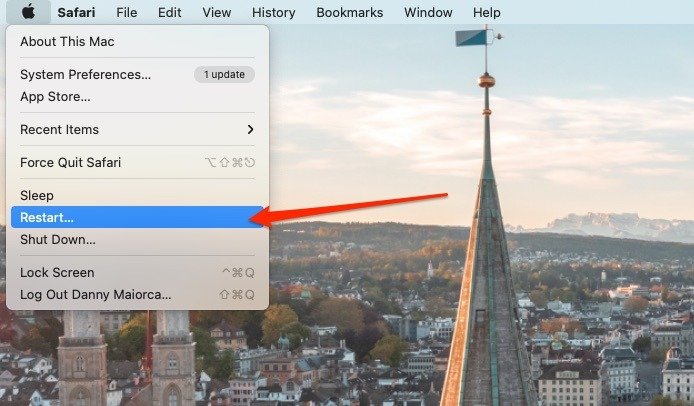
2. Удерживайте Command+ Sво время перезагрузки компьютера. Вы можете отпустить клавиши, как только на начальном экране начнет появляться белый текст.<
6. Файлы на вашем Mac повреждаются
ваться. Когда он остановится, внизу экрана вы увидите командную строку с надписьюroot#.
Если текст перестает прокручиваться, но вы не видите эту подсказку, нажмите нажмите клавишу «Enter» один раз, чтобы открыть его.
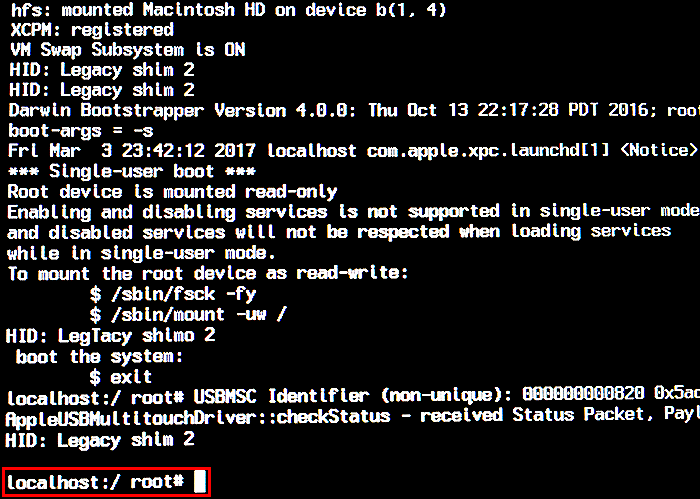
4. Чтобы восстановить загрузочный диск, введите следующую команду и нажмите «Ввод».
При этом fsckзапускается с флагом -f, что заставляет его проверять журналируемые файловые системы, такие как HFS+, а также флаг -y, который автоматически отвечает «да» на любые запросы, с которыми может столкнуться fsck.
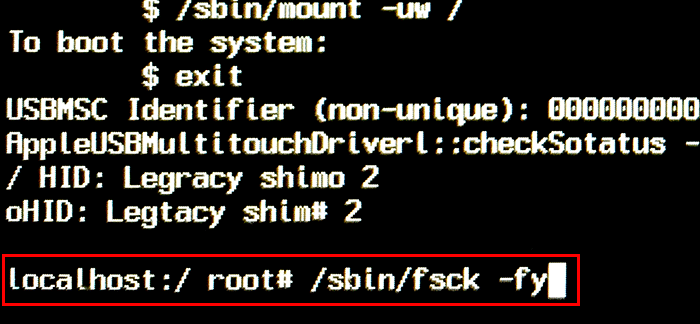
5. Вы также можете использовать fsck для восстановления незагрузочных дисков, но вам необходимо знать тип файловой системы. Например, если бы я хотел запустить fsckна «/dev/disk2», я бы использовал следующую команду:
/sbin/Поиск подходящего дискаan>/dev/disk2
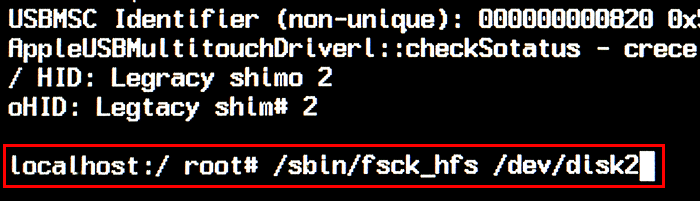
Эта команда запустит подверсию HFS fsck на этом диске. Другие доступные файловые системы включают fsck_msdos, которая работает на файловых системах FAT; fsck_exfat, который исследует файловые системы ExFAT; и fsck_udf, который рассматривает файловые системы UDF.
6. fsck проверит файловую систему и попытается устранить любые обнаруженные повреждения. Если повреждений не обнаружено, произойдет выход с надписью «ОК».
7. Когда fsck завершит проверку и восстановление файловой системы, введите rebootв командную строку и нажмите «Ввод».
Часто задаваемые вопросы
1. Могу ли я восстановить жесткие диски Mac без использования fsck?
Да, вы также можете использовать Дисковую утилиту для восстановления жесткого диска на вашем Mac. Для этого перейдите в Spotlight (лупа на панели инструментов), найдите «Дисковая утилита» и нажмите Disk Utility.app.
Выберите «Первая помощь» и выберите «Бег». Ваш Mac будет искать проблемы и устранять возникающие.
2. Сколько времени займет восстановление диска с помощью fsck на Mac?
Время, необходимое для восстановления самого диска, будет зависеть от степени повреждения и размера вашего диска, а также от того, заполнен он или нет.
Вы можете определить, насколько поврежден ваш диск Mac, с помощью Дисковой утилиты; если он поврежден и не подлежит ремонту, появится сообщение о фатальной аппаратной ошибке.
3. Безопасно ли запускать fsck на устройствах Mac?
При использовании fsck для восстановления Запуск fsck из однопользовательского режимаMac важно помнить, что вы можете потерять некоторые файлы, поскольку команда пытается восстановить файловые системы, которые она проверяет и считает необходимым восстановить. Поскольку вы можете не знать заранее, какие важные файлы попадают в эту категорию, очень важно заранее сделать резервную копию всего.
Подведение итогов
fsck на Mac не так эффективен, как fsck на Linux, но он все равно может спасти вам жизнь, если у вас поврежден загрузочный диск или поврежден жесткий диск. Читайте дальше, чтобы узнать что следует делать до и после переформатирования жесткого диска на Mac .
Читайте также: Экономьте деньги на ремонте устройства с помощью гарантийной проверки


