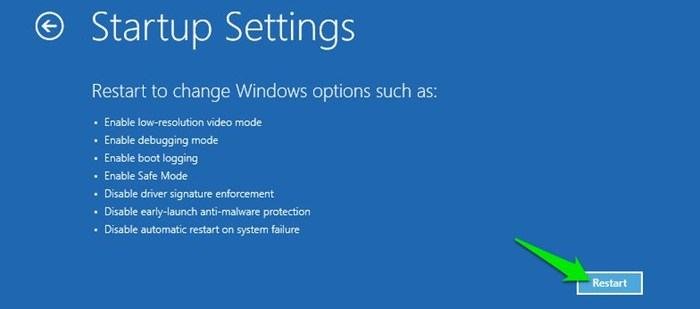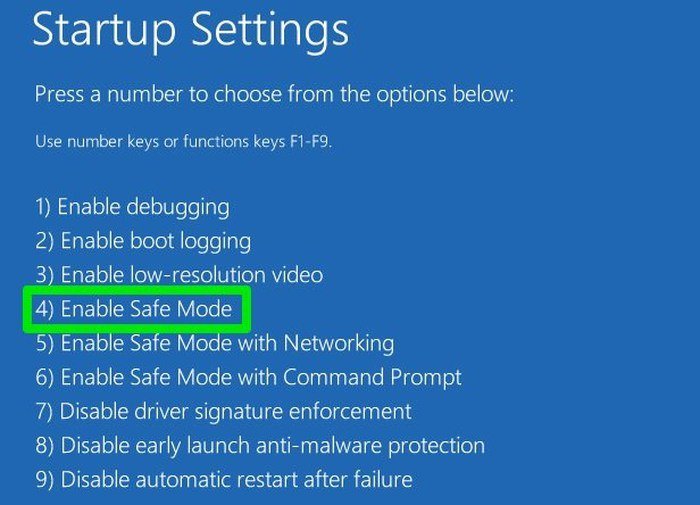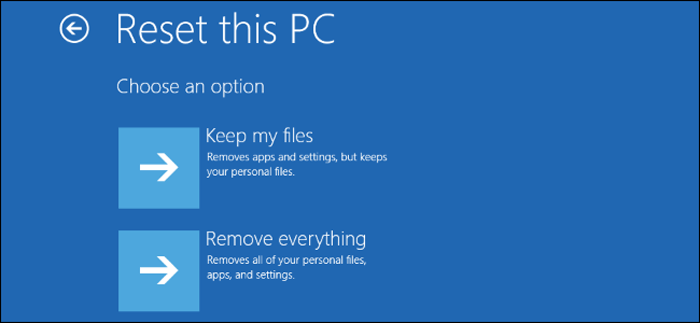5. Проверка внешних флэш-накопителей и дисков
тся на рабочий стол. Возможно, ваш компьютер сломался и теперь не может восстановиться, а может быть, когда вы выключались, все было хорошо, но теперь по какой-то причине Windows не запускается. Для этого существует множество возможных причин – и возможно даже, что проблема связана не с Windows, а с вашим BIOS или даже с аппаратным обеспечением вашего ПК.Здесь мы покажем вам, как определить проблему, когда Windows не запускается, и как ее устранить.
Читайте также: Как исправить монитор, который не просыпается после сна
1. Восстановление Windows 10 при запуске
В Windows 10 имеется встроенная функция восстановления при запуске, которая позволяет сканировать и восстанавливать отсутствующие или поврежденные системные файлы при запуске.
Самый быстрый способ получить восстановление при загрузке — трижды принудительно выключить компьютер во время его загрузки. Обычно вы делаете это, просто удерживая кнопку питания на компьютере. Поэтому удерживайте кнопку питания на компьютере во время его з
Contents
- 1 1. Восстановление Windows 10 при запуске
- 2 2. Сбросьте настройки CMOS
- 3 3. «Не удалось запустить Windows» 0xc00000f
- 4 4. Проверьте подключения материнской платы
- 5 5. Проверка внешних флэш-накопителей и дисков
- 6 6. Ошибки загрузочной записи Windows
- 7 7. Используйте безопасный режим для решения проблемы
- 8 Последняя надежда
1. Восстановление Windows 10 при запуске
мпьютер загрузит Windows 10 Startup Repair.В качестве альтернативы вы можете использовать установочный диск Windows 10 или создать диск восстановления Windows 10 .
После получения носителя для восстановления вставьте его в компьютер, а затем перезагрузите компьютер. Он должен загрузиться прямо с носителя для восстановления. (Если нет, у вас должна появиться возможность выбрать диск восстановления во время загрузки вашего компьютера.) Нажмите «Далее» на экране установки Windows, затем «Восстановить компьютер».
Откроется окно «Параметры загрузки», где вы сможете устранить многие проблемы Windows. Перейдите в «Устранение неполадок ->Дополнительные параметры ->Восстановление при запуске».
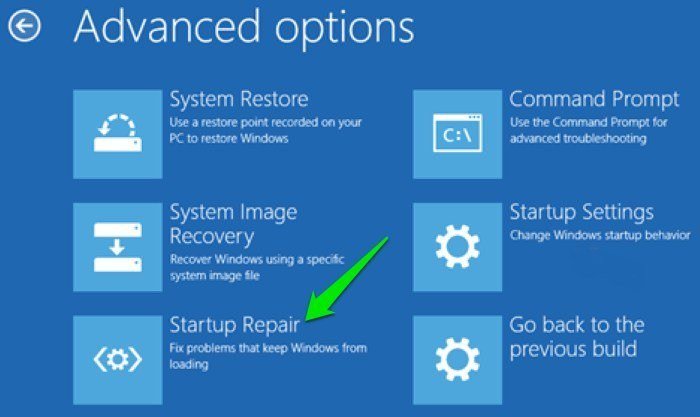
Когда вы нажмете «Восстановление при загрузке», Windows перезагрузится и просканирует ваш компьютер на наличие системных файлов, которые можно исправить. (Может потребоваться проверка подлинности учетной записи Microsoft.) Если обнаружится проблема, она автоматически устранит ее.
Читайте также: Как использовать Windows 11 без учетной записи Microsoft
2. Сбросьте настройки CMOS
Сброс CMOS восстанавливает заводские настройки BIOS по умолчанию. Это не должно иметь негативных последствий для вашего компьютера и может привести к тому, что Windows 10 запустится снова.
Обычно вы можете сбросить настройки CMOS из BIOS (доступ к которому осуществляется нажатием F2, F8, Deleteили аналогичной клавиши в качестве ПК загружается).

Если вы не видите там эту опцию, выключите компьютер, отсоедините его от сети, а затем попробуйте удерживать нажатой кнопку физического сброса на компьютере примерно на пять секунд. После этого проверьте, запускается ли Windows.
Есть и другие, более сложные способы сброса настроек CMOS, поэтому, если описанные выше методы не работают, вы можете попробуйте сбросить CMOS с помощью этого руководства .
3. «Не удалось запустить Windows» 0xc00000f
Один из наиболее частых кодов ошибок, связанных с тем, что Windows 10 не запускается, — это приведенный выше код. Наиболее часто упоминаемой причиной этого является ошибка в BCD (или данных конфигурации загрузки).
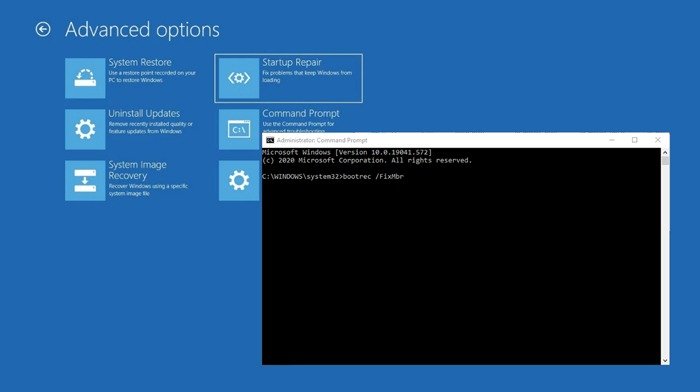
Лучший способ исправить эту ошибку — восстановить BCD. Следуйте инструкциям в совете 1 до тех пор, пока не нажмете «Восстановить компьютер».
Теперь вместо восстановления при загрузке перейдите в «Устранение неполадок ->Командная строка» и введите следующие команды:
bootrec /FixMbr bootrec /FixBoot bootrec /ScanOs bootrec /2. Сбросьте настройки CMOSе этой последней команды введитеexitв командной строке, нажмите Enter и перезагрузите компьютер (без вставленного установочного носителя).4. Проверьте подключения материнской платы
Если при попытке запуска Windows вы видите совершенно пустой экран, то – если вы достаточно уверены – возможно, стоит заглянуть внутрь и убедиться, что все оборудование установлено так, как должно быть. Вот основные компоненты, на которые вам следует обратить внимание.
смотреть историю запуска и завершения работы компьютера в Windows
- Память/ОЗУ: БАРАН имеет форму тонких планок, которые можно легко вытащить, если вы уроните компьютер. В современных ноутбуках оперативная память обычно хранится в отсеке на нижней стороне, а это означает, что вам не нужно открывать ее целиком, чтобы посмотреть. Откройте отсек для оперативной памяти (или башню ПК), выньте оперативную память и вставьте ее обратно, чтобы убедиться, что она надежно подключена.
- Жесткий диск ОС. Другая возможность заключается в том, что ваш основной жесткий диск Windows отсоединился от материнской платы (или источника питания). Плотно прижмите кабели SATA и убедитесь, что они также подключены к блоку питания.
- Карты PCI-E. Маловероятно, но все же возможно, что отключенный графический процессор или другое устройство PCI-Express может быть причиной сбоя при запуске рабочего стола Windows 10. Убед
3. «Не удалось запустить Windows» 0xc00000f
5. Проверка внешних флэш-накопителей и дисковВаш компьютер может быть настроен на приоритет загрузки с внешнего диска. Это означает, что если у вас есть другая ОС или диск восстановления на USB-накопителе, и этот диск подключен к вашему компьютеру, ваш компьютер попытается загрузиться с него.
Если такое внешнее запоминающее устройство подключено, Windows может попытаться загрузиться с него, но это не удастся из-за отсутствия подключенного подходящего устройства, содержащего файлы восстановления. Перед запуском Windows удалите все внешние устройства хранения данных и посмотрите, поможет ли это.
6. Ошибки загрузочной записи Windows
Ошибки загрузочной записи являются основной причиной того, что Windows не запускается, но, к счастью, их можно легко исправить с помощью некоторых команд командной строки. Вы можете обратиться к этому руководству по устранить ошибки загрузочной записи .
Также читайте: Как исправить MBR Windows из Ubuntu
7. Используйте безопасный режим для решения проблемы
Всякий раз, когда я сталкиваюсь с какой-либо проблемой Windows, из-за которой ОС не работает, первое, что я делаю, — это включаюсь в безопасный режим. Безопасный режим может быстро ответить на множество вопросов, а также облегчить их решение. В безопасном режиме Wind
4. Проверьте подключения материнской платы
ых драйверов и только необходимыми загрузочными системными файлами, поэтому неисправный файл, программа или драйвер, скорее всего, не загрузятся в этом режиме, что упрощает выявление и решение проблемы.Хотя существует множество способов доступа к безопасному режиму, теперь, когда Windows 10 вообще не загружается, наши возможности ограничены. Если вы перезагружали Windows несколько раз и это не удалось, Windows автоматически откроет параметры загрузки. Если по какой-то причине вам не предоставляется такая возможность (очень редко), вы можете сделать одно из двух:
1. Перезагрузите компьютер, и как только Windows 10 попытается загрузиться; отключите источник питания или нажмите и удерживайте кнопку питания, чтобы принудительно выключить. Повторите этот процесс три-четыре раза, и Windows автоматически загрузит параметры загрузки.
2. Вы также можете попробовать несколько раз нажать клавишу F8, пока Windows пытается запуститься, и посмотреть, загрузятся ли параметры загрузки. Скорее всего, это не будет работать в Windows 8/10, поскольку время загрузки слишком быстрое, но на более медленных машинах это все равно может работать.
В параметрах загрузки перейдите в «Устранение неполадок ->Дополнительные параметры ->Параметры запуска ->Перезагрузка».
После перезагрузки компьютера вы можете выбрать безопасный режим из списка, используя цифровую клавишу 4.
В безопасном режиме вы можете следуйте инструкциям здесь, чтобы устранить проблему с Windows . Здесь перечислены возможные действия, которые вы можете сделать в безопасном режиме для решения проблем Windows (включая проблему «Окно не загружается»).
Последняя надежда
Если вам по каким-то причинам ничего не помогает, и вы уверены, что вам придется делать чистую установку Windows 10 и при этом терять все данные, надежда сохранить хотя бы часть ваших данных остается.
Вы можете загрузиться с установочного диска или диска восстановления Windows 10 (который мы описали в начале этой статьи), а затем, когда он загрузится, выберите «Устранение неполадок ->Сбросить настройки этого компьютера ->Сохранить мои файлы». Это позволит выполнить резервное копирование и сохранить все файлы, документы, изображения и т. д., хранящиеся в профилях пользователей в Windows 10 (и самих профилях). Сторонние программы, игры и т. д. будут удалены.
Вы сейчас внутри?
После выполнения всех вышеописанных действий вы должны оказаться в Windows. Если исправление ошибок при запуске или устранение ошибок загрузочной записи не помогает, то восстановление или перезагрузка компьютера, вероятно, решит проблему, и вы можете сделать это как из меню загрузки, так и из безопасного режима. Однако эти параметры могут привести к удалению некоторых последних данных, но, по крайней мере, вы останетесь в Windows 10.
Читайте также: 6. Ошибки загрузочной записи Windows
Дополнительные советы по устранению неполадок можно найти в наших исправления для не отвечающих приложений Windows и нашем списке последние проблемы с обновлением Windows 10 .
7. Используйте безопасный режим для решения проблемы
Последняя надежда
Вы сейчас внутри?