Если вы в основном используете свое устройство Windows дома или в другой безопасной среде, вы можете разрешить ему автоматически входить в вашу учетную запись администратора. Это поможет вам пропустить системный пароль для более быстрого доступа к рабочему столу. Мгновенный вход в систему также полезен, если вам приходится часто перезагружать компьютер, отправлять его техническому специалисту или повторно входить в систему, когда она заблокирована. Давайте рассмотрим методы, которые легко включают и отключают автоматический вход в Windows.
Автоматический вход в Windows 10
По умолчанию для входа на компьютер с Windows вам понадобится системный пароль. Вам всегда потребуется устанавливать этот пароль, когда он находится в исходном заводском состоянии. Помимо этого, существует несколько вариантов входа в систему второго уровня, например PIN-код ди ContentsАвтоматический вход в Windows 10
">
Автоматический вход в Windows 10
ps://www.maketecheasier.com/setup-use-windows-hello/" class="ek-link" title="Windows Привет">Windows Привет , графический пароль или физический ключ безопасности. Чтобы включить автоматический вход в систему для устройства с Windows 10, необходимо удалить все эти этапы аутентификации, включая системный пароль.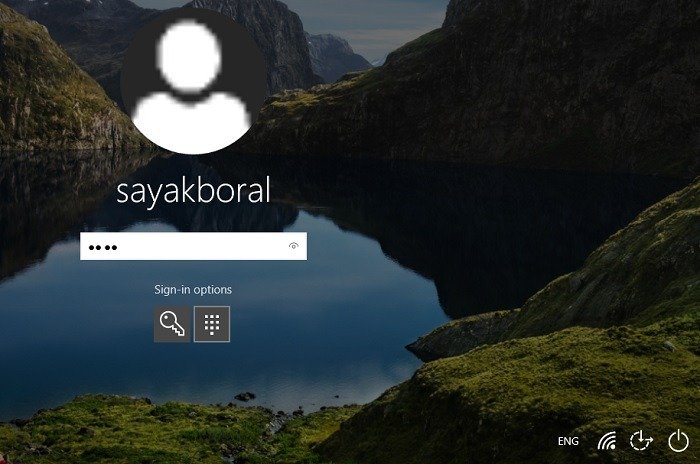
Почему вы хотите это сделать? Вот основные причины рассмотреть возможность автоматического входа в Windows.
- Не вводите пароль/PIN-код пользователя. Хотя это всего лишь несколько нажатий клавиш, частый повторный ввод пароля/PIN-кода может показаться пустой тратой времени. Если вы уверены, что никто другой не имеет доступа к вашему устройству, быстрее включить автоматический вход в Windows. Более того, сложные пароли и PIN-код легко забыть. Если это произойдет с вами, вам следует иметь под рукой контрольные вопросы, иначе вы будете заблокированы на своем устройстве Windows – и только сброс настроек позволит вам вернуться обратно. Отсутствие необходимости вводить пароль/PIN-код снижает вероятность получения ваше устройство заблокировано.
- Автоматическая перезагрузка ПК после сбоя питания : если вы живете в регионе, подверженном непредвиденным сбоям в электроснабжении, включение автоматического входа в Windows позволит вам быстро вернуться к определенной учетной записи пользователя посредством простого автоматического перезапуска. после возобновления подачи электроэнергии.
- Управление автономными серверами : автономные серверы — это компьютеры без периферийных устройств, например клавиатуры, мыши и мониторы . Они располагаются в стойке и управляются с центральной консоли через SSH, Telnet или другие сетевые протоколы. Если вы являетесь удаленным администратором, быстрее настроить Windows для автоматического входа в такие автономные устройства.
Читайте также: Как изменить изображение экрана входа в Windows
Как войти в Windows 10 без пароля
Чтобы включить автоматический вход в Windows, сначала необходимо отменить аутентификацию, например Hello PIN, на вторичном уровне, а затем отозвать системный пароль на основном уровне. Чтобы удалить ПИН-код, перейдите в раздел «Параметры входа» в поле поиска и выберите «ПИН-код Windows Hello». Нажмите «Удалить», чтобы продолжить. Вам придется подтвердить удаление PIN-кода, используя системный пароль, только один раз.
Помимо PIN-кода Hello, тот же механизм используется для удаления пароля с изображением, отпечатка пальца Windows Hello или любых других вторичных инструментов аутентификации.
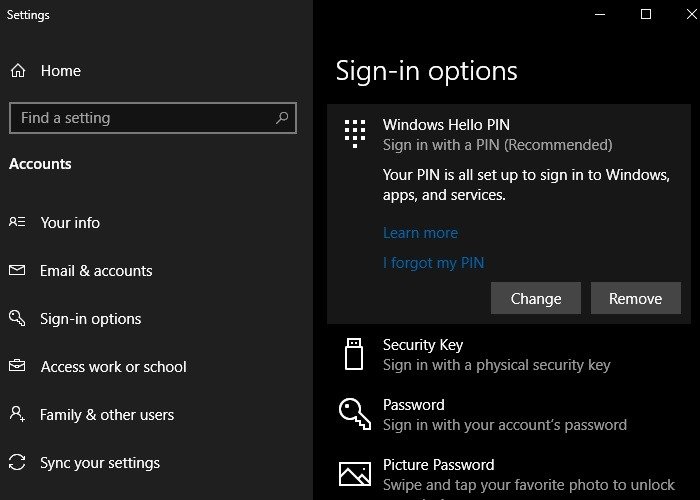
После удаления вторичной аутентификации пришло время отозвать системный пароль. Перейдите в поле «Пароль» в параметрах входа и нажмите «Изменить», чтобы продолжить. Введите текущий системный пароль для следующего шага.
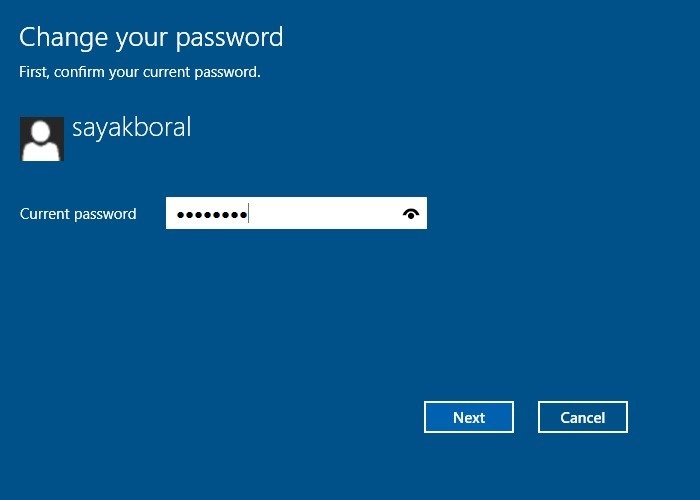
Теперь вы можете увидеть три пустых поля: «новый пароль», «подтверждение пароля» и «подсказка к паролю». Хитрость включения автоматического входа заключается в том, чтобы просто оставить все три поля пустыми и просто пропустить их, нажав «Далее».
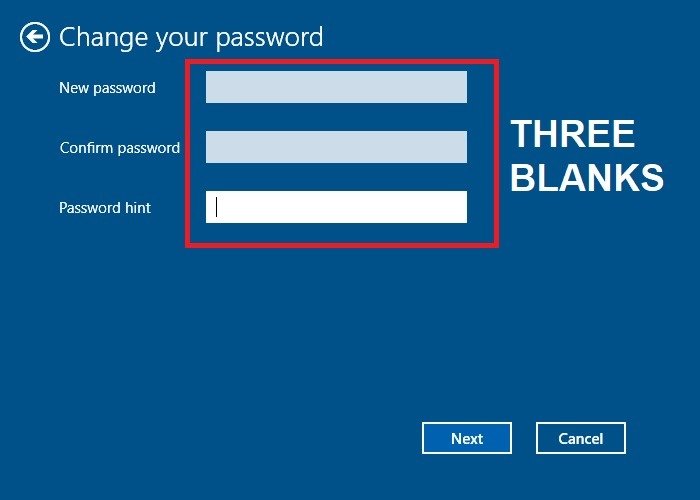
Смена пароля («без пароля») занимает всего несколько секунд. Нажмите «Готово», когда все закончится.

Вы должны увидеть изменения в поле «Пароль» в параметрах входа. Должно быть написано: «У вашей учетной записи нет пароля. Прежде чем использовать другие параметры входа, необходимо добавить пароль».
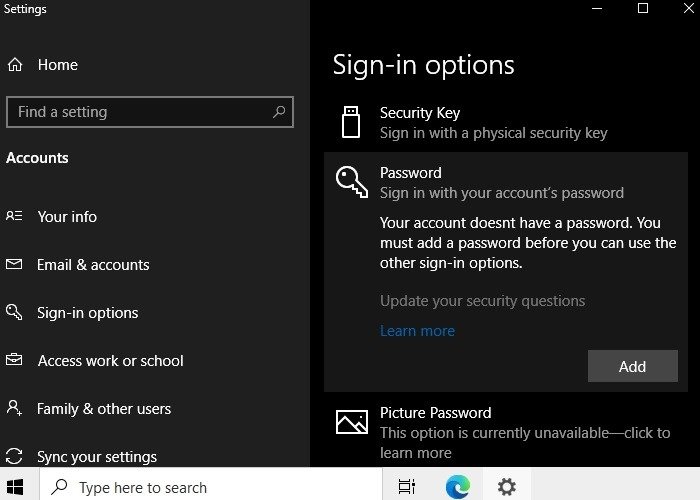
После этого появится экран автоматического входа в систему Windows. Вам просто нужно нажать кнопку «Войти» и снова не вводить пароли/ПИН-коды.
Автоматический вход в Windows 10
Описанных выше шагов для автоматического входа будет достаточно для большинства обычных пользователей. Но если вам нужен действительно полностью автоматический вход в систему, например, для автономных серверов, вы можете удалить права доступа к имени пользователя и паролю системы. Таким образом, вам даже не придется иметь дело с экраном блокировки.
Из окна поиска или сочетания клавиш Win+ Rоткройте команду «Выполнить» под названием «netplwiz».
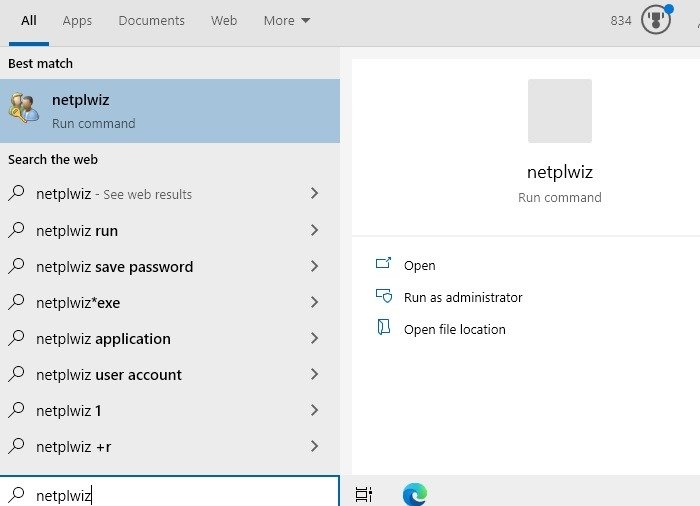
Для автоматического входа достаточно снять флажок с поля «Для использования компьютера пользователи должны ввести имя пользователя и пароль».
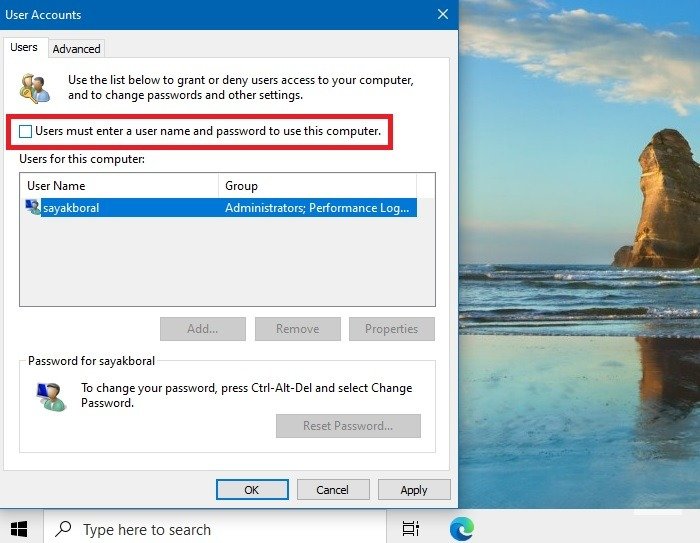
Вы не сторонник полной отмены требований к имени пользователя и паролю? Существует еще один метод автоматического входа в систему с помощью утилиты Sysinternals Autologon, о котором мы расскажем ниже.
Включить автоматический вход в Windows 10 с помощью автоматического входа в систему Sysinternals
В Windows 10 имеется собственная утилита безопасности Sysinternals Autologon, которая шифрует учетные данные пользователя для беспрепятственного и полностью автоматического доступа к Windows. Это самый безопасный способ разрешить полностью автоматический вход в Windows, поскольку он не нарушает настройки системы по умолчанию на вашем устройстве. Кроме того, вы можете включить/выключить его одним щелчком мыши.
Загрузите ZIP-файл и распакуйте папку. Запустите exe-файл, совместимый с архитектурой вашей операционной системы (в основном x64).
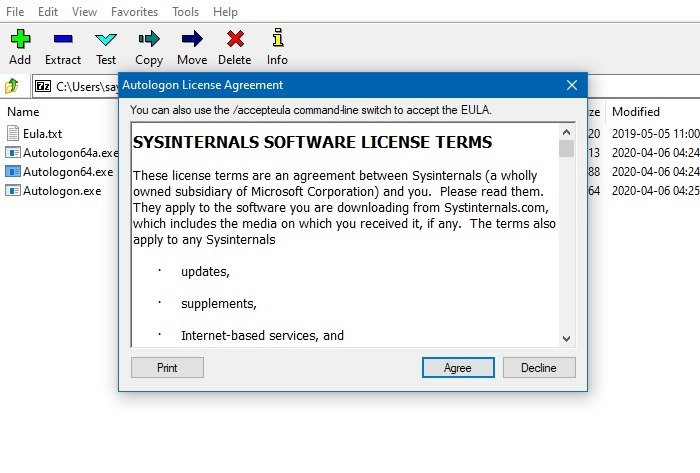
Введите системный пароль, чтобы разрешить Autologon автоматический доступ к системе. Нажмите «Включить», чтобы подтвердить операцию.
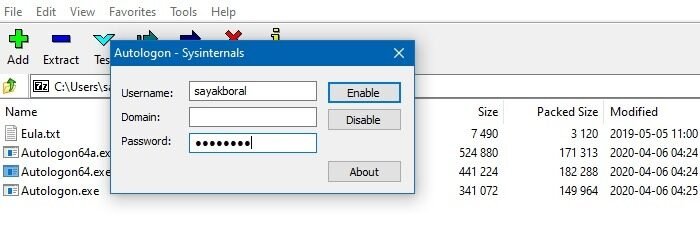
Вы увидите уведомление следующего содержания: «Автовход успешно настроен. Примечание. Пароль для автоматического входа зашифрован».
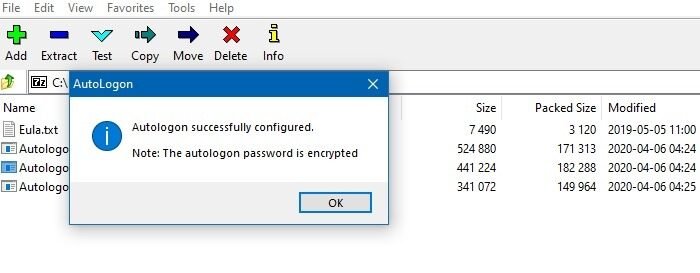
Как отключить автоматический вход в Windows 10
Из соображений безопасности важно знать, как отключить автоматический вход в систему в Windows 10. Если вы используете утилиту Sysinternals Autologon, вам не нужно часто отключать/включать пароли.
Вернитесь на экран параметров входа и нажмите «Добавить» в разделе «Пароль». Порядок обратный по сравнению с включением автоматического входа в систему: сначала вам необходимо установить основной системный пароль, прежде чем вы сможете добавить PIN-код и другие дополнительные механизмы аутентификации.
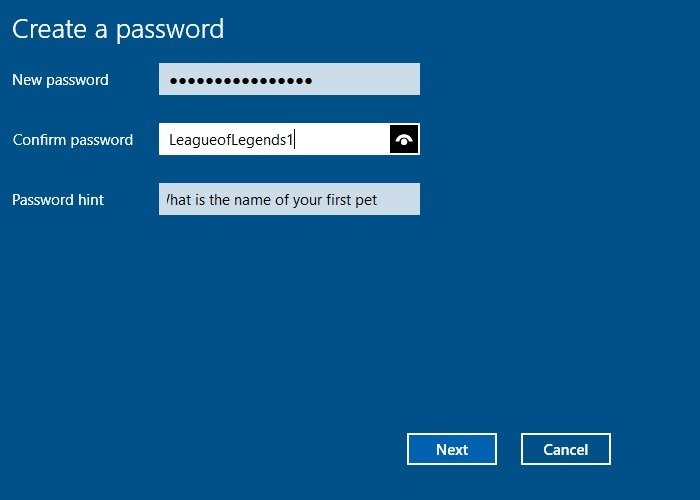
После подтверждения пароля нажмите «Готово», чтобы включить функцию пароля.
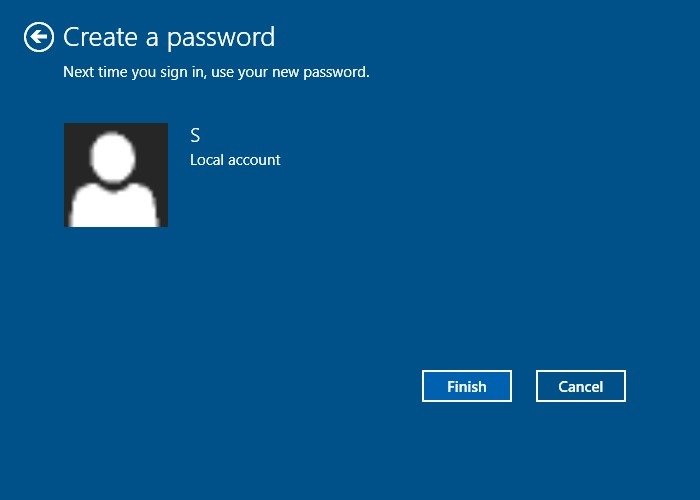
В разделе «Пароль» на экране параметров входа вы должны увидеть новый статус: «Пароль вашей учетной записи настроен для входа в Windows, приложения и службы».
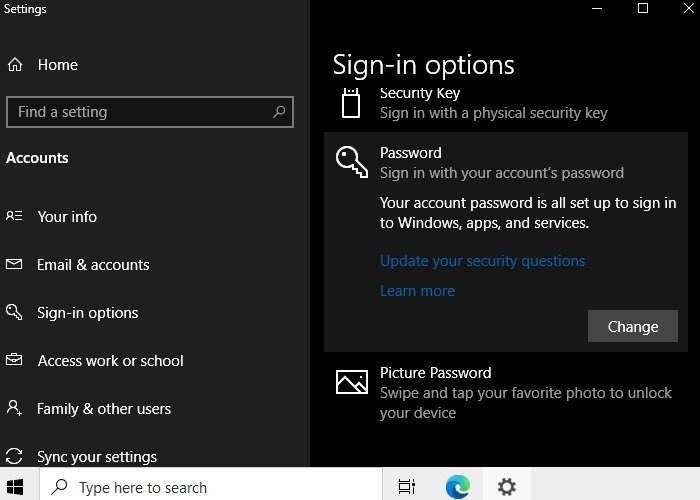
Затем добавьте PIN-код Hello, используя системный пароль. Он должен содержать от 4 до 127 символов и может включать буквенно-цифровые и специальные символы.
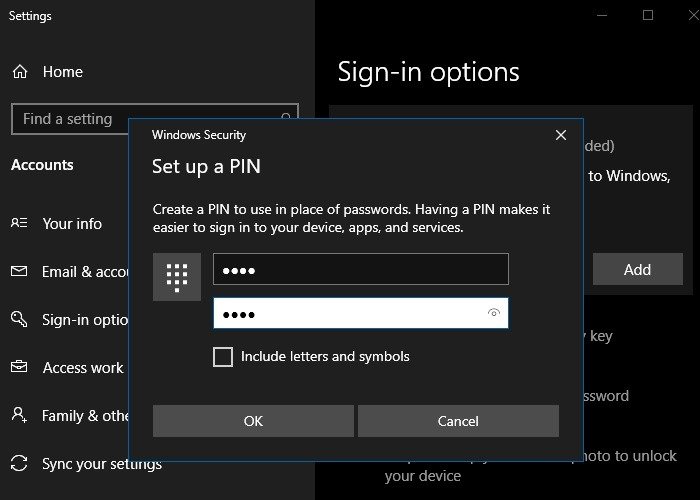
Часто задаваемые вопросы
Как разблокировать Windows при автоматическом входе в систему?
Блокировка Windows остается прежней с помощью сочетания клавиш Win+ L. Чтобы разблокировать устройство, вам нужно всего лишь щелкнуть страницу «вход», для которой не потребуется пароль или PIN-код.
Какие меры безопасности следует принять перед включением автоматического входа в Windows?
Перед включением автоматического входа необходимо принять следующие меры безопасности:
- Убедитесь, что вы используете компьютер с Windows в уединенном месте, желательно дома или в другом безопасном месте, поскольку отключение паролей и доступа по имени пользователя и паролю должно выполняться осторожно.
- Если вы путешествуете с ноутбуком в общественное место, вам следует отключить автоматический вход в систему.
- Запишите пароли или PIN-коды где-нибудь, например на телефоне, на случай, если вы легко их забудете. Слишком большое количество ошибок аутентификации может привести к отключению доступа к вашему компьютеру.
- Если вы забудете свой PIN-код, вы можете сбросить его снова. Но для этого вам понад
Включить автоматический вход в Windows 10 с помощью автоматического входа в систему Sysinternals
обится, если вы забудете PIN-код) длинный, буквенно-цифровой, содержит специальные символы и состоит как из прописных, так и строчных букв.
Какой самый безопасный способ входа в систему на вашем компьютере с Windows?
Любой из методов Windows Hello является самым безопасным способом доступа к устройствам Windows. Программа Windows Hello получила сертификат FIDO2, что делает весь процесс аутентификации чрезвычайно безопасным. Но если ваша камера или сенсорный сканер не в порядке, то можно также безопасно использовать PIN-код Windows Hello, если вы не забудете его и не поделитесь им с другими.
Хотя мы рекомендуем иметь системный пароль или PIN-код для защиты от злоумышленников, автоматический вход в Windows может быть весьма удобен для ограниченного использования. Большинство настроек Windows по умолчанию можно изменить в соответствии с требованиями временных задач: например, вы можете отключить фильтр SmartScreen и повторно включить его позже.


