Во многих отношениях AirDrop — это функция без интерфейса. Это вызывает поляризацию, поскольку для многих пользователей это либо работает, либо нет. На первый взгляд, есть несколько вещей, которые вы можете сделать, когда это не работает. В этом посте мы рассмотрим, как исправить проблемы AirDrop на Mac, iPhone и iPad.
Как работает AirDrop
AirDrop использует Bluetooth для создания специального однорангового соединения Contents
Как работает AirDrop
06/10/skanirovat-ustroystva-v-seti-wi-fi/" class="ek-link" title="сеть Wi-Fi">сеть Wi-Fi между двумя устройствами Apple. Он использует Wi-Fi для передачи данных и Bluetooth с низким энергопотреблением для обнаружения устройств и установления соединения.После завершения передачи данных соединение разрывает одноранговую сеть. Стоит отметить, что AirDrop не использует более медленную технологию Near-Field Communication (NFC), которую некоторые устройства Android используют для локальной передачи файлов.
AirDrop использует шифрование при передаче, что означает, что злоумышленник не сможет прочитать или перехватить его. Кроме того, AirDrop автоматически обнаружит любые совместимые устройства, и для передачи файлов потребуется только надежное соединение Wi-Fi. Это позволяет передавать данные на большее расстояние, чем обычно поддерживает Bluetooth — в некоторых случаях до 30 футов.
Как включить AirDrop
Прежде чем приступить к исправлению AirDrop, стоит выяснить, включен ли он с помощью переключателя. Вы можете сделать это на macOS через Центр управления, в частности вкладку AirDrop.
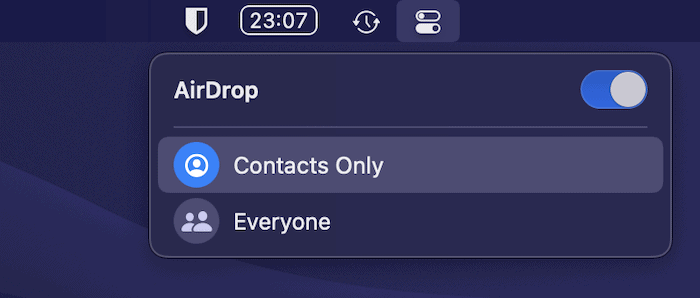
На устройстве iOS и iPadOS можно провести вниз, чтобы открыть Центр управления.
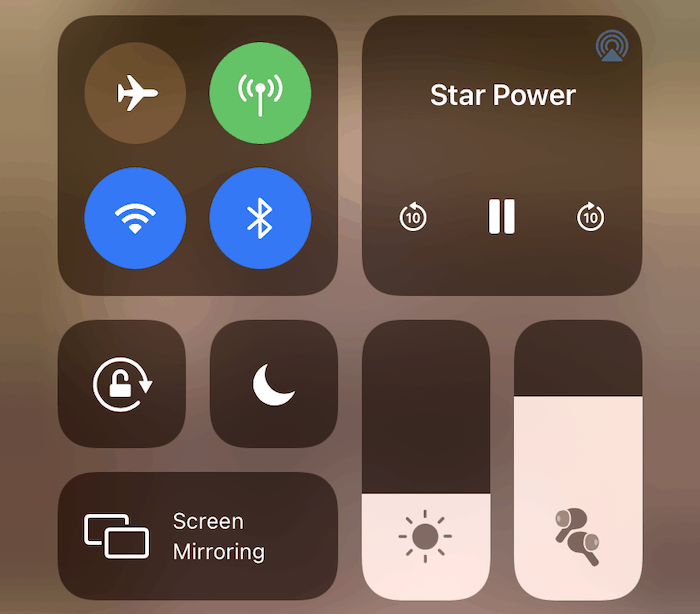
Здесь нажмите и удерживайте значок Bluetooth, чтобы получить доступ к настройкам AirDrop.
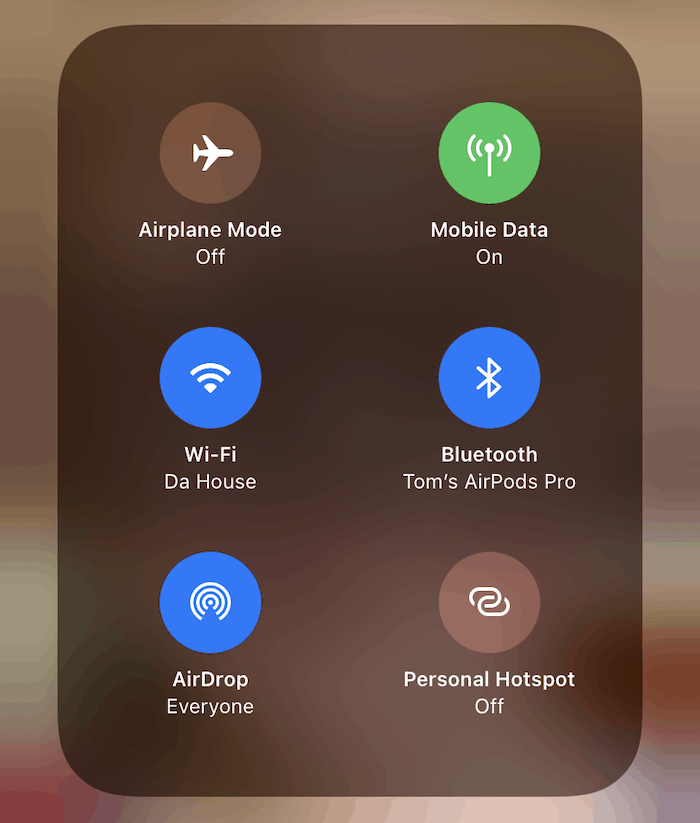
Как исправить AirDrop на Mac (или любом устройстве Apple)
Если вы обнаружите, что AirDrop не работает на Mac, iPhone или iPad, вам нужно выполнить несколько шагов, чтобы устранить возможные причины, которые могут помешать его работе.
Первый метод являе
Как включить AirDrop
ует начать с него, а затем перейти к другим решениям, если он не сработает.1. Проверьте, поддерживает ли ваше устройство AirDrop
Вы можете найти AirDrop на всех новых устройствах Apple, так что, скорее всего, это не будет проблемой. Тем не менее, вам следует убедиться, что ваше устройство поддерживает AirDrop, чтобы исключить простые исправления.
Насколько мы понимаем, практически каждое устройство, за исключением очень старых, будет поддерживать AirDrop.
Чтобы проверить это в macOS, откройте «Информацию о системе» в Spotlight, затем перейдите на экран «Сеть ->Wi-Fi». Это покажет четкий ответ под значением AirDrop.
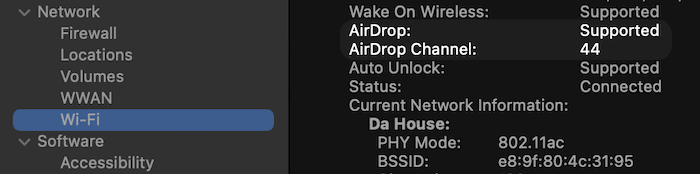
Для iOS и iPadOS перейдите в «Настройки» ->«Основные» и найдите AirDrop.
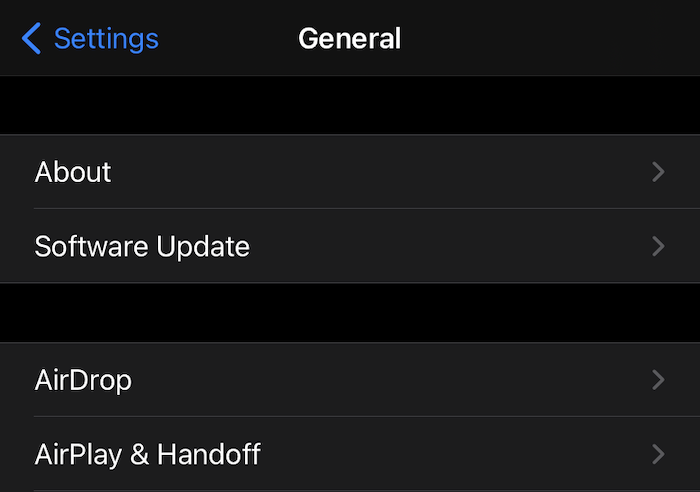
Если вы можете видеть настройки AirDrop и взаимодействовать с ними, значит, у вас есть поддерживаемое устройство.
2. Проверьте сетевые подключения
Чтобы обмениваться файлами через AirDrop, оба устройства должны находиться в одной сети Wi-Fi. Проверьте сетевые подключения на обоих устройствах и убедитесь, что вы используете одну и ту же сеть.
На
Как исправить AirDrop на Mac (или любом устройстве Apple)
используете «подсети» на двухдиапазонных маршрутизаторах с соединениями 2,4 ГГц и 5 ГГц. Эти сети Wi-Fi обычно начинаются с одного и того же имени и заканчиваются значением в ГГц.Теоретически ваш iPhone и Mac могут использовать разные сети, но при этом обмениваться файлами, поскольку сети «рождаются» на одном и том же маршрутизаторе. Однако если AirDrop не работает, вы можете устранить возможную причину, подключив устройства к одной подсети.
Подключив оба устройства к одной сети, перезапустите соединения Wi-Fi. Выключите Wi-F
1. Проверьте, поддерживает ли ваше устройство AirDrop
, прежде чем снова включить Wi-Fi.3. Проверьте соединение Bluetooth на своих устройствах
Для работы AirDrop также требуется активное и включенное соединение Bluetooth на каждом устройстве, которое вы используете.
По этой причине вам необходимо проверить настройки Bluetooth как на отправляющем, так и на принимающем устройствах. Вы можете (опять же) сделать это из Центра управления на macOS. Параметр Bluetooth укажет, включен ли он, а при нажатии отобразится список устройств.
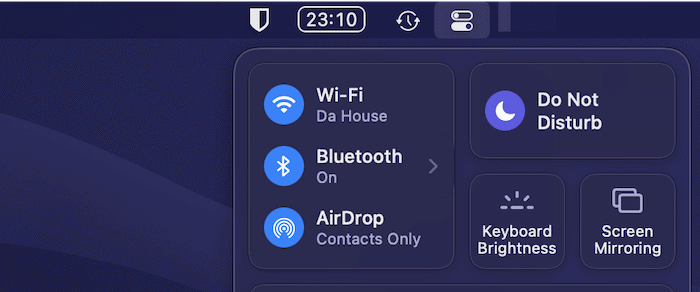
На iPad и iPhone вы можете перейти в «Настройки ->Bluetooth», чтобы проверить статус.
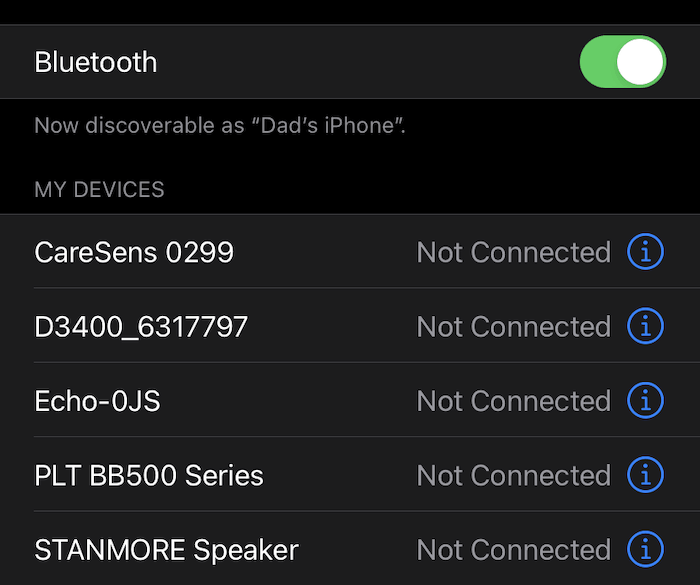
Обратите внимание, что вам не нужно подключаться к устройству с Bluetooth, поскольку это пассивное соединение. Таким образом, прямое подключение к устройству во время процесса AirDrop не будет выполнено.
Если Bluetooth включен, мы рекомендуем отключить все устройства Bluetooth, а затем перезапустить соединение Bluetooth, выключив его примерно на десять секунд, прежде чем снова включить.
4. Вывод из режима сна и разблокировка устройств
Устройства Apple имеют сложный цикл сна и бодрствования, который иногда требует управления. Если какое-либо устройство находится в спящем режиме при испол
2. Проверьте сетевые подключения
сможете установить соединение.Определяющим фактором здесь является то, находится ли устройство в «глубоком» сне. Это основано на различных состояниях рассматриваемого устройства. Например, если на Mac используется заставка, для выхода из которой не требуется пароль, AirDrop должен работать. Однако существуют несоответствия, и это может означать, что соединение AirDrop прерывается без всякой причины или причины.
Мы советуем вывести оба устройства из спящего режима, разблокировать их и при необходимости ввести коды доступа или пароли. Возможно, вы даже захотите выключить и перезагрузить устройства, чтобы убедиться, что оба готовы к приему файлов.
5. Настройте AirDrop на включение передачи от «всех»
Настройка по умолчанию для AirDrop — делиться файлами только с теми, кто находится в вашем списке контактов. Хотя это разумное ограничение, оно может привести к сбоям AirDrop. Вы даже можете обнаружить, что доверенное устройство ускользает от обнаружения.
Поэтому зачастую проще просто отключить эту защиту. Однако это не так радикально, как кажется, поскольку этот параметр применяется только к обнаружению устройств. Для передачи по-прежнему требуется одобрение принимающего устройства.
Чтобы изменить это в macOS, снова зайдите в настройки AirDrop в Центре управления. Нажмите здесь, и вы сможете проверить, видны ли вас только вашим контактам или всем.
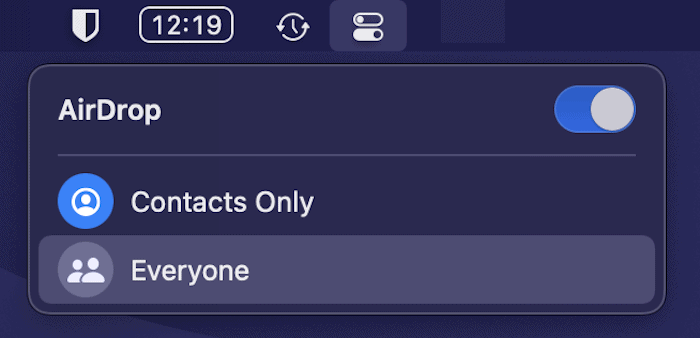
На iPhone и iPad вы можете провести вниз, чтобы включить Центр управления, затем
3. Проверьте соединение Bluetooth на своих устройствах
AirDrop, вы сможете изменить их.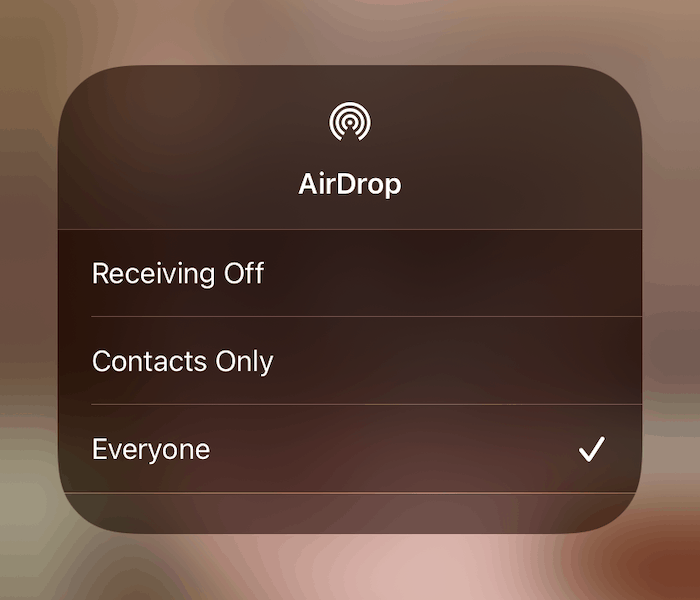
Обратите внимание: если ваш iPad или iPhone не позволяет вам изменить параметр «Прием: Выкл.», возможно, вам придется изменить настройки родительского контроля:
1. Перейдите в «Настройки ->Экранное время».
2. Нажмите «Ограничения контента и конфиденциальности».
3. Выберите «Разрешенные приложения».
4. Убедитесь, что переключатель рядом с опцией AirDrop активен.
После сохранения изменений еще раз проверьте, работает ли AirDrop.
6. Отключите режим «Не беспокоить»
Опция «Не беспокоить» скроет ваше устройство от входящих подключений AirDrop (помимо других уведомлений). В этом плане он поступает правильно. Однако легко забыть, что эта настройка включена.
Для macOS настройки режима «Не беспокоить» находятся в Центре управления. Обратите внимание: чтобы переключить настройку, вам нужно щелкнуть значок луны, а не саму настройку. Вы узнаете, включен ли режим «Не беспокоить», поскольку дата будет выделена серым цветом.
Для iPad и iPhone проведите пальцем вниз, чтобы открыть Центр управления и переключить значок луны.
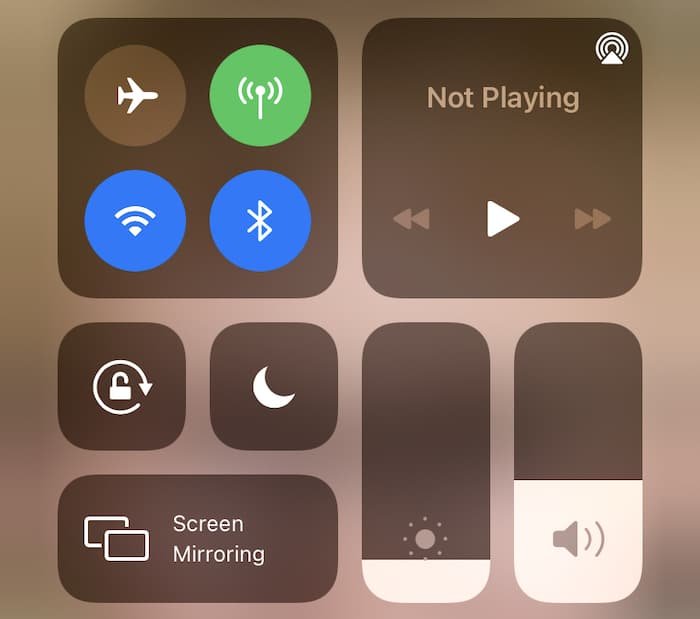
Как и в случае с другими методами, вам нужно будет провести некоторые проверки, когда вы будете готовы, и принять меры оттуда.
Часто задаваемые вопросы
1. Могу ли я использовать персональную точку доступа для AirDrop?
В более старых версиях iOS и iPadOS персональная точка доступа не была совместима с AirDrop, поскольку эта функция монополизировала соединение Wi-Fi. Однако современные версии iPadOS и
4. Вывод из режима сна и разблокировка устройств
s и AirDrop.2. Существуют ли какие-либо ограничения на «тип» подключения к Интернету, который я могу использовать для AirDrop?
Нет, хотя лучше всего использовать самое мощное соединение, которое только можно найти. В некоторых случаях вам может даже потребоваться проверить, обеспечит ли проводное соединение больше возможностей AirDrop, особенно если у вас возникли проблемы.
3. Существуют ли сторонние альтернативы AirDrop?
Мы окажем AirDrop плохую услугу, если предложим заменить его другим приложением. Это неотъемлемая часть экосистемы Apple, а его тесная интеграция и надежность делают его номером один в нашей книге.
Однако некоторым пользователям нравится использовать Поделиться , особенно если они ранее использовали устройство Android.
Подведение итогов
Для многих людей обмен файлами на разных устройствах является важной и крайне необходимой функцией. Использование AirDrop на устройствах Apple — идеальное решение для этой цели — пока оно не выйдет из строя. Как и в случае с другими функциями и инструментами Apple, поначалу вы не сможете исправить AirDrop на Mac. Однако, немного подумав, вы можете проверить свои соединения и снова приступить к работе. Вы также можете узнать, как получить используйте AirD5. Настройте AirDrop на включение передачи от «всех»
p>
6. Отключите режим «Не беспокоить»
Часто задаваемые вопросы
1. Могу ли я использовать персональную точку доступа для AirDrop?
2. Существуют ли какие-либо ограничения на «тип» подключения к Интернету, который я могу использовать для AirDrop?
3. Существуют ли сторонние альтернативы AirDrop?
Подведение итогов


