4. Как очистить Windows без переустановки?
вам решить проблемы с накопившимся жестким диском и медленной загрузкой старого компьютера. Ниже приведены подробные инструкции по чистой установке Windows с помощью инструмента создания мультимедиа Microsoft. Это очень просто: все, что вам нужно, — это существующая авторизованная копия Windows и USB-накопитель.1. Сначала сделайте резервную копию своих файлов
Выполнение чистой установки означает, что все ваши программы, настройки и файлы будут удалены. На самом деле, есть возможность сохранить личные файлы и приложения, но если вы действительно хотите, чтобы производитель
Contents
1. Сначала сделайте резервную копию своих файлов
чать все заново. Единственное, что стоит сохранить, — это файлы, изображения, закладки браузера, видео и ключи продуктов любого купленного программного обеспечения.
Если у вас есть другой компьютер, подключите его к портативному жесткий диск/твердотельный накопитель или даже USB-накопитель для резервного копирования. Вы также можете использовать LAN-кабель для передачи данных между двумя компьютерами Windows. OneDrive — хороший вариант для тех, кто уже использует Word или PowerPoint в рамках плана подписки Office365.
2. Загрузите и установите инструмент для создания медиа
Сначала нам нужно скачать официальный инструмент создания мультимедиа для Windows от Microsoft. Это будет использоваться для создания установочного файла на USB-накопителе, на всякий случай должно быть не менее 8 ГБ свободного места, но лучше использовать флэш-накопитель емкостью 16 ГБ.
После загрузки запустите файл.exe и примите следующее лицензионное соглашение. Инструмент создания носителя Windows спросит, хотите ли вы обновить компьютер или создать установочный носитель в виде файла USB или ISO. Выберите второй вариант.
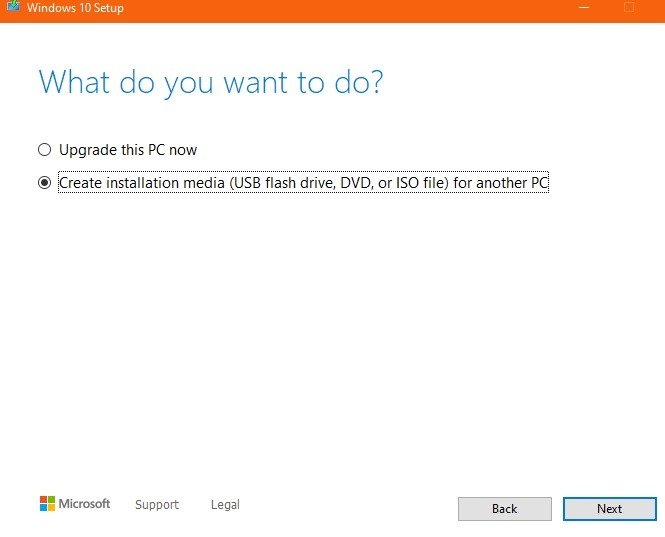
Выберите язык, архитектуру и версию Windows, которые должны совпадать с рекомендуемыми настройками на вашем компьютере.
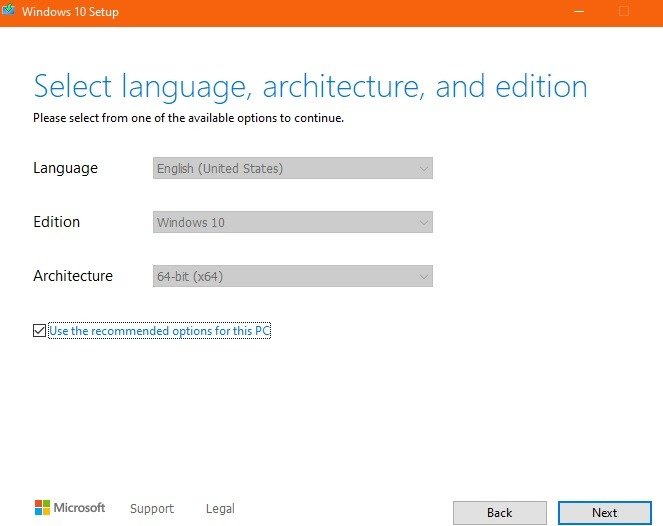
На следующем шаге вам будет предложено выбрать между USB и ISO в качестве у
2. Загрузите и установите инструмент для создания медиа
ing="async" src="https://saintist.ru/wp-content/uploads/2024/05/Windows10-Clean-Install-USB-or-ISO.jpg" alt="Windows 10: чистая установка USB или ISO">Убедитесь, что в ваш ПК или ноутбук с ОС Windows вставлен флэш-накопитель. Все существующие файлы и данные будут удалены, пока в хранилище будет создана последняя версия установочного носителя Windows.
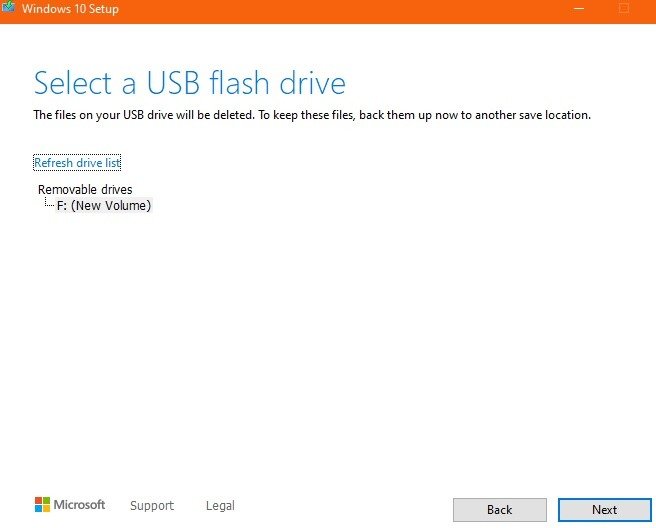
Позвольте операционной системе Windows загрузиться на USB-накопитель. Это займет некоторое время.
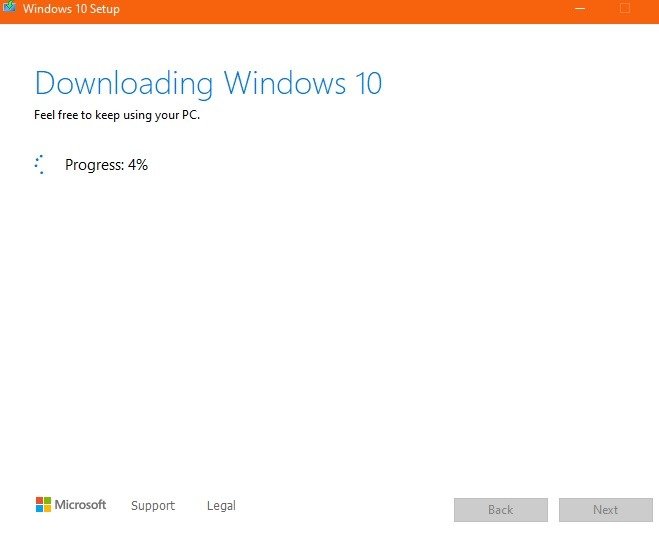
После быстрой проверки загрузки на USB-накопителе будет создан установочный носитель Windows. Подождите некоторое время, пока это закончится.
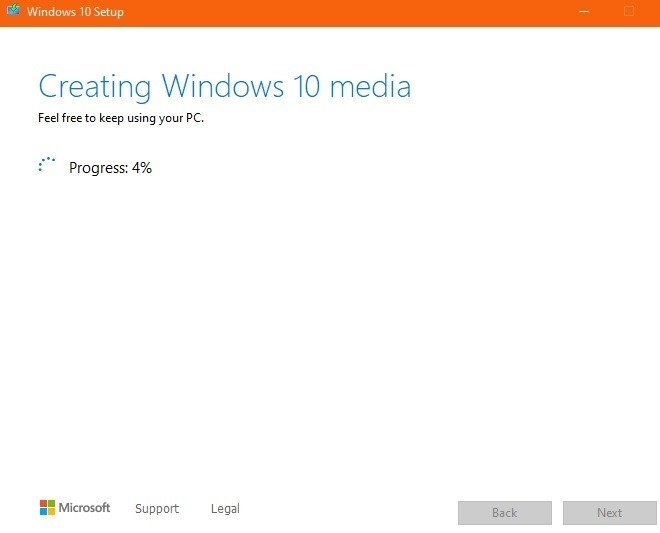
Далее вы увидите сообщение об успешном завершении работы USB-накопителя. Нажмите «Готово», чтобы завершить установку.
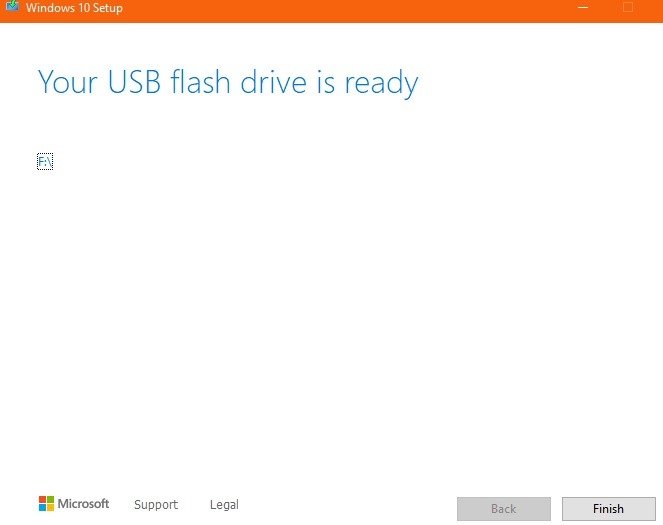
Установочный USB-носитель Windows должен находиться на видном месте на вашем компьютере. Перед чистой установкой вы должны убедиться, что На вашем компьютере включена безопасная загрузка UEFI. .
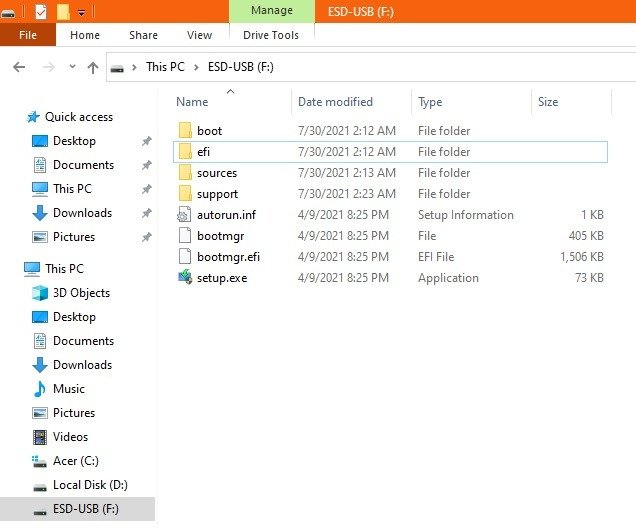
3. Найдите ключ продукта Windows
Возможно, вы забыли свой оригинальный ключ активации Windows. Вы можете использовать следующий метод для получить доступ к нему снова .
Примечание. Никогда не используйте бесплатные утилиты, такие как «ProduKey», поскольку служба безопасности Microsoft помечает их как вредоносные программы. Гораздо проще восстановить ключ из собственных приложений Windows, таких как командная строка.
В меню «Пуск» Windows откройте командную строку в режиме администратора. Чтобы вывести исходный ключ продукта Windows, введите следующее:
wmic path SoftwareLicensingService get OA3xOriginalProductKey
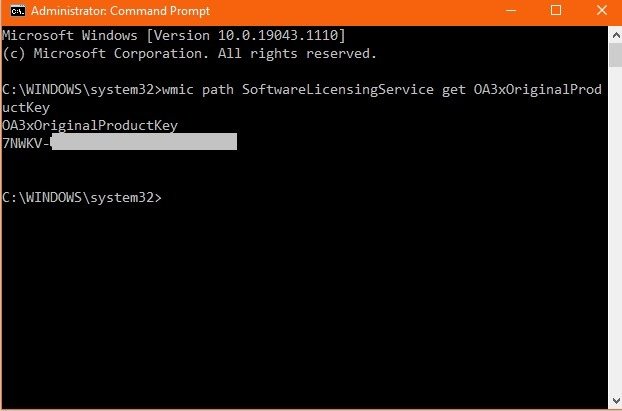
Результатом является 25-значный ключ с тире после каждого пятого символа. Не потеряйте этот ключ снова и запишите его в надежном месте.
4. Чистая установка Windows на ПК с помощью загрузочного USB
Последняя часть самая простая. Перезагрузите компьютер, используя его клавиши загрузки (это могут быть F2, F10или F12, в зависимости от производителя вашего ПК) и загрузитесь с USB-накопителя Windows. установочный привод. Выберите язык и настройки клавиатуры, а затем нажмите «Установить сейчас».
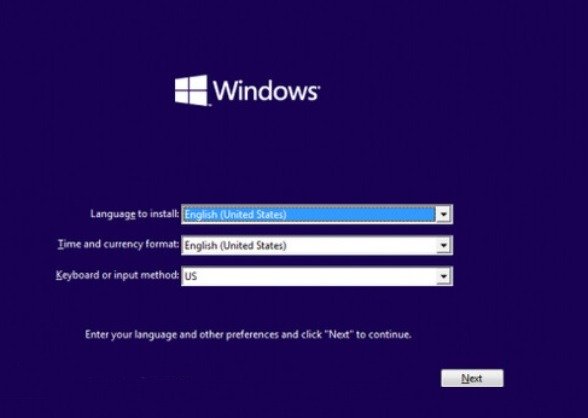
После заключения лицензионного соглашения у вас будет два варианта: обновление или выборочная установка, при которой будут удалены все ваши файлы, настройки и приложения. Обязательно выберите выборочную установку, так как это гарантирует чистую установку.
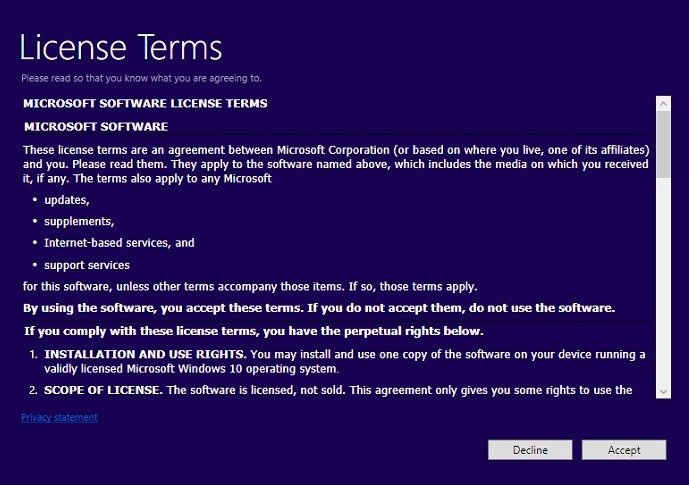
Далее выберите раздел на вашем компьютере, на котором вы хотите выполнить чистую установку Windows. Обычно это диск 0 с максимальным пространством. См. изображение ниже.
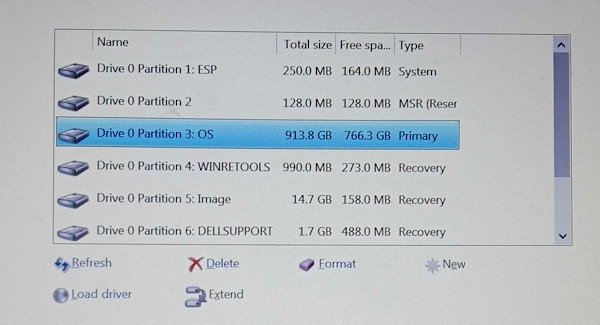
Установка Windows начинается после выбора раздела. Вам больше ничего делать не нужно. Однако в некоторых случаях вам потребуется активируйте Windows с помощью ключа продукта . Введите тот, который вы указали в предыдущем разделе. Далее вам будет предложе
3. Найдите ключ продукта Windows
ждитесь завершения установки. Вам будет предложено создать новое имя пользователя и пароль.Часто задаваемые вопросы
1. Стоит ли делать чистую установку Windows?
Если вы правильно заботитесь о своей существующей Windows, регулярно обновляете ее и принимаете надлежащие меры безопасности (например, сохраняете SmartScreen включен ), ваша система останется быстрой и надежной — и со временем даже станет лучше.. В этом случае вам не придется переустанавливать Windows без необходимости, хотя вашему ПК это никак не навредит.
Однако, если ваша система стала работать медленно и программы часто дают сбой, пришло время выполнить чистую установку. Это похоже на «сброс настроек» на смартфоне.
2. Удалит ли чистая установка Windows мои файлы?
Удалять файлы при чистой установке Windows 10 не обязательно. При загрузке с установочного USB-накопителя Windows вам будет предложено два варианта: обновление или выборочная установка. При выборе первого варианта (обновления) Windows будет переустановлена без удаления файлов и программ.
3. Какова основная цель чистой установки Windows?
Цель чистой установки — удалить все следы повреждения файлов и проблем с жестким диском, накопившиеся с течением времени. Вот почему рекомендуется выбрать выборочную установку, которая удалит все ваши файлы и приложения. По этой причине создание резервной копии всех ваших файлов является первым рекомендуемым шагом. Дополнительную информацию см. в первом разделе этого руководства.
44. Чистая установка Windows на ПК с помощью загрузочного USB
м обновлением Windows продолжает улучшать производительность вашего компьютера, поэтому очистка вашего компьютера — излишняя и ненужная задача. Лучше регулярно обновлять систему Windows, чем искать способы очистки файлов. Тем не менее, выбор восстановление системы чрезвычайно надежен для защиты вашего ПК с Windows от внезапных сбоев установки, замедления работы, задержки запуска, отсутствия драйверов и других проблем. Если ваш компьютер работает нормально, рекомендуется прямо сейчас создать точку восстановления.
5. Как мне сделать мой компьютер как новый?
Благодаря запланированным обновлениям и постоянно работающей системе безопасности Windows ваше устройство становится лучше, чем новое. Вы действительно заметите улучшение производительности. Получение большего количества оперативной памяти и своевременная замена основного оборудования продлит срок службы вашей системы на долгие годы.
Подведение итогов
Мы увидели, как инструмент создания носителя Windows переустанавливает чистую копию Windows на ваш компьютер. Вот несколько шагов, которые следует выполнить после завершения переустановки . Если вы не хотите переустанавливать Windows, а просто хотите, чтобы загрузочный носитель был готов к экстренным ситуациям, вместо этого используйте создать диск восстановления , в котором используется встроенное меню под названием «Восстановление», используемое Windows.


