10. Как вставить текстовое поле
онкуренцию Microsoft Word. Хотя может показаться, что Документы являются проигравшими в этой битве, изучение Документов открывает множество скрытых функций. Некоторые из них включают возможность добавить подпись , сравнить два документа и сотрудничать . Ниже мы даем вам лучшие советы по редактированию Документов Google.Вы работаете над общим документом? Обязательно нажмите отслеживать ваши изменения , чтобы ваш партнер по совместной работе мог видеть ваши изменения.
1. Как отобразить количество слов
Документы Google позволяют проверить общее количество слов в документе. Его также можно отслеживать во время набора текста. Вы даже можете отслеживать изменения, внесенные в документ. Чтобы использовать обе эти функции, следуйте инструкциям ниже:
1. Нажмите на опцию «Инструменты» в строке меню и выберите «Количество слов». Во всплывающем окне вам будет показано количество страниц, слов и символов.
Contents
- 1 1. Как отобразить количество слов
- 2 2. Как добавить выступ
- 3 3. Как добавить зачеркивание в текст
- 4 4. Как выделить текст
- 5 5. Как изменить поля документа
- 6 6. Как найти и заменить текст
- 7 7. Как конвертировать документы Google в PDF
- 8 8. Как удалить страницу
- 9 9. Как добавить заголовки и заголовки
- 10 10. Как вставить текстовое поле
- 11 11. Как добавить графики
- 12 12. Как добавить блок-схемы
- 13 13. Как добавить новые шрифты
- 14 14. Как добавить собственный фон
- 15 15. Как добавить границу
- 16 16. Как сделать ссылку внутри документа
- 17 17. Как добавить водяные знаки
- 18 Дополнительные советы по настройке Документов Google
1. Как отобразить количество слов
t/uploads/2024/05/Google-Docs-Word-Count-Show.jpg" alt="Показ количества слов в Документах Google">Вы также можете использовать клавиши Ctrl+ Shift+ C(Windows) и Command+ Shift+ C(macOS) сочетания клавиш в Документах Google , чтобы просмотреть количество слов.
2. Установите флажок «Показывать количество слов при вводе» и нажмите кнопку «ОК», чтобы увидеть количество слов в реальном времени.
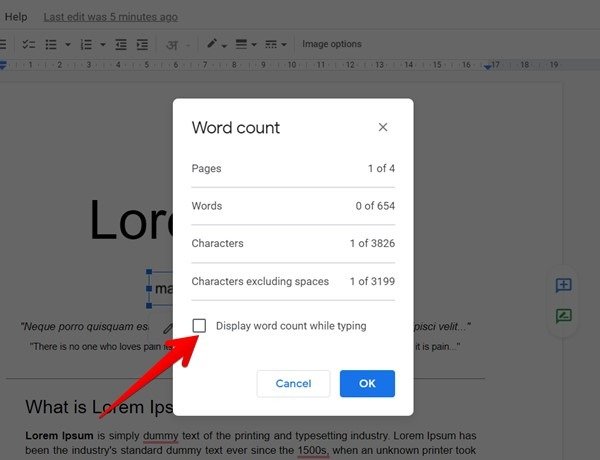
А если вам нравится функция преобразования речи в текст, вы можете используйте голосовой ввод в Документах Google .
Примечание. Вам нужно будет включить подсчет слов индивидуально для каждого документа.
2. Как добавить выступ
Если вам написание исследовательской работы для учебы или работы, вас могут попросить добавить висячие отступы к страницам ссылок, библиографии и т. д. Висячие отступы в основном перемещают вторую и последующие строки абзаца в вправо, сохраняя первую линию слева. Чтобы добавить висячий отступ в документ, выполните следующие действия:
1. Выберите необходимый абзац. Вы также можете выделить несколько абзацев.
2. Перейдите в «Формат ->Выравнивание и отступ ->Параметры отступа».
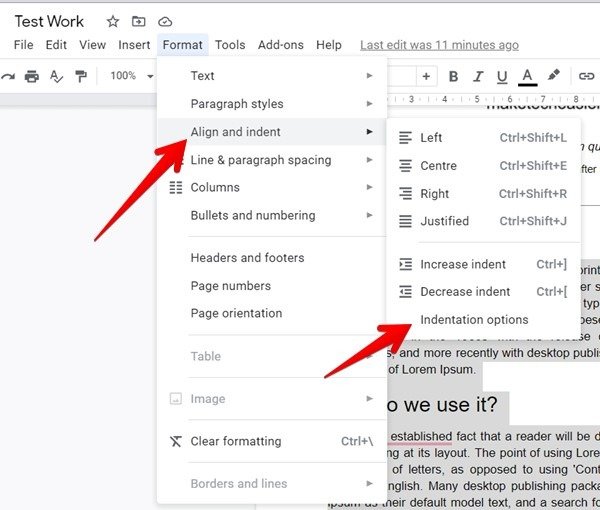
3. Нажмите на поле под «Специальный отступ» и выберите «Висячий».
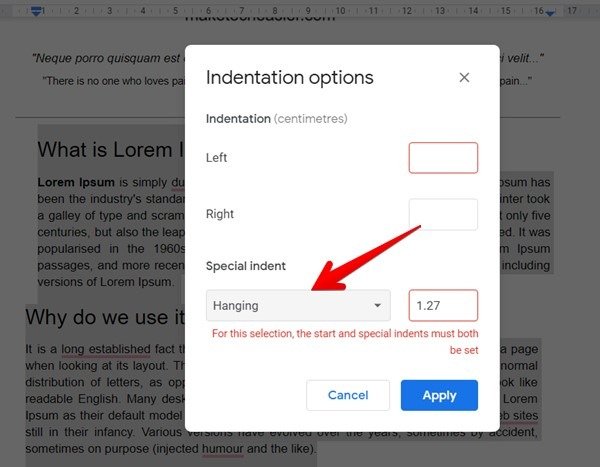
4. Введите необходимый отступ в полях и нажмите кнопку «Применить».
Чтобы отменить выступающий отступ, повторите шаги и выберите «Нет» в поле «Специальный отступ».
3. Как добавить зачеркивание в текст
Вы можете добавить линию через текст, не скрывая его полностью, добавив зачеркивание. Для этого следуйте инструкциям ниже:
1. Выделите текст, который вы хотите зачеркнуть, и нажмите «Формат» в строке меню.
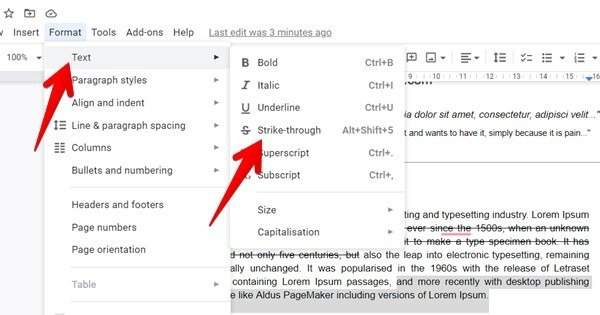
2. Перейдите в «Текст ->Зачеркивание».
Чтобы
2. Как добавить выступ
е эти действия. Вы также можете выделить текст и перейти в «Формат ->Очистить форматирование». Узнайте, как добавить нижний и верхний индекс в Документы Google.4. Как выделить текст
Когда вы редактируете Документы Google и решаете, что хотите выделить часть текста в документе, вы можете выделить ее. При выделении текст будет выделен цветом, отличным от обычного цвета шрифта. Часто используется желтый цвет. Чтобы выделить текст, следуйте инструкциям ниже.
1. Выделите нужный текст.
2. Нажмите на маркер на панели инструментов форматирования.
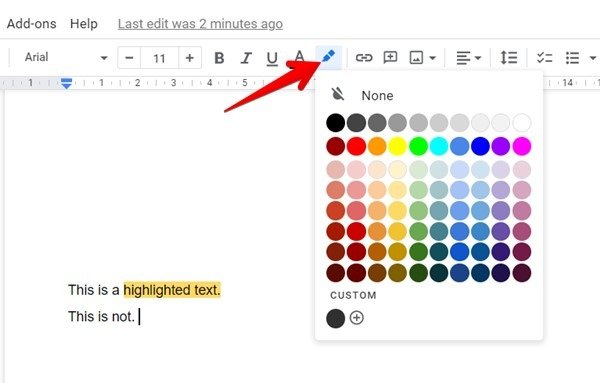
3. Выберите цвет выделения.
Чтобы убрать выделение, нажмите «Нет» под маркером.
5. Как изменить поля документа
Документы Google предлагают простой способ изменить поля страниц документа. Следуйте инструкциям ниже:
1. Нажмите «Файл» в строке меню и перейдите к «Параметры страницы».
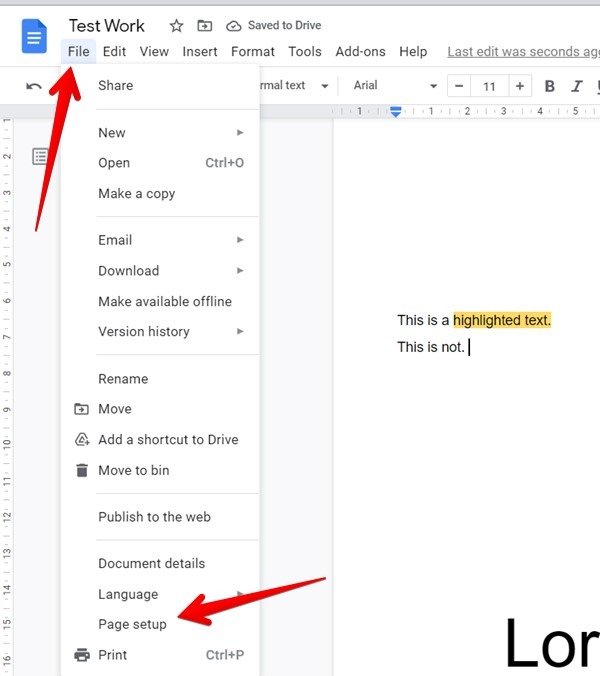
2. Добавьте размеры полей в доступные поля и нажмите кнопку «ОК».
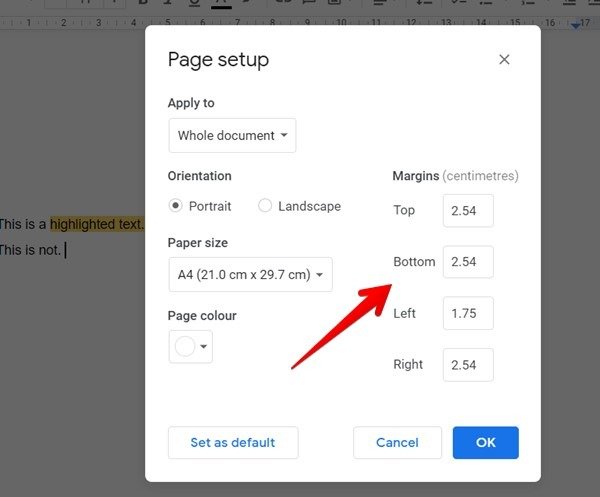
Вы также можете изменить поля, используя линейки.
6. Как найти и заменить текст
Иногда, когда вы редактируете документы Google, вам необходимо заменить часть текста в документе. Вместо поиска текста вручную вы можете использовать функцию «Найти и заменить». Посмотрите, как это сд
3. Как добавить зачеркивание в текст
троке меню и выберите «Найти и заменить».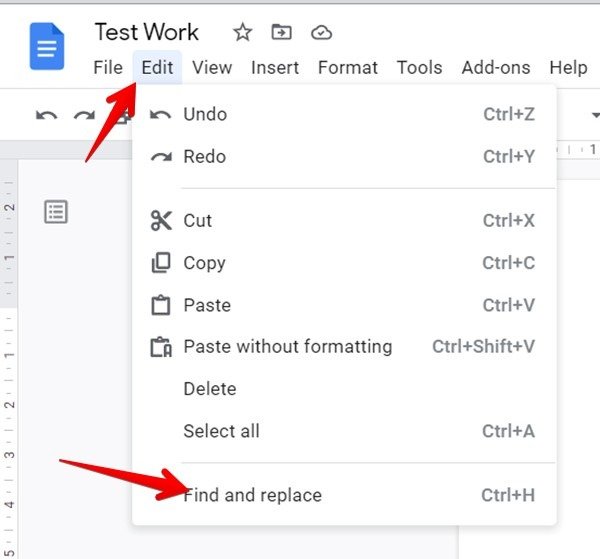
2. Введите термин, который вы хотите заменить, в поле «Найти», а затем новый текст в поле «Заменить на».
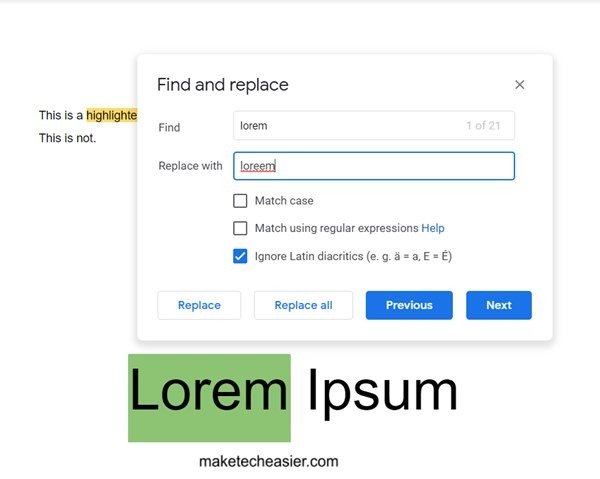
3. Если документ содержит несколько экземпляров текста, выберите «Заменить все» и выберите «Заменить», если вы хотите заменить текст только один раз.
7. Как конвертировать документы Google в PDF
Документы Google предлагают встроенную функцию загрузки документа в формате PDF. Для этого следуйте инструкциям ниже:
1. Просто нажмите «Файл ->Загрузить ->PDF».
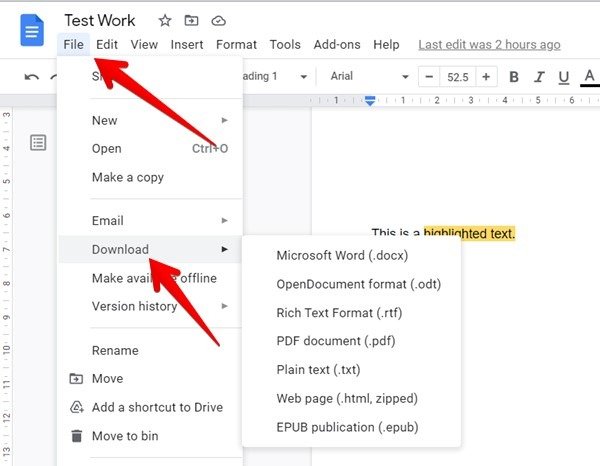
Аналогично вы можете загрузить документ в других форматах, например HTML, RTF и т. д. Узнайте, как 4. Как выделить текстoogle Документы в Word .
8. Как удалить страницу
При редактировании в Документах Google вы можете случайно добавить пустую страницу или захотеть полностью удалить страницу. К счастью, Google Docs предлагает простой способ удалить страницу. Следуйте инструкциям ниже.
1. Выделите все содержимое страницы и нажмите кнопку Удалитьна клавиатуре.
2. Если страница еще не удалена, нажмите клавишу Backspace, чтобы удалить страницу. Вы также можете удалить несколько страниц.
9. Как добавить заголовки и заголовки
Вы можете форматировать текст, добавляя различные готовые стили, такие как заголовок, заголовки и подзаголовки. Чтобы добавить их в свой текст, следуйте инструкциям ниже.
1. Выделите текст и щелкните раскрывающийся список рядом с полем выбора шрифта.
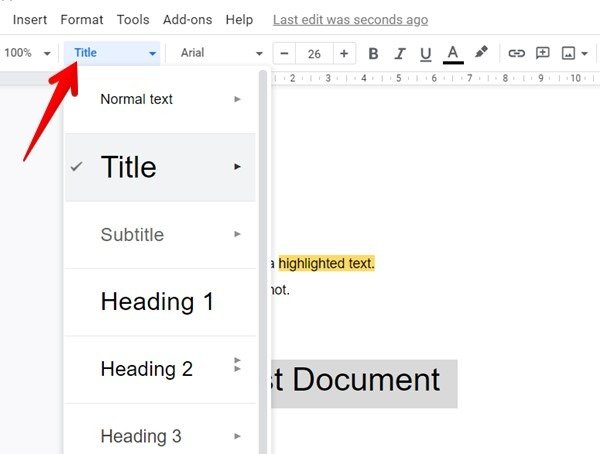
2. Выберите н
5. Как изменить поля документа
0. Как вставить текстовое полеОбычно, где бы вы ни поместили курсор в Документах Google, вы можете начать с этой точки. Но если вы хотите добавить текст в ограниченную область Документов Google, используйте функцию «Рисование», чтобы вставить текстовое поле. Следуйте инструкциям ниже.
1. В документе Google нажмите «Вставить» в меню вверху.
2. Выберите «Рисование ->Создать», и откроется окно рисования.
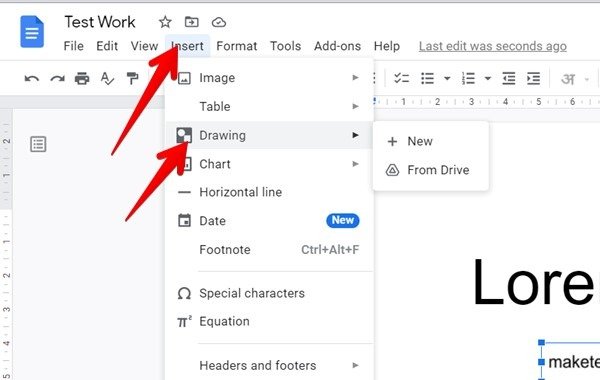
3. Нажмите на значок текстового поля.
4. С помощью мыши нарисуйте текстовое поле на холсте, затем начните вводить в него данные.
5. Используйте инструменты форматирования, чтобы отформатировать текст в соответствии с вашими потребностями.
6. Нажмите «Сохранить» и закройте его, чтобы вставить текстовое поле в документ.
<

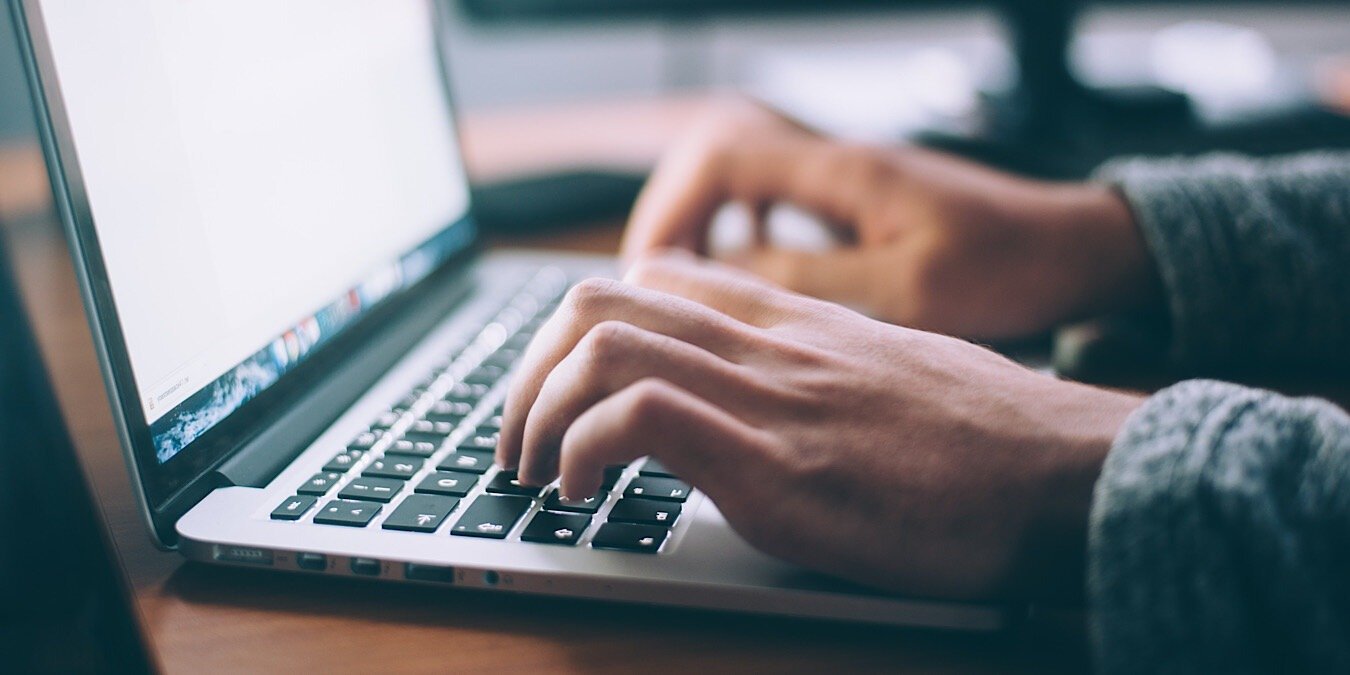
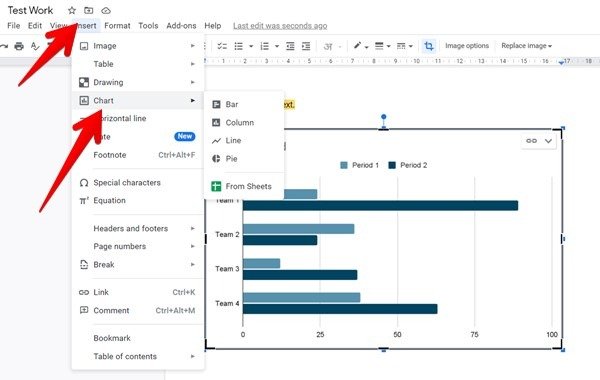
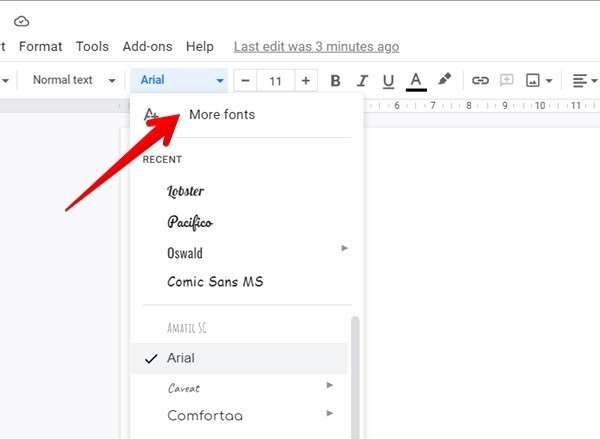
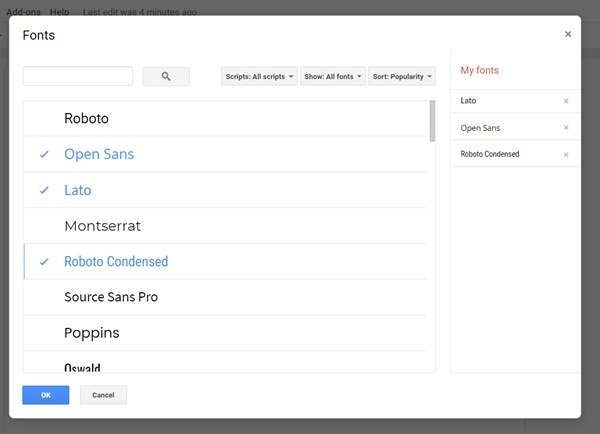
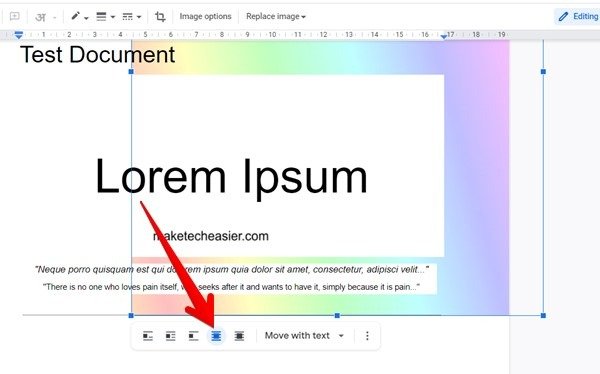 9. Как добавить заголовки и заголовкиав опцию «Поиск в Интернете».
9. Как добавить заголовки и заголовкиав опцию «Поиск в Интернете».
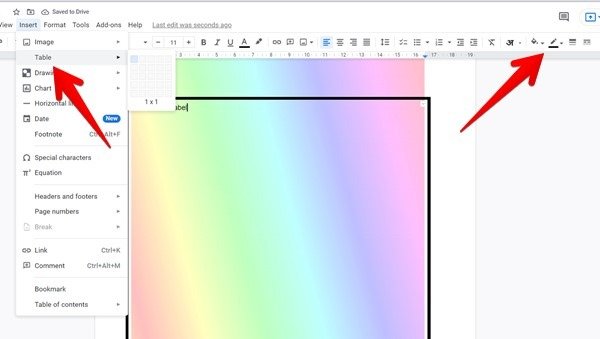
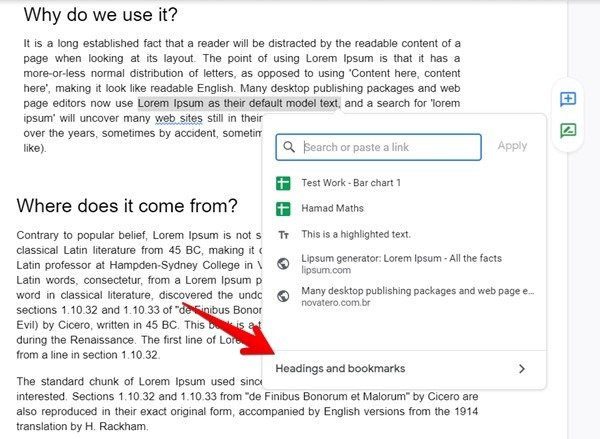
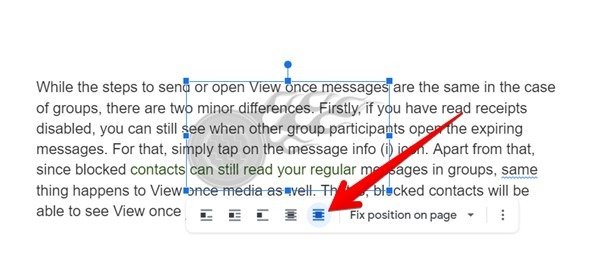 <
<