Процесс создания снимков экрана на Chromebook может отличаться от процесса на ПК с Windows или Mac, но не кардинально. Вы можете быть немного не уверены, как это сделать в Chrome OS, поскольку даже в лучших из них нет клавиши Print Screen, но научиться этому довольно просто. Хотите ли вы захватить часть экрана или весь экран целиком, существует несколько способов сделать снимок экрана на Chromebook.
Примечание. В зависимости от модели и производителя вашего Chromebook клавиши, на которые мы ссылаемся, могут располагаться в разных местах вашей клавиатуры.
Читайте также: 18 лучших игр, в которые можно играть на Chromebook в школе
1. Используйте встроенный инструмент захвата экрана
В Chromebook теперь есть встроенный инструмент «Снимок экрана», который делает создание снимков экрана и запись экрана еще проще, чем раньше. Начните с открытия меню быстрых настроек на полке (или панели задач возле часов).
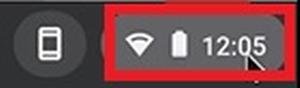
Развер
Contents
- 1 1. Используйте встроенный инструмент захвата экрана
- 2 2. Используйте сочетание клавиш для снимков экрана
- 3 3. Делайте снимки экрана с помощью боковых кнопок
- 4 4. Сделать снимок экрана стилусом
- 5 5. Используйте приложения и расширения для создания снимков экрана
- 6 Часто задаваемые вопросы
- 7 Подведение итогов
1. Используйте встроенный инструмент захвата экрана
хнем углу.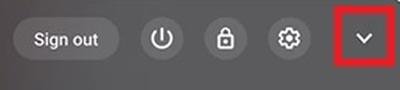
Выберите «Снимок экрана».
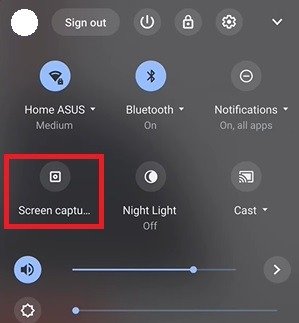
Чтобы сделать снимок экрана, нажмите значок камеры на панели инструментов. Переключитесь на запись экрана, выбрав значок видеокамеры. Три средние кнопки позволяют делать снимки экрана в полноэкранном режиме, частично на экране и только в окне соответственно.

Для частичного экрана вы выделите нужную область экрана на снимке экрана. Только для окна: щелкните нужное окно на снимке экрана.
Читайте также: Как включить запись экрана на Chromebook
2. Используйте сочетание клавиш для снимков экрана
Чтобы сделать снимок экрана на Chromebook, есть два быстрых сочетания клавиш, для работы каждого из которых требуется клавиша «Переключить окно» (или «Показать Windows»). Эта кнопка обычно находится в верхнем ряду.

Чтобы сделать полные снимки экрана, удерживайте клавиши Ctrl+ переключение окон.
Если вам просто нужен снимок экрана части экрана, удерживайте Ctrl+ Shift+ Переключить окно, затем щелкните и перетащите курсор, чтобы выбрать область, которую хотите захватить. Если у вас установлена последняя версия Chrome OS, откроется инструмент «Снимок экрана».
Если вы хотите сделать снимок экрана только одного окна, нажмите Ctrl+ Alt+ Переключить окно. При этом также откроется инструмент «Снимок экрана», если он доступен в вашей системе.
Для внешних клавиатур комбинации другие:
- Полные снимки экрана: Ctrl+ F5
- Частичные снимки экрана: Ctrl+ Shift+ F5
В каждом случае на вашем экране на короткое время появится небольшое окно подтверждения, сообщающее, что снимок экрана был успешно сделан.
3. Делайте снимки экрана с помощью боковых кнопок
Е
2. Используйте сочетание клавиш для снимков экрана
делать снимок экрана, отведя клавиатуру назад. Однако есть более простой способ сделать это, как на телефоне Android.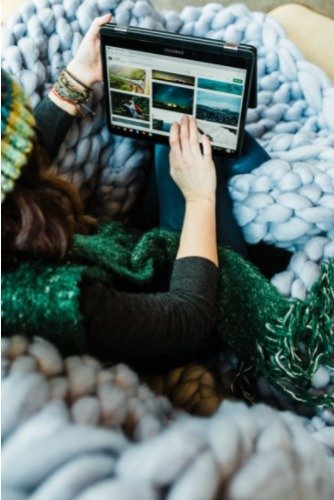
Одновременно нажмите кнопки питания и уменьшения громкости, чтобы захватить экран. При этом будет сделан снимок всего экрана, поэтому, если вы хотите захватить его часть, используйте комбинации клавиш, описанные в первом методе.
Примечание. Ориентация кнопок громкости не меняется в зависимости от ориентации экрана, поэтому всегда знайте, на какую сторону обращена кнопка уменьшения громкости.
4. Сделать снимок экрана стилусом
Некоторые Chromebook, например Pixelbook или Samsung Chromebook Plus (или Pro), оснащены стилусом. Вы можете использовать его как дополнительную опцию при создании снимков экрана.

На Chromebook Samsung перо предлагает меню инструментов, с помощью которых можно сделать снимок экрана определенной части экрана или всего экрана. Он также позволяет комментировать скриншоты.
Также читайте: Как усилить конфиденциальность на Chromebook
5. Используйте приложения и расширения для создания снимков экрана
Если вам нужны дополнительные функции, вы можете выбрать приложение или расширение для создания снимков экрана в Интернет-магазине Google Chrome.
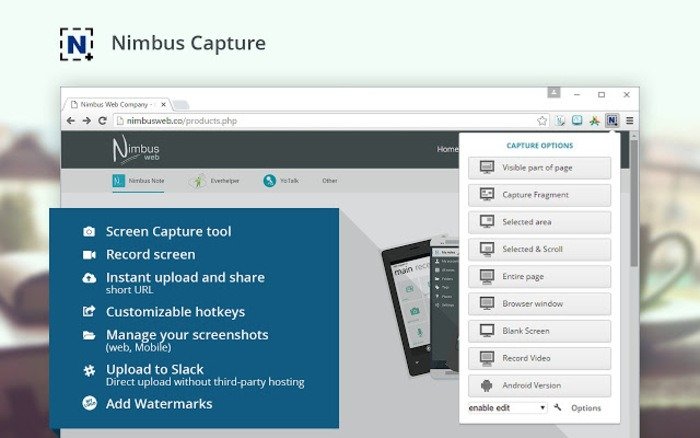
С помощью Скриншот Nimbus и устройство записи видео с экрана можно делать снимки экрана на Chromebook. Он позволяет не только захватывать экран,
3. Делайте снимки экрана с помощью боковых кнопок
к экрана определенного элемента меню, вы можете отложить снимок экрана для создания снимков экрана по времени.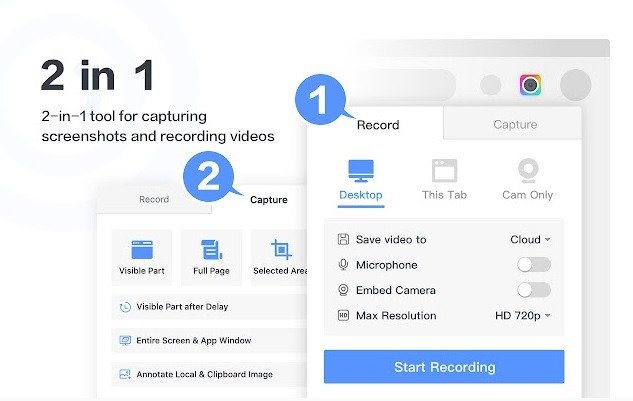
Потрясающий снимок экрана и запись экрана — это простой в использовании инструмент для создания полных, частичных снимков экрана, снимков экрана одного окна и одной вкладки. Вы также можете записать свой экран. Благодаря панели инструментов аннотаций вы можете добавлять детали к снимкам экрана.
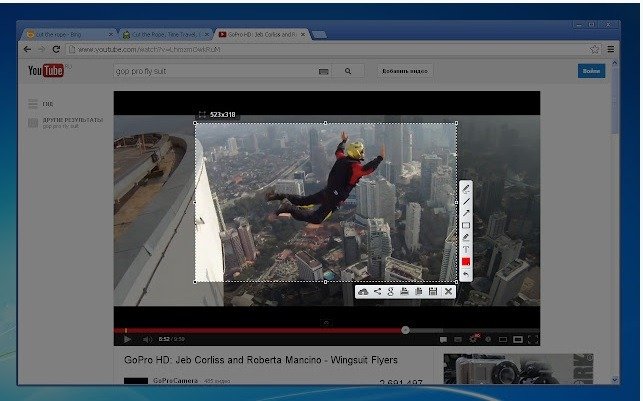
Вы также можете попробовать Лайтшот — невероятно простой и удивительно эффективный вариант. Быстро делайте снимки экрана целиком
4. Сделать снимок экрана стилусом
ке или на Chromebook.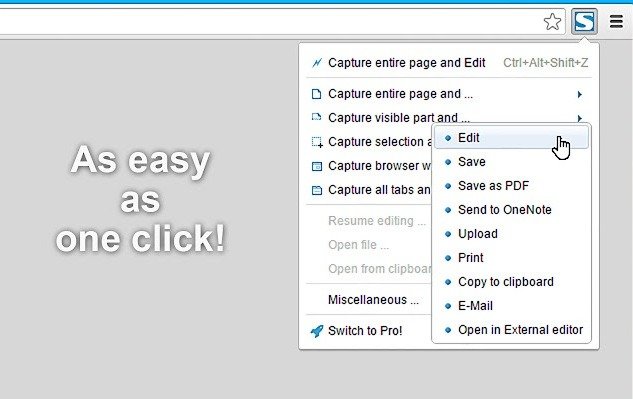
Наконец, Огненный выстрел . Он предназначен для создания полных снимков экрана веб-страниц. Вы также можете делать снимки отдельных вкладок, областей страницы и даже всех открытых вкладок. Отличная функция — возможность сохранять скриншоты в формате PDF.
Часто задаваемые вопросы
1. Где найти снимки экрана на Chromebook?
Папка «Загрузки» в приложении «Файлы» на Chromebook — это место по умолчанию, в котором снимки экрана сохраняются локально. Вы можете найти нужный снимок экрана по дате его создания. Вы также можете редактировать его, обрезая, добавляя фильтры и другие параметры редактирования.
Чтобы навсегда создать резервную копию снимков экрана на Chromebook, сохраните их на Google Диске или загрузите в Goo
5. Используйте приложения и расширения для создания снимков экрана
и расширения, чтобы узнать, где скриншоты хранятся по умолчанию.2. Почему на моем Chromebook нет инструмента «Снимок экрана»?
Новый инструмент «Снимок экрана» стал доступен только в Chrome OS версии 89. Если по какой-то причине ваш Chromebook еще не обновился до этой версии, у вас не будет инструмента «Снимок экрана». Чаще всего это происходит, если вы обычно используете Chromebook в автономном режиме. Однако Chromebook должен обновиться автоматически в течение нескольких недель после выпуска любого обновления.
3. Есть ли в Chromebook параметры создания снимков экрана по времени или с прокруткой?
В настоящее время эти параметры не встроены в инструмент «Снимок экрана», сочетания клавиш, планшеты и т. д. Некоторые расширения, например некоторые из упомянутых выше, предлагают эти параметры.
Другой вариант прокрутки снимков экрана — переключиться в режим разделенного экрана , чтобы показать большую часть окна, которое вы хотите сделать снимок экрана. Это дополнительный шаг, но он все равно эффективен. Вы также можете редактировать свои скриншоты, чтобы объединить их в один длинный скриншот.
Подведение итогов
Хотя на Chromebook нет быстрой и простой опции Print Screen, как в Windows, сделать снимок экрана все равно несложно. После того как вы сделаете снимки экрана, вы также сможете распечатайте их прямо со своего Chromebook .
Если вам нужно выполнить больше работы на Chromebook, узнайте, как это сделать получить Microsoft Office бесплатно . Если вам не хватает места на Chromebook, узнайте, как определить объем оставшегося места для хранения .
Авторы изображений: Google Chromebook , Нимб


