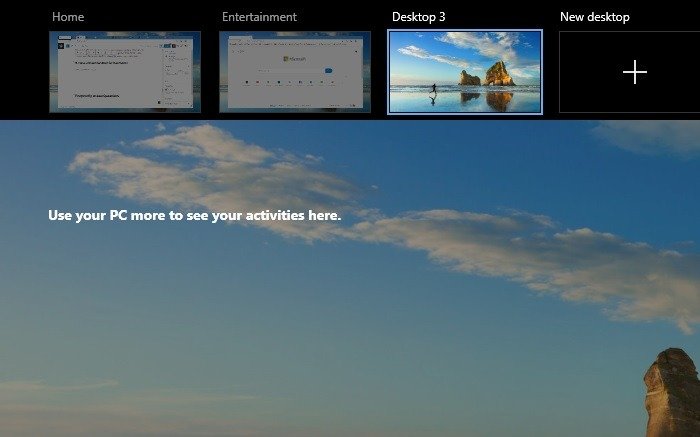5. Как узнать, какой рабочий стол я использую, когда открыто несколько рабочих столов?
но недостаточно используемых функций. Он улучшает вашу многозадачность на ноутбуке/ПК, перемещая все открытые приложения на отдельные, но подключенные виртуальные рабочие столы. Эта функция уже присутствует в Windows 10 и была улучшена в Windows 11. Давайте рассмотрим, как настроить несколько рабочих столов и использовать их для максимизации функциональности и производительности вашего устройства.Читайте также: Лучшие способы управления несколькими Windows на macOS
Что такое несколько рабочих столов в Windows?
Несколько рабочих столов — это виртуальные рабочие столы, разделенные на множество отдельных рабочих зон или «рабочих столов». Вы можете создать отдельные рабочие столы, предназначенные для выбранных вами приложений. В Windows 10 функцию нескольких рабочих столов можно запустить из Contents
Что такое несколько рабочих столов в Windows?
значок «представление задач» рядом с меню «Пуск».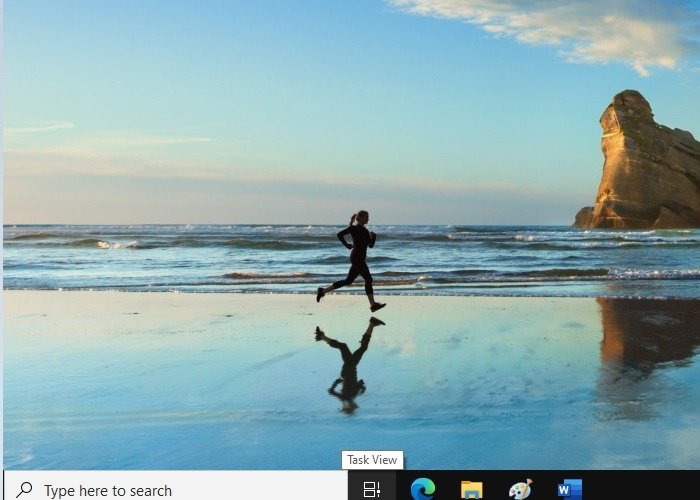
Значок представления задач в Windows 11 сильно отличается от Windows 10 из-за сероватой цветовой схемы. На этом сходство не заканчивается: в представление задач Windows 11 встроены некоторые дополнительные функции. Чтобы иметь возможность работать с несколькими рабочими столами, оставьте представление задач включенным, перейдя в «Персонализация ->Панель задач ->Элементы панели задач ->Представление задач».
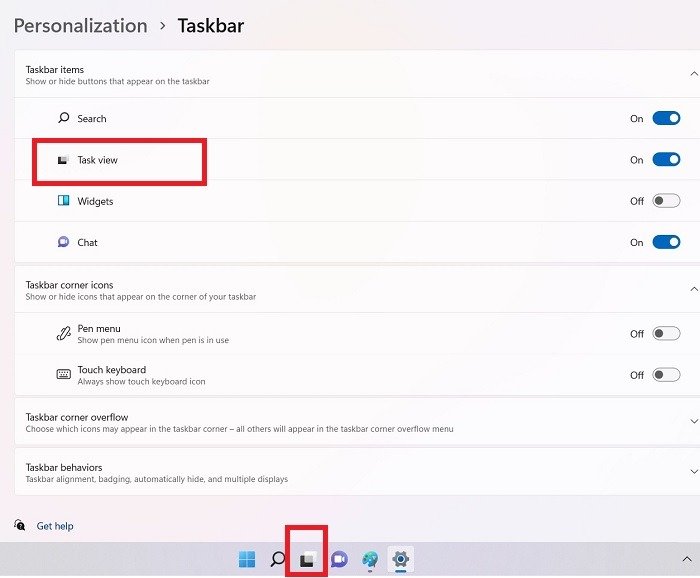
В Windows 10 и 11 вы можете использовать сочетание клавиш Win+ Tabдля запуска представления задач и доступа к нескольким рабочим столам. Таким образом, вы можете запускать несколько несвязанных проектов и приложений в разных областях.
Как использовать несколько рабочих столов в Windows 10
Из представления задач в Windows 10 или с помощью доступного сочетания клавиш вы можете просмотреть все созданные несколько рабочих столов. Вы можете создать новый рабочий стол со знаком «+» и переименовать все рабочие столы по своему желанию. Новые виртуальные рабочие столы можно создать в любое время, нажав Win+ Ctrl+ D. Чтобы войти в открытый рабочий стол, просто нажмите внутрь, и вас встретит отдельный рабочий стол со своими приложениями.
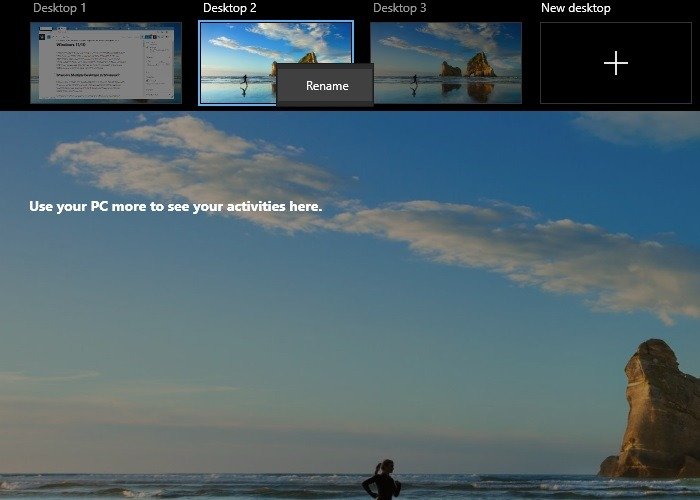
Вы можете закрыть любой открытый рабочий стол, используя значок «X» или нажав Win+ Ctrl+ F4. Ярлык полезно запомнить в нескольких случаях использования, описанных далее в этом руководстве.
Совет для профессионалов : если вы закроете рабочий стол, все открытые приложения переместятся на рабочий стол слева.
Лучше переименовывать рабочие столы в зависимости от задачи или цели. Вы можете использовать такие имена, как «дом», «работа» или «развлечения». В Windows 10 нельзя изменить фон отдельных рабочих столов, так как все они имеют общие обои. Это то, что вы найдете в Windows 11.
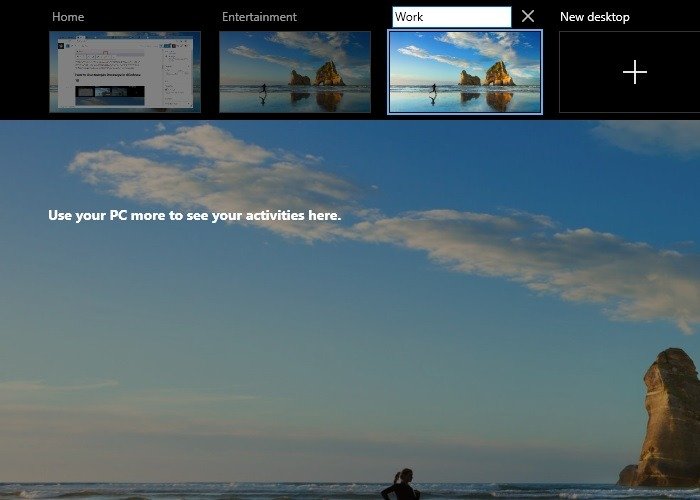
Для перехода с одного рабочего стола на другой очень полезно запомнить сочетание клавиш: Win+ Ctrl+ клавиша «Стрелка влево» или «Стрелка вправо». Используйте клавишу Стрелка вправо, чтобы переместить один рабочий стол вправо. Используйте клавишу Стрелка влевов противоположном сценарии. Используя этот ярлык, вы можете перемещаться по рабочим столам по горизонтали.
Как использовать несколько рабочих столов в Windows 11
При нажатии на значок «Просмотр задач» в Windows 11 отображаютс
Как использовать несколько рабочих столов в Windows 10
ш, что и в Windows 10: Win+ Ctrl+ Dдля создания нового рабочего стола. Кроме того, вы можете закрыть любой открытый рабочий стол, используя значок «X» или нажав Win+ Ctrl+ F4. Использование Win+ Ctrl+ клавиша «Стрелка влево» или «Стрелка вправо» поможет вам переключаться между несколькими рабочими столами.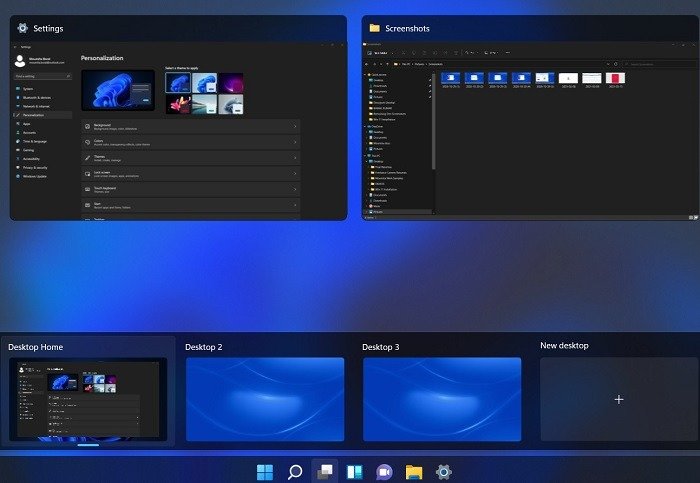
При использовании нескольких рабочих столов в Windows 11 доступны дополнительные функции. Вы можете изменить фон каждого рабочего стола в соответствии с имеющимися у вас обоями, что отличает различные рабочие столы друг от друга и делает их заметными для быстрого доступа. Вы также можете свободно перемещать рабочие столы влево и вправо.
Для навигации вы можете использовать Win+ Ctrl+ клавишу «Стрелка влево» или «Стрелка вправо» для переключения между несколькими окнами рабочего стола.
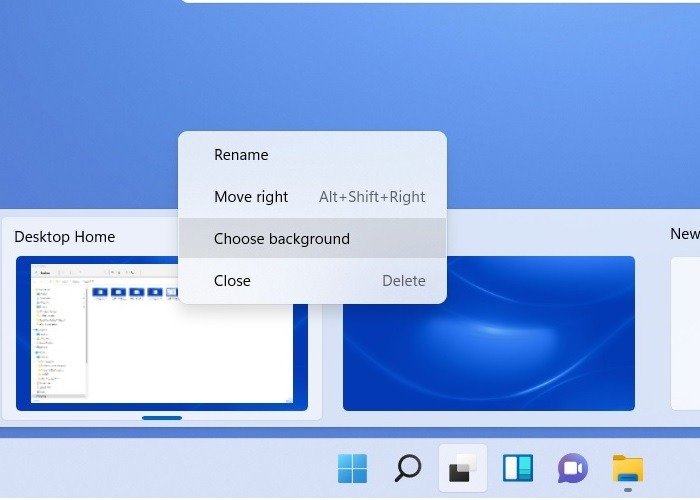
Примеры использования нескольких рабочих столов
Хотя несколько рабочих столов в Windows являются дополнительной функцией, она весьма полезна в различных сценариях, описанных ниже.
1. Максимально увеличить доступное пространство экрана
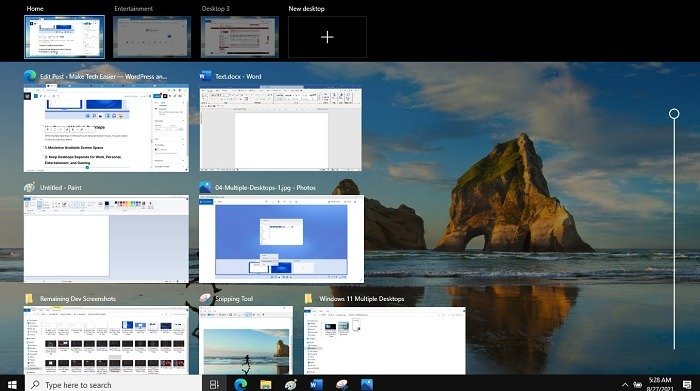
Очень сложно разместить все разные программы на одной панели задач. Несколько рабочих столов разделяют рабочую нагрузку, в результате чего панель задач становится гораздо менее загроможденной. Они предлагают больше места на экране, и вы даже можете просмотреть хронологию действий, когда открыто несколько приложений.
2. Разделяйте рабочие столы для работы, личного пользования, развлечений и игр
Основная цель использования нескольких рабочих столов в Windows — разделить вашу работу и личную жизнь. Вы можете создать столько рабочих столов, сколько захотите, с такими именами, как «работа», «развлечения», «дом» и т. д. Возможности безграничны. Представьте себе, что вы смотрите фильм Netflix на «развлекательном» рабочем столе в полноэкранном режиме и одновременно работаете над документом Word на «рабочем» рабочем столе. Имея несколько рабочих столов, вам больше не придется беспокоиться о сворачивании различных окон.
В другом случае вы можете поделиться своим рабочим столом с помощью видеозвонка Zoom. Участники смогут четко видеть все элементы вашего рабочего стола. Такие звонки часто записывают другие. Вместо того, чтобы показывать им свои личные данные, вы можете провести встречу на отдельном «рабочем» рабочем столе без какой-либо личной информации.