В этом руководстве показано, как запускать старые приложения Windows с помощью средства устранения неполадок совместимости программ. Режим совместимости помогает запускать ваши любимые приложения, разработанные для более старых систем Windows, на новых ноутбуках и ПК. Мы следуем подробным инструкциям на основе Официальное руководство Microsoft по устранению неполадок и обсуждаем каждый параметр совместимости.
Читайте также: Как запустить старые игры в Windows
Об средстве устранения неполадок совместимости программ
Большая часть программного обеспечения Windows, разработанного для более ранних операционных систем, достаточно хорошо работает в последних версиях Windows (но не всегда наоборот). Основная цель средства устранения неполадок совместимости — устранить любые проблемы совместимости, например, если ваша программа не отображается должным образом на новом устройстве Win
Contents
- 1 Об средстве устранения неполадок совместимости программ
- 2 Запустите средство устранения неполадок совместимости программ в Windows
- 3 1. Режим совместимости: попробуйте рекомендуемые настройки
- 4 2. Режим совместимости: устранение неполадок программ
- 5 3. Используйте режим уменьшенного цвета
- 6 4. Запустить в разрешении 640×480
- 7 5. Изменение настроек высокого разрешения
- 8 6. Запускайте программы от имени администратора
- 9 7. Изменить настройки для всех пользователей
- 10 Часто задаваемые вопросы
Об средстве устранения неполадок совместимости программ
, например Windows 7, Vista или XP, тем больше времени необходимо для устранения неполадок приложений в режиме совместимости.Чтобы получить доступ к средству устранения неполадок совместимости программ в Windows, перейдите в «Настройки ->Обновление и безопасность ->Устранение неполадок» и выберите «Дополнительные средства устранения неполадок».
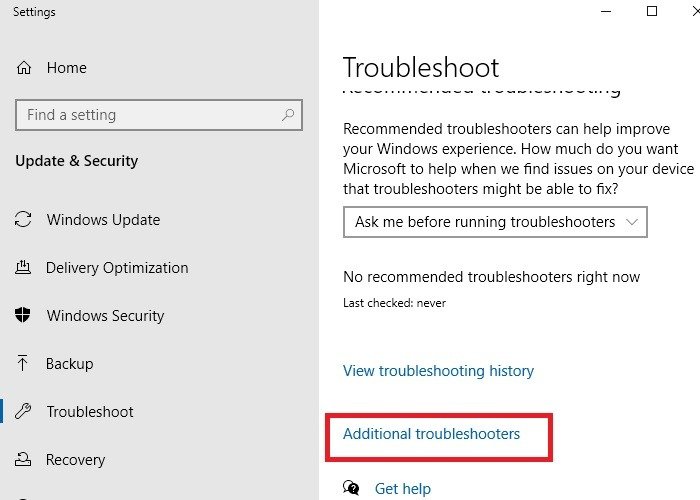
Прокрутите вниз до дополнительных настроек средства устранения неполадок, чтобы запустить средство устранения неполадок совместимости программ. Откроется новое диалоговое окно.
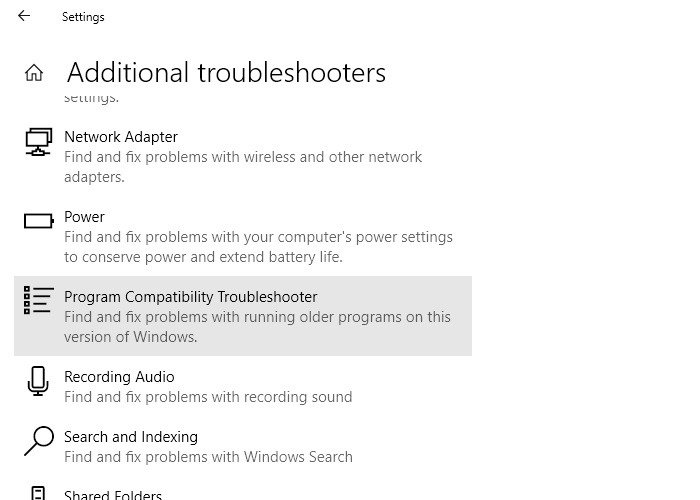
Когда средство устранения неполадок запустится, оно выполнит поиск доступных программ в вашей системе Windows 10. Уделите этому несколько секунд или даже одну-две минуты.
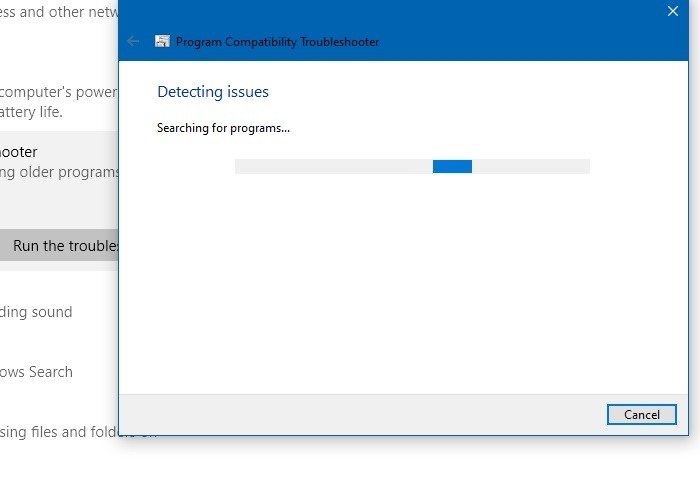
Поиск средства устранения неполадок совместимости программ в Windows 11 немного отличается от Windows 10. Требуется на один шаг меньше, поскольку исходный экран окна не меняется. Вместо «Настройки» зайдите в лаунчер через «Система ->Устранение неполадок ->Другие средства устранения неполадок».
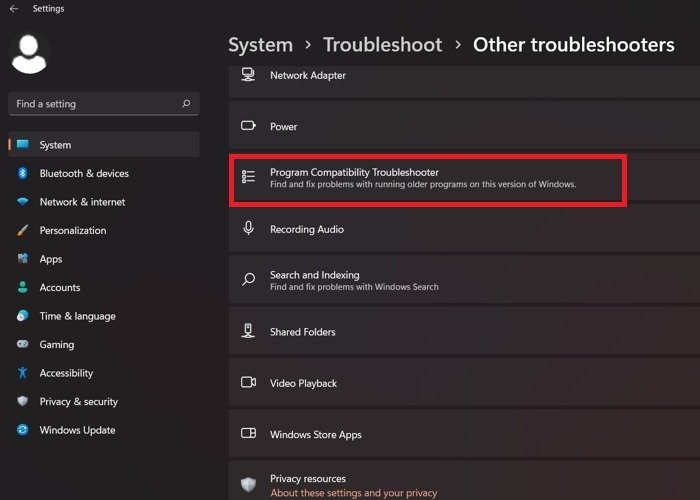
Поиск доступных программ в средстве устранения неполадок программ Windows 11 выполняется быстрее, и результаты отображаются быстрее.
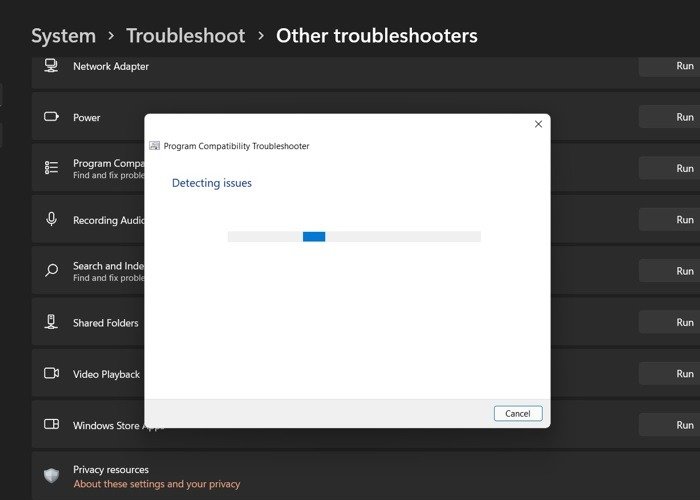
Помимо навигационного меню, вы также можете перейти в режим совместимости с помощью параметра окно поиска Windows 10/11 или новый поиск в меню «Пуск» в Windows 11. Остальные шаги одинаковы для Windows 10 и 11.
Запустите средство устранения неполадок совместимости программ в Windows
Чтобы запустить устаревшую программу Windows в Windows, сначала импортируйте программу и все ее установочные файлы из более старой операционной системы, такой как Windows XP, или даже из последней версии системы Windows.
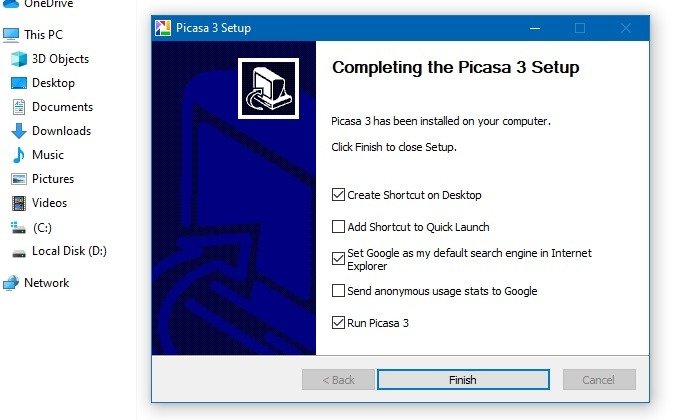
После завершения установки вернитесь и запустите средство устранения неполадок совместимости программы. Подождите, пока программы заполнятся, чтобы вновь установленное устаревшее приложение стало видимым. Если ваша старая программа для Windows 7 или XP не отображается, выберите «Не в списке». Выберите программу и нажмите «Далее», чтобы продолжить.
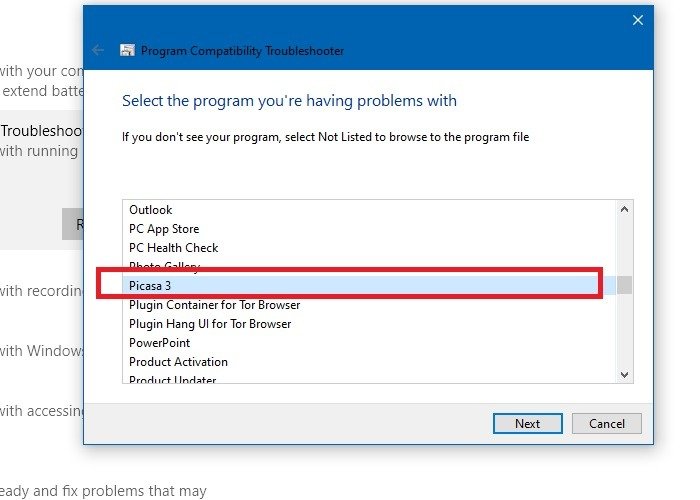
1. Режим совместимости: попробуйте рекомендуемые настройки
Средство устранения неполадок совместимости программ предлагает два различных варианта решения проблем совместимости. Мы рассмотрим каждый. Используйте «Попробовать рекомендуемые настройки», что позволит средству устранения неполадок автоматически применить совместимость с Windows на основе внутренних настроек.
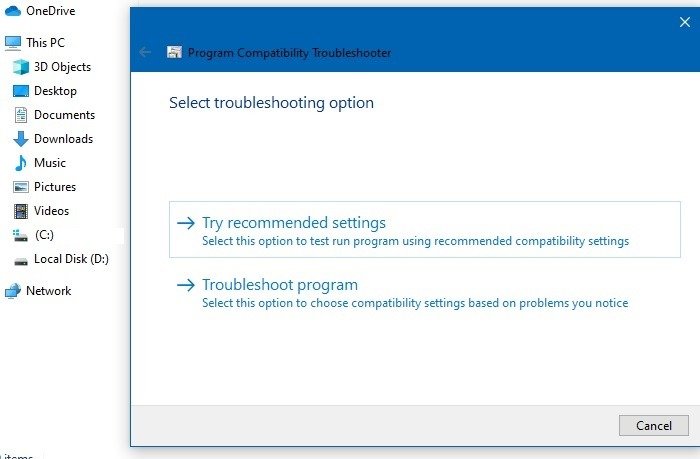
Выбранная программа готова к исправлению проблем совместимости (в данном примере Picasa 3). Протестируйте программу, чтобы отметить проблемы. Нажмите «Далее», чтобы продолжить, и будет запущена старая программа.
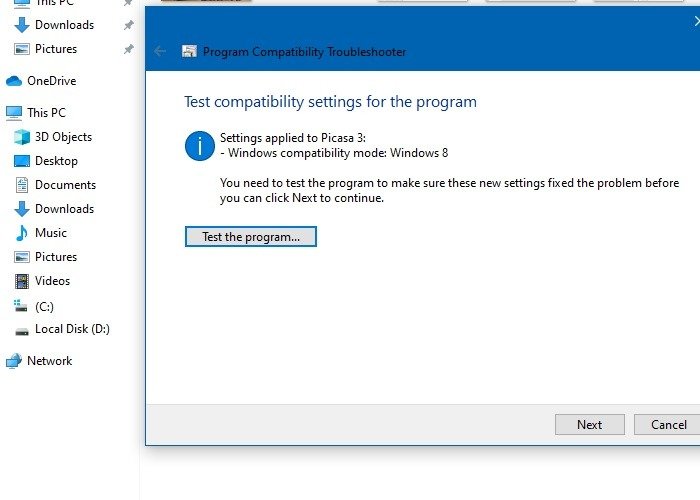
Средство устранения неполадок совместимости программ быстро обнаружит и устранит любые проблемы, а также проверит, устранена ли проблема. Если да, выберите «Да, сохранить настройки для этой программы» и выйдите из мастера. После этого шага у вас больше не должно возникнуть проблем.
Если проблемы по-прежнему остаются, вы можете выбрать «Нет, попробуйте еще раз, используя другие настройки», и вы вернетесь ко второму варианту, как показано в следующем разделе.
2. Режим совместимости: устранение неполадок программ
В качестве второго варианта в средстве устранения неполадок совместимости программ выберите «Устранение неполадок программы», что позволит вам лучше вручную контролировать точный характер проблемы.
Выберите точные узкие места, например «программа открывается, но отображается неправильно» или «программе требуются дополнительные разрешения». Если вы не уверены в проблеме, просто выберите «Я не вижу своей проблемы в списке».
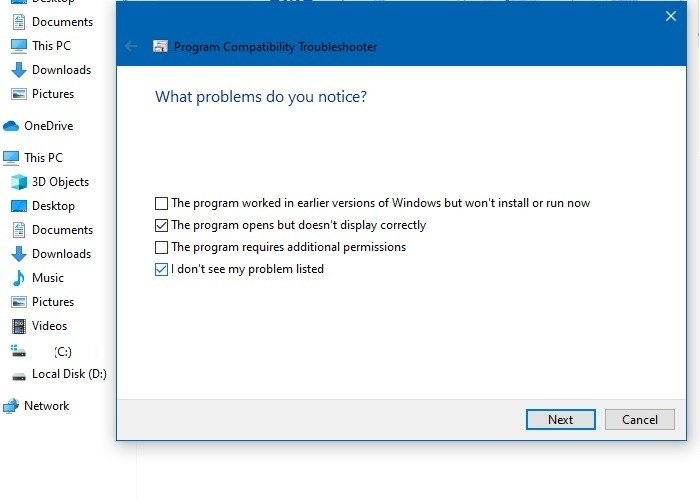
Вам будет предоставлен выбор старых операционных систем, для которых, возможно, была разработана программа. Если не помните, выберите «Я не знаю». После выбора программа автоматически установит совместимость со старой версией. Нажмите «Далее», после чего вам придется еще раз проверить настройки совместимости программы.
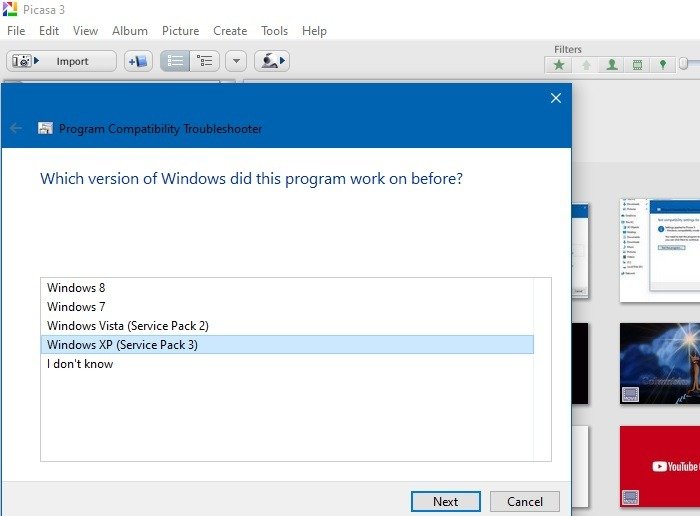
После того, как вы выполните два вышеуказанных шага, старая программа, предназначенная для старой версии Windows, должна правильно работать в вашей новой версии Windows. Ниже показаны более сложные приемы совместимо
1. Режим совместимости: попробуйте рекомендуемые настройки
ist.ru/2020/05/14/mozhesh-li-ty-prodolzhat-ispolzovat-windows-7/" title="Можете ли вы (и должны ли вы) продолжать использовать Windows 7 в 2020 году?">Можете ли вы (и должны ли вы) продолжать использовать Windows 7 в 2020 году?3. Используйте режим уменьшенного цвета
Сегодняшняя компьютерная графика намного более совершенна, чем предыдущие версии. Вполне возможно, что некоторые из ваших старых программ были разработаны для работы с использованием ограниченного набора цветов в палитре. Именно это приводит к пустым экранам.
Вы можете сбросить старую программу Windows для работы либо в «8-битном (256) цвете», либо в «16-битном (65536) цвете». Для этого щелкните правой кнопкой мыши EXE-файл программы в любом месте ПК и выберите «Свойства ->Совместимость». Используйте опцию «режим уменьшенного цвета», чтобы исправить проблемы. Примените изменения, сохраните и снова запустите старую программу. Если он по-прежнему не работает должным образом, перейдите к следующему параметру совместимости.
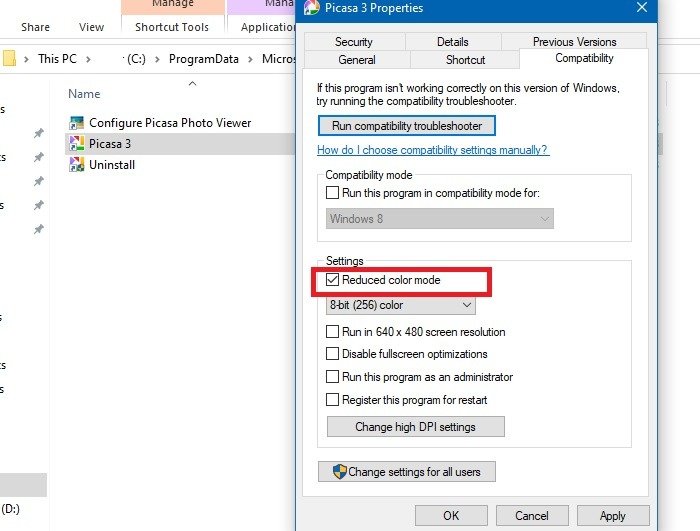
4. Запустить в разрешении 640×480
Иногда проблемы с отображением в старой программе возникают из-за проблем с графикой
, который может быть неровным или отображаться неправильно. Снова щелкните правой кнопкой мыши файл программы.exe и выберите «Свойства ->Совместимость». Вы можете выбрать разрешение экрана «640×480», как показано ниже.
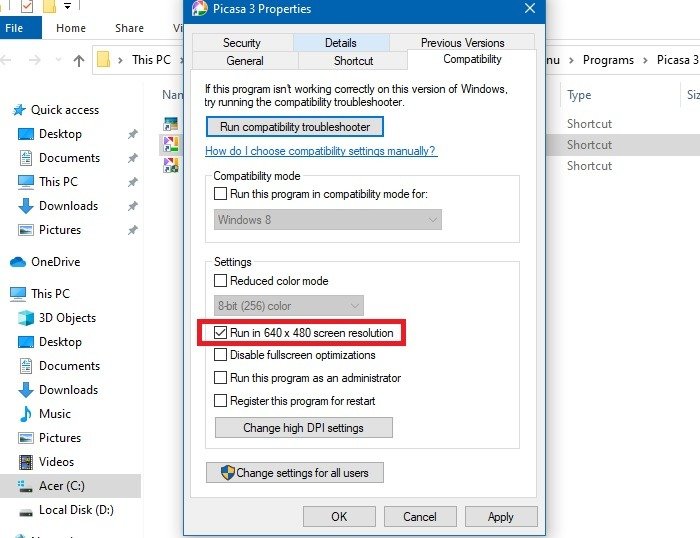
Как только вы измените разрешение программы на 640 x 480, проблемы совместимости должны быть решены. Вы также можете заметить сообщение «Правильно ли работала эта программа» в Помощнике по совместимости программ.
5. Изменение настроек высокого разрешения
Существует еще один параметр совместимости, называемый « Измените настройки высокого разрешения », который разрешает любые конфликты, возникающие из-за того, что программы в Windows выглядят размытыми, слишком большими или слишком маленькими.
Для этого вернитесь к параметру «Свойства ->Совместимость» и нажмите «Изменить настройки высокого разрешения». Откроется новое диалоговое окно, как показано здесь. Выберите «исправить проблемы с масштабированием» или «переопределить поведение масштабирования с высоким разрешением». И то, и другое поможет вам сделать программы менее размытыми.
6. Запускайте программы от имени администратора
Лучший способ добиться совместимости старой программы — всегда запускать ее от имени администратора. Это можно сделать из меню «Пуск» или простым щелчком правой кнопкой мыши по исполняемому файлу программы.
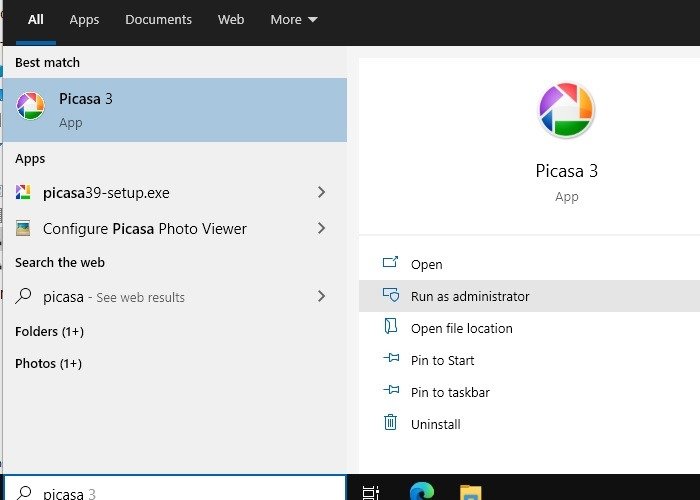
7. Изменить настройки для всех пользователей
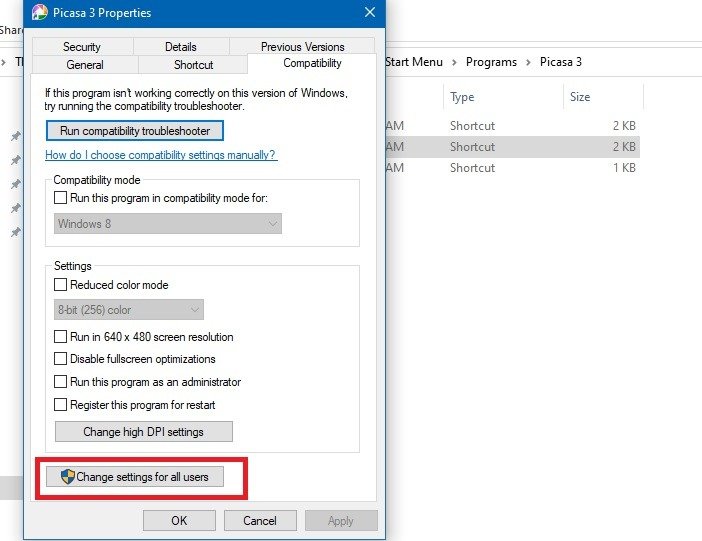
На последнем этапе примените настройки программы для всех учетных записей ПК. Даже если вы являетесь администратором, это позволит программе вести себя одинаково для всех вошедших в систему пользователей.
Часто задаваемые вопросы
1. Как вывести программу из режима совместимости?
Если вы запускаете программу в режиме совместимости, лучший способ узнать это — перейти в папку исполняемого файла программы по умолчанию на вашем ПК с Windows. Щелкните правой кнопкой мыши и выберите «Свойства», затем перейдите в «Совместимость». Вы увидите, что опция «Запустить эту программу в режиме совместимости с Win 8/7/Vista/XP» включена. Просто снимите флажок или отмените выбор этого параметра, и вы выйдете из режима совместимости.
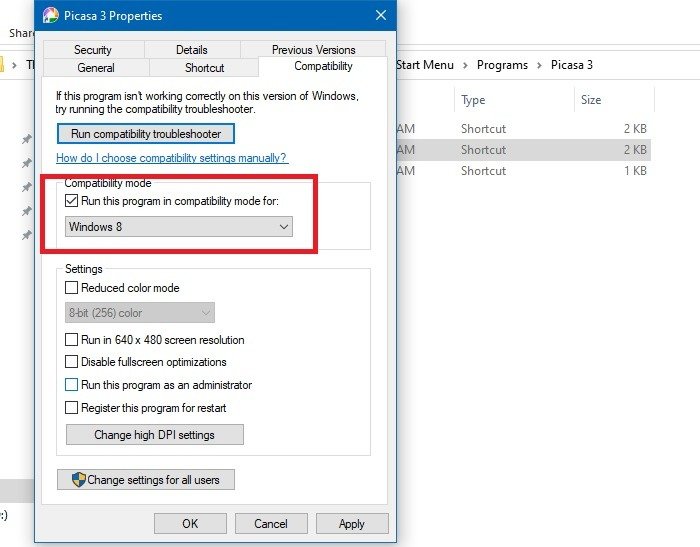
2. Как проверить, совместима ли программа с Windows 10?
При загрузке программы убедитесь, что вы выбрали настройку только для Windows 10. Если вы ранее установили программу, предназначенную для Win 8.1/8/7, вы обычно найдете вариант обновления до Windows 10 на панели задач.
3. Как проверить актуальность программ Windows?
Вы можете проверить статус обновления любой установленной программы в меню Центра обновления Windows, где вы можете выбрать «Проверить наличие обновлений». Если какая-либо программа потребует обновления, она предупредит вас.
Как вы видели в этом руководстве, большинство старых приложений и игр плохо работают в новых версиях Windows, поскольку они были специально разработаны для Windows 8, Windows 7, Windows Vista или Windows XP. Но с помощью средства устранения неполадок совместимости программ Windows всегда есть способ запустить устаревшие приложения на новом компьютере. Если у в


