Виртуальное суперразрешение
резкости изображения Radeonи менее проторенным (но все же живописным) путем AMD для своей видеокарты, то вы знакомы с настройками программного обеспечения Radeon, ранее известными как просто «Настройки Radeon». и задолго до этого как AMD Catalyst Control Center. Для большинства людей это, вероятно, запретная зона, и вы вполне можете позволить каждой отдельной игре решать, какие настройки графики подходят вам лучше всего.Однако используйте его с умом, и этот инструмент может поднять вашу игру на несколько ступеней. Чтобы помочь вам, вот список всех основных функций, которые вы найдете в настройках программного обеспечения Radeon, с особым упором на разделы «Игры» и «Дисплей».
Читайте также: Как обновить драйверы видеокарты AMD в Windows
Графика
Защита от задержек Radeon
Эта функция предназначена для уменьшения задержки ввода за счет синхронизации скоростей процессора и графического процессора. Звучит здорово, особенно с учетом обещания сократить задержку ввода до 32 %, но на самом деле данная игра должна поддерживать эту функцию, что может ограничить ее преимущества.
Много спорят о том, в каких играх эта функция приносит больше всего пользы, и кажется, что вам следует отключить ее для игр, которые привязаны к процессору, чтобы не снизить производительность. Кроме того, похоже, он лучше всего работает дл
- 1 Графика
- 1.1 Защита от задержек Radeon
- 1.2 Radeon Chill
- 1.3 Ускорение Radeon
- 1.4 Повышение резкости изображения Radeon
- 1.5 Дождитесь вертикального обновления
- 1.6 Сглаживание
- 1.7 Метод сглаживания
- 1.8 Морфологическая фильтрация (MLAA)
- 1.9 Режим анизотропной фильтрации
- 1.10 Качество фильтрации текстур
- 1.11 Оптимизация формата поверхности
- 1.12 Режим тесселяции
- 1.13 Тройная буферизация OpenGL
- 1.14 Сбросить кэш шейдеров
- 2 Настройки дисплея Radeon
- 3 Вари-яркий
Графика
х со скоростью 60–90 кадров в секунду.Radeon Chill
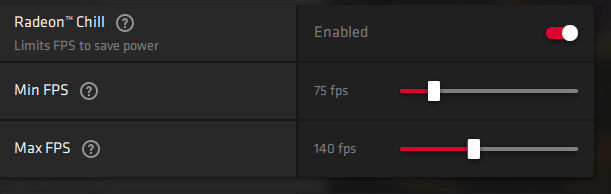
Если вас беспокоит чрезмерный нагрев (и связанное с ним снижение производительности), то включение Radeon Chill не повредит. Эта функция регулирует частоту кадров в зависимости от ваших движений в игре, поэтому она незаметно снижает частоту кадров, когда это не влияет на ваше удовольствие от игры (например, когда на экране нет движения).
Включив эту функцию, вы сможете установить минимальную и максимальную частоту кадров, между которыми будут работать ваши игры, что делает ее одновременно удобным ограничителем частоты кадров.
Ускорение Radeon
Когда вы очень быстро поворачиваетесь в шутере от первого лица или выполняете другие действия, при которых даже в течение одного кадра действие едва различимо, Radeon Boost в такие моменты снижает разрешение, чтобы повысить частоту кадров и снизить входные данные. отставание.
Это отличная функция, основным недостатком которой является то, что она совместима лишь с ограниченным количеством игр. Но нет причин не оставить его включенным.
Читайте также: Как обновить драйверы видеокарты AMD в Windows
Повышение резкости изображения RadeonRadeon Chill
доверяют этому. Технология Radeon Image Sharpening существует уже давно, но ее можно применить к любой 3D-игре, чтобы помочь бороться с размытием, которое иногда возникает из-за плохо реализованного сглаживания.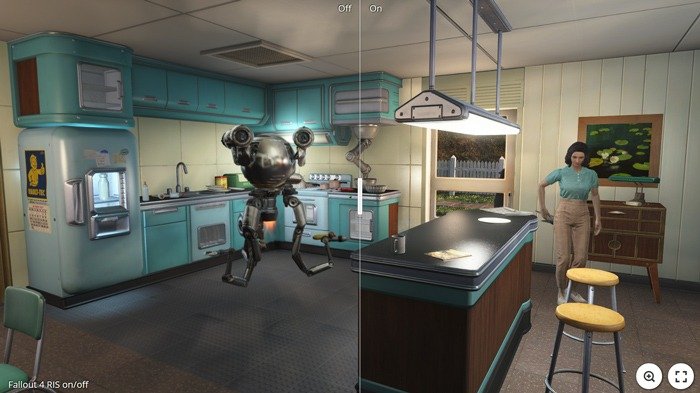
Чтобы дать вам представление о том, насколько хорошо это работает, мы направлю вас на Reddit , где Redditor Guerbest недавно опубликовал сообщение, показывающее разницу до и после, которую это может повлиять на изображение. Впечатляющая вещь.
Он работает на основе процентного ползунка, поэтому мы рекомендуем начинать с значения 50 %, а затем увеличивать или уменьшать его в зависимости от качества/производительности, которые вы от этого получите.
Дождитесь вертикального обновления
Это несколько окольный способ сказать « Ускорение Radeonier.com/what-is-vsync/" class="ek-link" title="вертикальная синхронизация">вертикальная синхронизация » (вертикальная синхронизация), о котором вы, возможно, слышали. Если у вас есть игра, которая работает с более высокой частотой кадров (fps), чем частота обновления (Гц) вашего монитора, вы можете увидеть на экране резкие горизонтальные линии, известные как разрывы экрана. VSync борется с этим, ограничивая частоту кадров вашего графического процессора частотой обновления монитора.

Нажмите кнопку «Дополнительно» чуть ниже всех функций, которые мы упомянули выше, и вам появится множество дополнительных графических настроек. Начиная с…
Сглаживание
Особенно на экранах с низким разрешением диагональные линии в видеоиграх (которые состоят из отдельных квадратных пикселей) могут выглядеть не гладкими, а не гладкими и неровными и «лестничными». Сглаживание (AA) решает эту проблему, эффективно заполняя пробелы в этих ступенчатых линиях и сглаживая их.
Если вы выберете опцию «Улучшить настройки приложения», будет использоваться так называемое «Сглаживание улучшенного качества», которое накладывается на внутриигровые настройки сглаживания для дальнейшего сглаживания краев. Если вы выберете «Переопределить настройки приложения», будут использоваться настройки, указанные ниже.
Метод сглаживания
В настройках Radeon можно использовать три типа сглаживания:
- Мультисемплирование (MSAA). MSAA проще всего использовать для вашего графического процессора. Оно уменьшает псевдонимы только в тех частях экрана, которые действительно в этом нуждаются, обычно по краям объектов.
- Адаптивная мультисэмплинг (Adaptive MSAA) – золотая середина. Уменьшает неровности на краях объектов с прозрачными элементами (заборы из колючей проволоки и т. д.).
- Суперсэмплинг (SSAA) – самый мощный (и требовательный к графике) метод AA, который уменьшает сглаживание на всем экране.
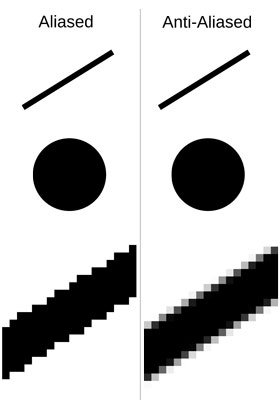 <
<Морфологическая фильтрация (MLAA)
Специальный для AMD тип сглаживания, который, как утверждается, имеет эффект, аналогичный SSAA, но с меньшим снижением производительности. На самом деле его эффективность варьируется от игры к игре, поэтому стоит поэкспериментировать, чтобы увидеть, где и когда он работает лучше всего.
Режим анизотропной фильтрации
Подобно тому, как сглаживание уменьшает неровности по краям, оно улучшает их внутри текстур (например, делая дере
Дождитесь вертикального обновления
ящики, а не на коробки с наклейкой «деревянный ящик»). Благодаря этому текстуры на расстоянии выглядят хорошо, а не размытыми, а текстуры не становятся неровными при просмотре под острым углом.Если вы включите это, вы получите варианты анизотропной фильтрации 2x, 4x, 8x и 16x, причем даже самый высокий уровень достаточно хорошо работает на современных видеокартах.

Качество фильтрации текстур
Это мгновенно меняет качество текстур, улучшая плавность и производительность игры. Его эффект довольно незначителен по сравнению с другими вариантами текстур, и в настоящее время в игровом сообществе популярно мнение, что для него следует установить значение «Производительность».
Оптимизация формата поверхности
Еще одна устаревшая настройка. Несколько лет назад она использовалась в играх для снижения качества графики и повышения производительности, но вряд ли окажет большое влияние на современные игры и современные графические процессоры. Вы точно не пропустите его, если оставите его выключенным.
Режим тесселяции
Улучшает игровую графику, разбивая большие полигоны на более мелкие части, делая графику более плавной (немного похоже на измельчение перца в молотый перец — если вам нравятся кулинарные аналогии). «Оптимизация AMD» использует тесселяцию x64,
Сглаживание
«Переопределить настройки приложения», вы можете установить более низкую скорость, если считаете, что влияние на производительность слишком велико.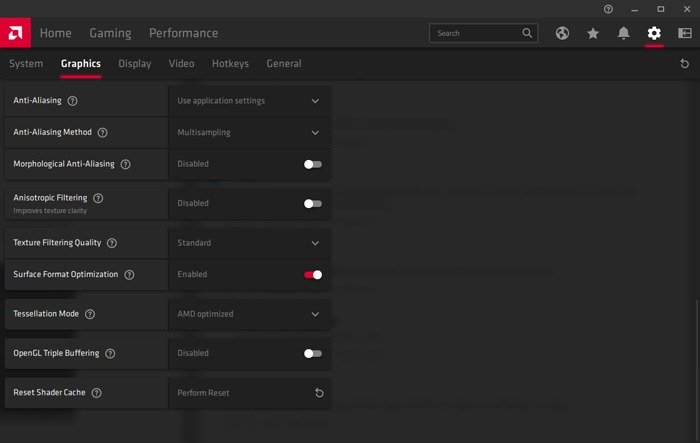 <
<Тройная буферизация OpenGL
В настоящее время не так уж много игр используют OpenGL API ( вот список тех, кто это делает ), но для тех, кто это делает, включение этого параметра вместе с VSync позволит частоте кадров изменяться более плавно. Таким образом, если двойная буферизация снизила бы частоту кадров до 30, хотя технически она могла бы работать со скоростью 55, чтобы компенсировать задержку, вызванную синхронизацией, тройная буферизация устраняет эту проблему, позволяя частоте кадров работать с любой частотой кадров, которую может обрабатывать ваш графический процессор. /п>
Сбросить кэш шейдеров
Шейдеры для игр сохраняются локально н
Метод сглаживания
тельно увеличивает время загрузки (особенно если у вас нет SSD). Имейте в виду, что это занимает довольно много места на жестком диске (30 ГБ или около того).Настройки дисплея Radeon
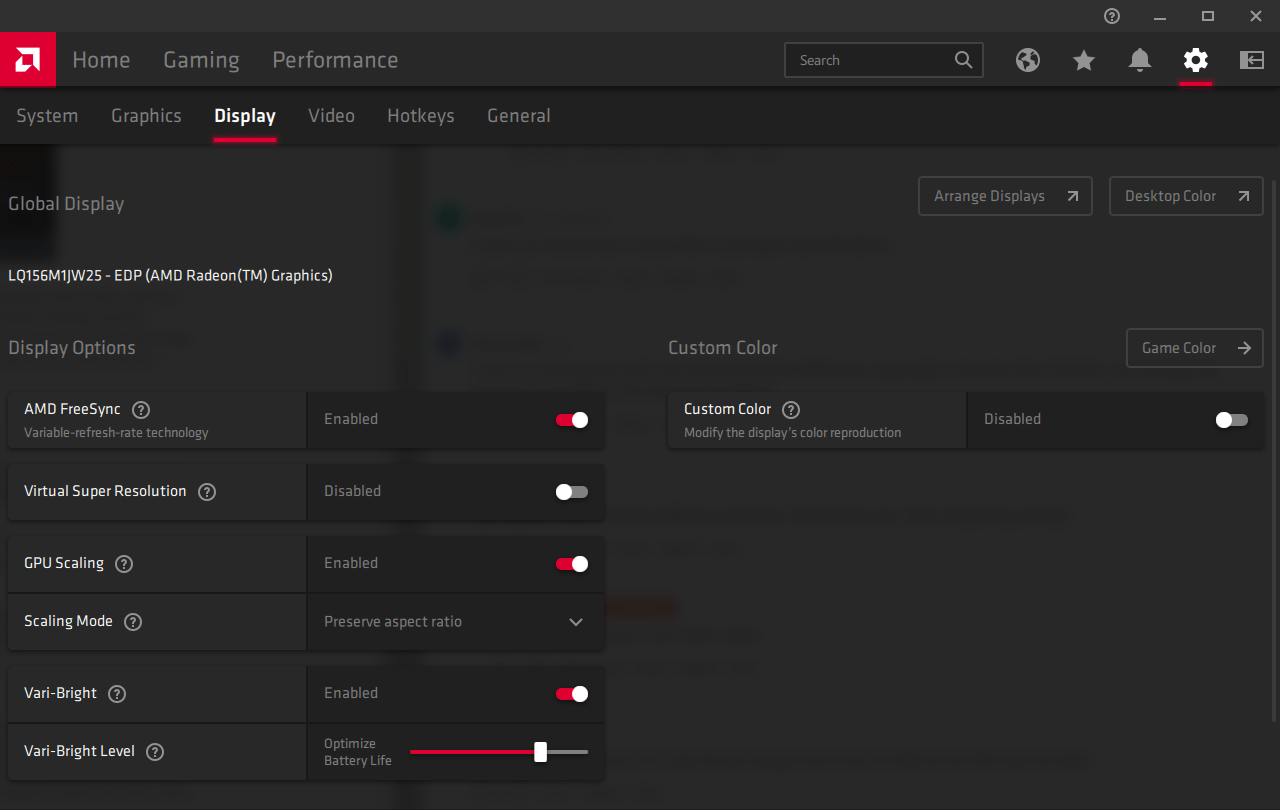
В меню настроек программного обеспечения Radeon, нажав «Дисплей», вы перейдете к настройкам, относящимся к вашему монитору. Вот все, что вам нужно о них знать.
AMD FreeSync
Ответ AMD на Nvidia G-синхронизация : эта технология «адаптивной синхронизации» встроена в некоторые графические процессоры и мониторы и почти полностью устраняет разрывы экрана. Он синхронизирует частоту обновления вашего монитора и видеокарты, адаптируя частоту обновления монитора к частоте видеокарты. Думайте об этом как о оченьмощной версии V-Sync, о которой вы можете прочитать ниже.

ВиртуМорфологическая фильтрация (MLAA)
слово AMD, обозначающее «понижение частоты дискретизации». При этом разблокируется разрешение, превышающее возможности вашего монитора (например, 4K для монитора 1080p), а затем снижается разрешение до размера вашего монитора, в результате чего изображение становится более четким с меньшими неровностями.
Масштабирование графического процессора
При этом используется ваша видеокарта (а не монитор), чтобы соответствовать разрешению того, что вы запускаете, на экране. Для большинства приличных игровых видеока
Режим анизотропной фильтрации
сю работу монитору, и это приведет к более четкому изображению.Режим масштабирования
В большинстве случаев вы будете использовать весь размер экрана, но если вы играете в игры с соотношением сторон 4:3, то принудительное размещение его на весь экран приведет к некрасивому растягиванию изображения. Возможно, вас это не беспокоит, и в этом случае выберите «Полная панель», но здесь мы рекомендуем вариант «Сохранить соотношение сторон».
Многое, что можно принять во внимание, но мы надеемся, что это придаст вам уверенности и позволит еще немного поиграть с настройками AMD. Помните, что все эти настройки также можно применить к отдельным играм (чтобы добавить игровые профили в настройки Radeon, перейдите в «Игры ->Добавить ->Сканировать»), и то, что работает для некоторых игр, может не работать для других. Приятного творчества!
Вари-яркий
Эта функция — в основном для ноутбуков — динамически регулирует яркость экрана в зависимости от того, подключены ли вы к сети, играм и другим переменным. Эта функция может немного разочаровывать, поскольку в Windows уже есть встроенный диммер экрана при отключении от сети, и было обнаружено, что это мешает ему.
Если в
Качество фильтрации текстур
томатического затемнения экрана, мы рекомендуем отключить эту функцию.Если у вас телефон Android, вам также следует проверить Приложение AMD Link , который синхронизируется с настройками Radeon, чтобы вы могли отслеживать такие параметры, как скорость вентилятора графического процессора, температура и частота кадров. Вы даже можете использовать свой телефон для зап


