Вы каждый день разблокируете свой телефон бесчисленное количество раз? Вводить PIN-код или постоянно проводить пальцем по датчику отпечатков пальцев, чтобы открыть его, может быть довольно неприятно. К счастью, Android предлагает Smart Lock для устройств под управлением Lollipop или более поздних версий. Здесь мы покажем вам, как активировать Smart Lock на вашем телефоне Android, чтобы вам не приходилось постоянно разблокировать устройство – по крайней мере, в определенных ситуациях/местах.
Что такое Smart Lock?
Smart Lock позволяет выбирать ситуации, при которых ваш телефон остается разблокированным в течение длительного периода времени. Например, настройки «Надежного местоположения» сохраняют ваш телефон разблокированным дома, но есть и другие варианты, которые могут быть вам полезны.
Contents
Что такое Smart Lock?
et-up-smart-lock-for-android-lock-key.jpg" alt="Значок векторной технологии блокировки в серебре на градиентном фоне">Эта функция позволит вам получить доступ к вашим устройствам намного быстрее, но только если вы не беспокоитесь о безопасности. Smart Lock позволит вам вернуться к обычному режиму безопасности в таких ситуациях, например, когда вы находитесь в общественных местах.
Найдите настройки Smart Lock
В зависимости от модели вашего телефона вы можете найти Smart Lock в разных местах. В этом уроке мы используем телефон OnePlus.
1. Откройте настройки на своем устройстве.
2. Прокрутите вниз и нажмите «Безопасность и экран блокировки».
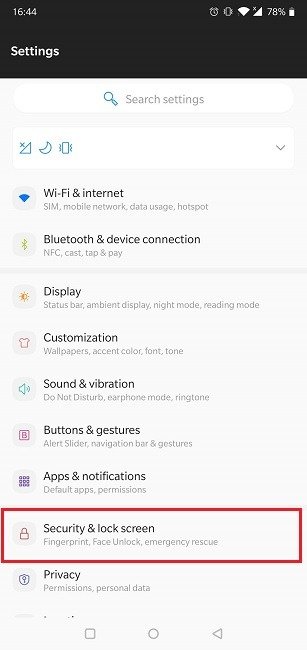
3. Нажмите «Smart Lock» внизу.
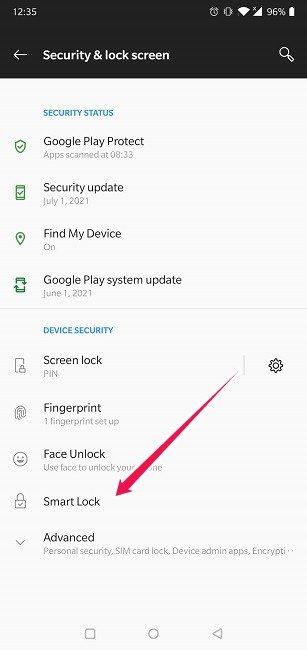
4. Используйте свой пароль, графический ключ, PIN-код или отпечаток пальца, чтобы подтвердить свою личность.
5. Должны появиться параметры Smart Lock.
В других моделях этот параметр может быть скрыт в разделе «Безопасность» или «Экран блокировки». Узнайте больше об этих опциях ниже.
Обнаружение на теле
Этот параметр Smart Lock легко настроить. Он использует датчики вашего телефона, чтобы определить, носите ли вы его с собой. Однако здесь есть небольшая проблема. Если вы отдадите свой телефон кому-то другому, устройство не сможет узнать, перемещаете ли вы его. Однако некоторые телефоны имеют возможность запоминать вашу конкретную походку и захват для кого-либо, кроме вас. Другая проблема возникает, когда вы садитесь в транспортное средство. Блокировка телефона может занять до десяти минут.
Вот как включить обнаружение присутствия на вашем устройстве.
1. В меню Smart Lock Android нажмите «Обнаружение тела».
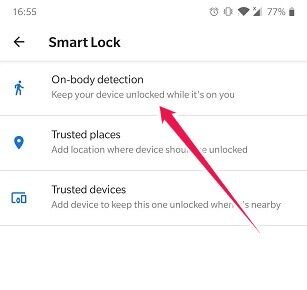
2.Включите параметр «Обнаружение тела» вверху.
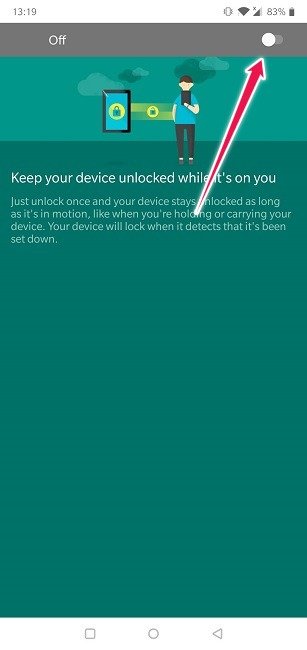
3. Google выдаст собственное предупреждение о том, что функция обнаружения тела не может отличить вас от кого-то еще. Если вы готовы пойти на риск, нажмите ОК и активируйте эту функцию.
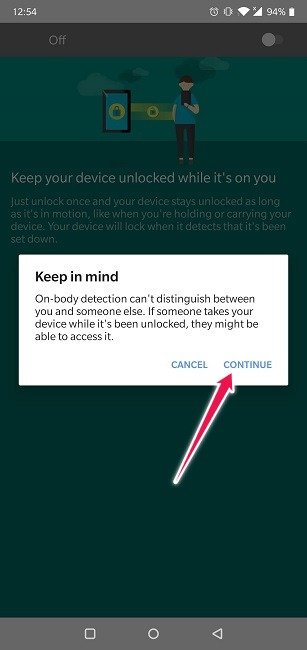 Обнаружение на телеб обнаружении тела Android">
Обнаружение на телеб обнаружении тела Android">Теперь каждый раз, когда вы кладете телефон в карман и достаете его, чтобы быстро взглянуть, он будет разблокирован.
Надежные места
Когда вы включаете «Надежные места», ваш телефон использует географические границы своего картографического программного обеспечения, чтобы определить, находитесь ли вы дома, на работе или в другом месте, где вам удобно держать телефон разблокированным. Если эта опция включена, вам не придется ее разблокировать, пока ваш телефон подключен к Интернету и службам определения местоположения.
Прежде чем включать надежные места, убедитесь, что определение местоположения включено. Если вы не знаете, как это сделать, выполните следующие действия.
1. Зайдите в настройки на своем устройстве.
2. Выберите «Местоположение».
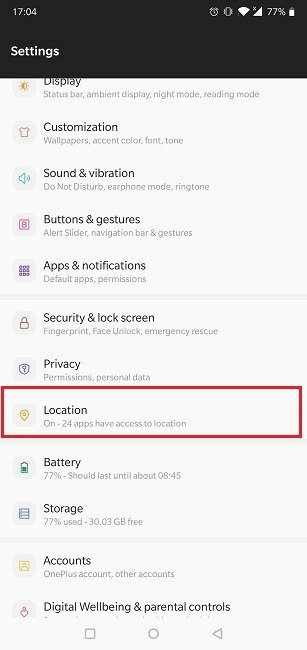
3. Убедитесь, что переключатель «Использовать местоположение» включен.
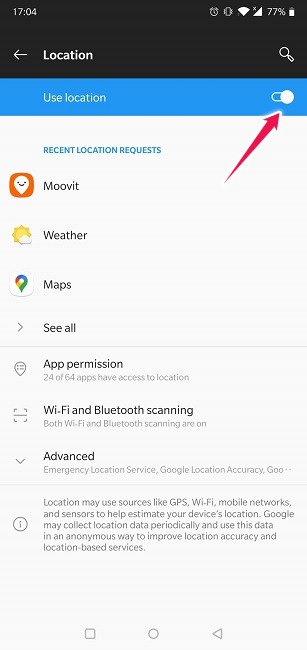
После включения определения местоположения вы можете начать использовать надежные места.
1. Нажмите «Надежные места» в меню Smart Lock.
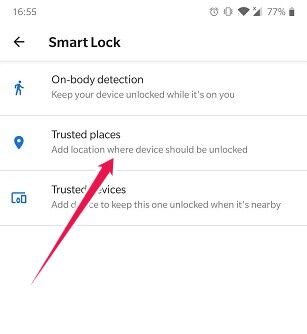
2. Нажмите «Дом», чтобы использовать местоположение «Дом», которое вы установили в Картах Google, затем «Включить это местоположение».
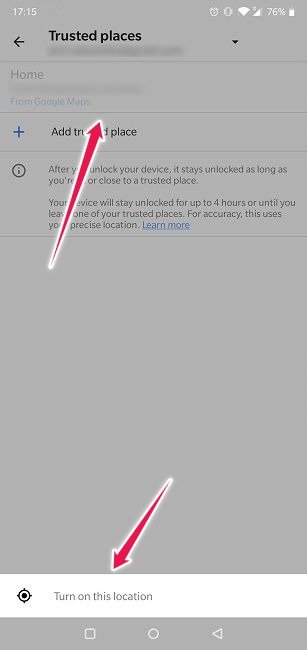
3. Либо нажмите «Добавить надежное место», чтобы вручную выбрать другое место. Вы можете выбрать свое текущее местоположение.
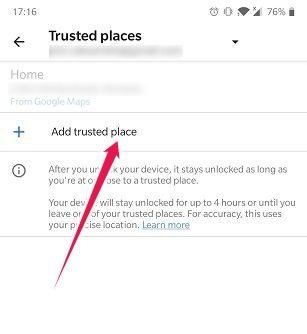
4. Чтобы выбрать местоположение, отличное от текущего, нажмите «Поиск» и введите имя или адрес надежного места, затем нажмите
Надежные места
просмотреть список мест поблизости или просто нажать «Выбрать это место».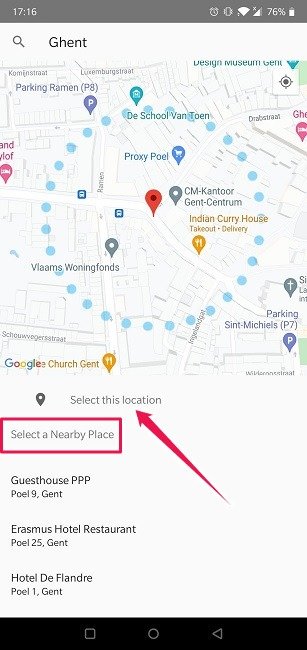
Надежные устройства
Последний способ использования Smart Lock на вашем устройстве Android — это сопряжение доверенных устройств. Он сохраняет ваш телефон разблокированным, когда он находится рядом с другими устройствами, которым вы доверяете, например, умными часами. Устройство автоматически разблокирует ваш телефон при каждом подключении.
Эта опция имеет свои ограничения. Если телефон решит, что соединение небезопасно, Доверенные устройства не будут работать. Диапазон также может быть проблемой. Другие могут получить доступ к вашему устройству, даже если доверенное устройство находится на расстоянии 100 метров.
Чтобы использовать доверенные устройства для разблокировки телефона:
1. Откройте меню Smart Lock.
2. Нажмите «Надежные устройства».
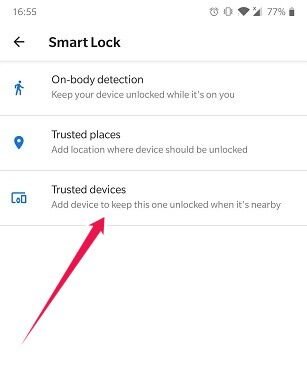
3. Нажмите «Добавить доверенное устройство» и выберите одно из доверенных устройств Bluetooth, чтобы разблокировать телефон.
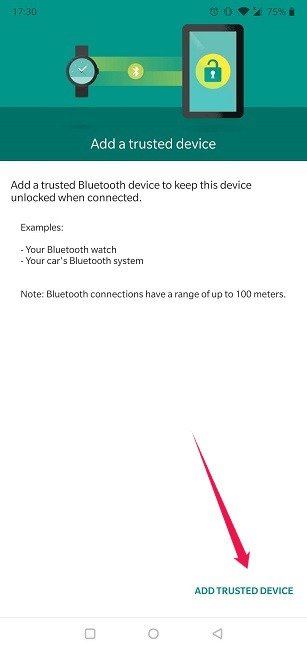
4. Сделайте выбор, затем нажмите кнопку «Да, добавить», чтобы завершить настройку.
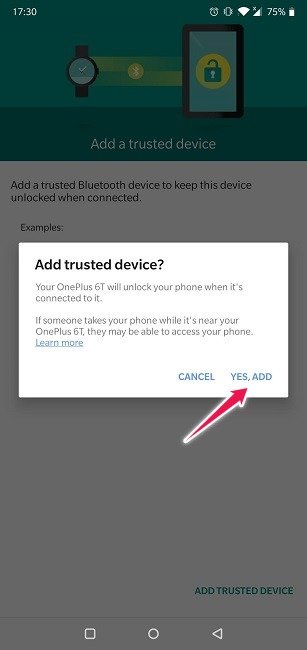
Часто задаваемые вопросы
1. Что делать, если надежные места не работают?
Надежные места Smart Lock могут быть очень удобной функцией, если в ней нет ошибок. Если у вас возникли проблемы, начать устранение неполадок , выполнив предлагаемые исправления. Альтернативно, если вы используете домашний адрес, указанный в Картах Google, перейдите в «Настройки» приложения, затем «Изменить домашний или рабочий», чтобы снова установить местоположение. Слегка переместите булавку в другом направлении и сохраните, затем верните булавку на свой фактический домашний адрес и снова нажмите «Сохранить». Это приведет к сбросу системы Smart Lock.
2. Почему я не вижу Trusted Face и Trusted Voice в списке функций Smart Lock?
Раньше функция Smart Lock также содержала функции Trusted Face и Trusted Voice, но эти функции больше не доступны для большинства пользователей. Удаление этих функций произошло довольно легко, поскольку они никогда не были частью прошивки Android. Они контролировались сервисами Google Play, которые молча удалили их. На многих телефонах функция Face Unlock теперь является отдельной опцией в разделе «Безопасность и экран блокировки» в настройках устройства. Пользователи могут легко добавить данные о лице, выполнив описанные шаги.
3. Есть ли альтернатива Trusted Voice?
Лучший вариант — воспользоваться помощью Google Assistant. Хотя вы не можете использовать виртуального помощника Google для разблокировки телефона, когда он слышит ваш голос, вы можете, однако, попросить Ассистента выполнить несколько задач с экрана блокировки, таких как вызов контактов, отправка электронных писем и многое другое. Читайте дальше, чтобы узнать Надежные устройства >как получить доступ к Google Assistant и давать ему голосовые команды без необходимости разблокировать телефон .
Теперь, когда вы знаете, как использовать Smart Lock на своем устройстве, возможно, вам также будет интересно узнать, как скрыть уведомления с экрана блокировки и предотвратить выключение экрана Android при взгляде на него .


