4. Использование расширенного поиска
оляющее осуществлять поиск по содержимому вашего компьютера. В Windows 11 Microsoft добавила больше возможностей в функцию поиска. Теперь вы можете выполнять поиск в меню «Пуск», виджетах, Microsoft Store и связанных облачных учетных записях. Здесь мы рассмотрим все различные способы поиска приложений, настроек, файлов и папок в Windows 10 и Windows 11.Примечание. Если у вас не могу ввести текст в строку поиска Windows , обратитесь к нашему руководству по устранению неполадок.
1. Поиск с помощью окна поиска Windows
По сравнению с Windows 10 универсальное окно поиска в Windows 11 стало лучше с точки зрения точности результатов поиска и их представления на экране. Вместо панели поиска Windows 10, занимающей почти четверть панели задач, на панели задач прикреплен небольшой значок поиска. При нажатии на нее открывается увеличенное окно поиска с большей областью дл
Contents
1. Поиск с помощью окна поиска Windows
ко закрыть это поле, щелкнув в любом месте за пределами его области.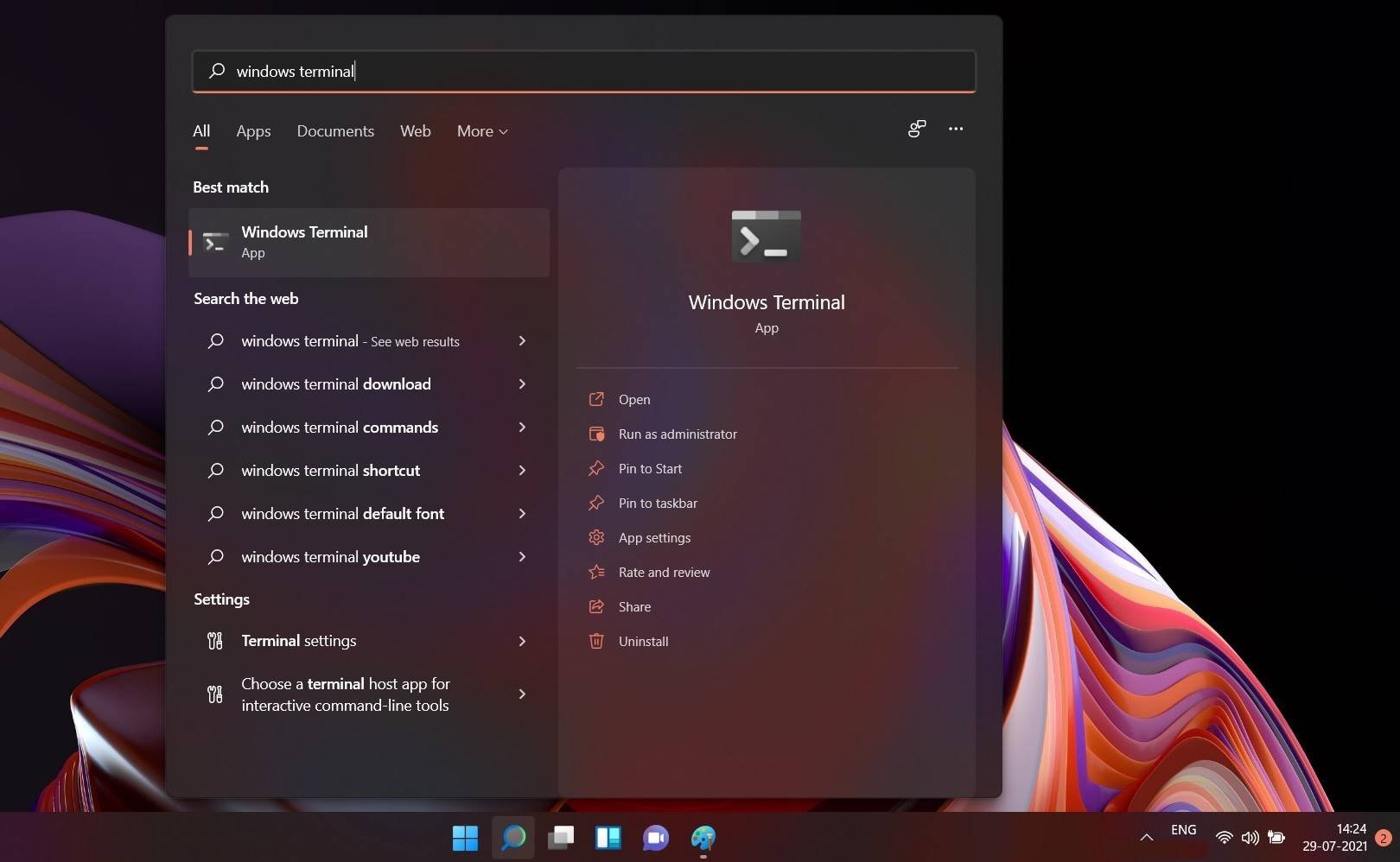
Чтобы лучше это представить, вы можете легко сравнить результаты поиска для Windows 10 и Windows 11.
Поиск внутренних файлов и содержимого в Windows 10 не так прост. Вы должны запомнить точные ключевые слова для сложных имен – или хотя бы первые несколько букв. Вы найдете очень мало дополнительных предложений (или ни одного). Некоторые из них будут выделены серым цветом, а третий результат поиска может загружаться неправильно.
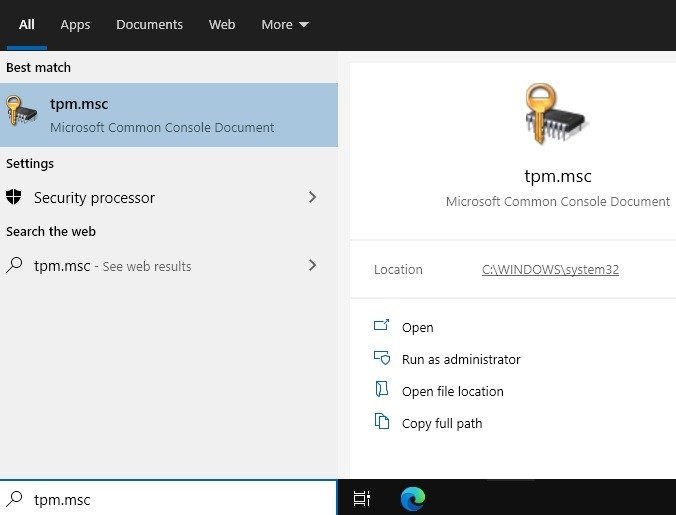
Microsoft объявила, что исправлены ошибки результатов поиска для Windows 11. , и результаты уже видны.
Поиск по тем же ключевым словам в окне поиска Windows 11 повышает качество поиска. Больше нет разбивки результатов поиска, и видно множество дополнительных поисковых предложений. Деньги больше не останавливаются на третьем результате поиска. Вместо серых прямоугольников вы увидите значки приложений.
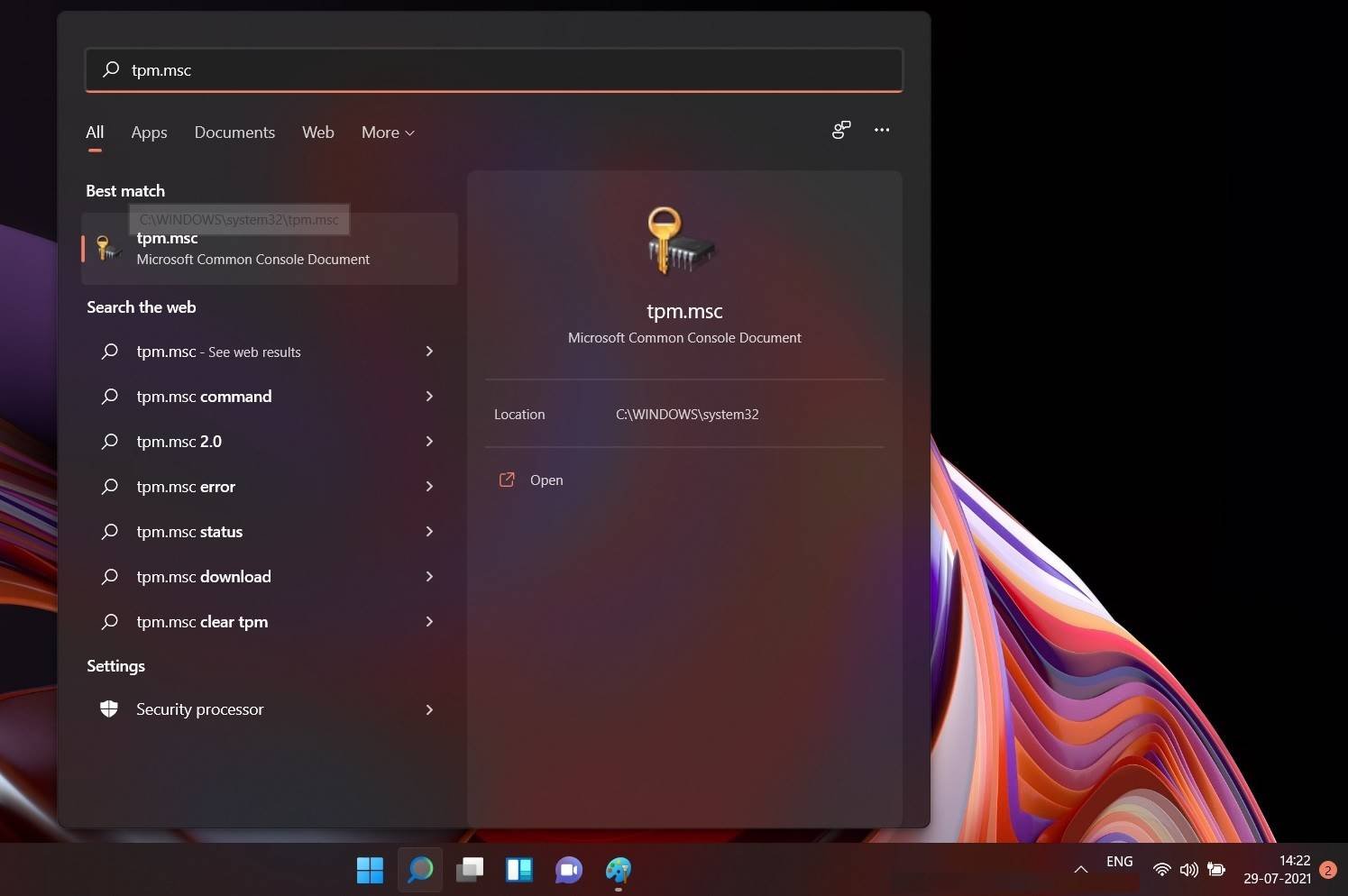
2. Использование поиска в меню «Пуск» в Windows 11
Хотя универсальное поле поиска является важным меню в Windows 11, на самом деле оно является необязательным компонентом. Вы можете легко открепить его от панели задач.
Основной компонент панели поиска в Windows 11 немного изменился внутри: он доступен из меню «Пуск». Теперь результаты можно сузить по определенным критериям.
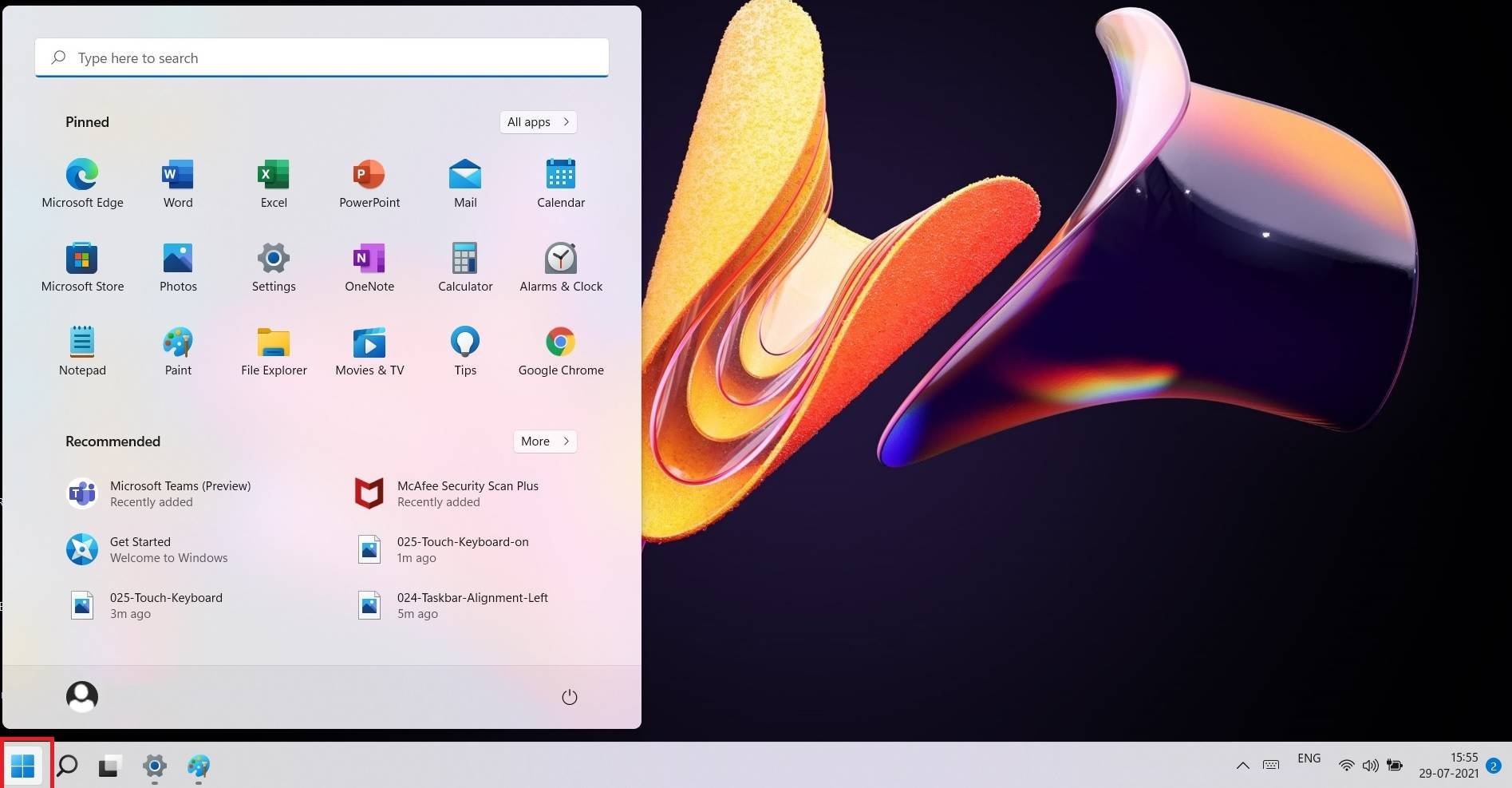
Если вы хотите найти файл.exe или программу или настройки, просто начните вводить текст, а все остальное за вас сделает фильтр. Отдельно нажимать кнопку поиска не нужно. Панель поиска в меню «Пуск» Windows 11 индексирует все ваши результаты и предлагает рекомендации на основе файлов, приложений и фотографий, которые вы используете. Таким образом, он выглядит как настоящий универсальный поисковый центр.
3. Поиск в меню виджетов Windows 11
В Windows 11 есть яркая доска виджетов, на которой отображаются все ваши новости, погода, календарь и другие интересные уведомления. Он просто выдвигается слева и так же легко закрывается. Идея этой доски заключается в том, чтобы отделить все ленты новостей от действий на рабочем столе.
Кроме того, на панели виджетов вверху отображается панель поиска с раскрывающимися списками результатов из всех ваших лент новостей. Если вы читаете статью на панели виджетов, но не можете вспомнить, что это такое, воспользуйтесь этой опцией поиска, чтобы попасть туда.
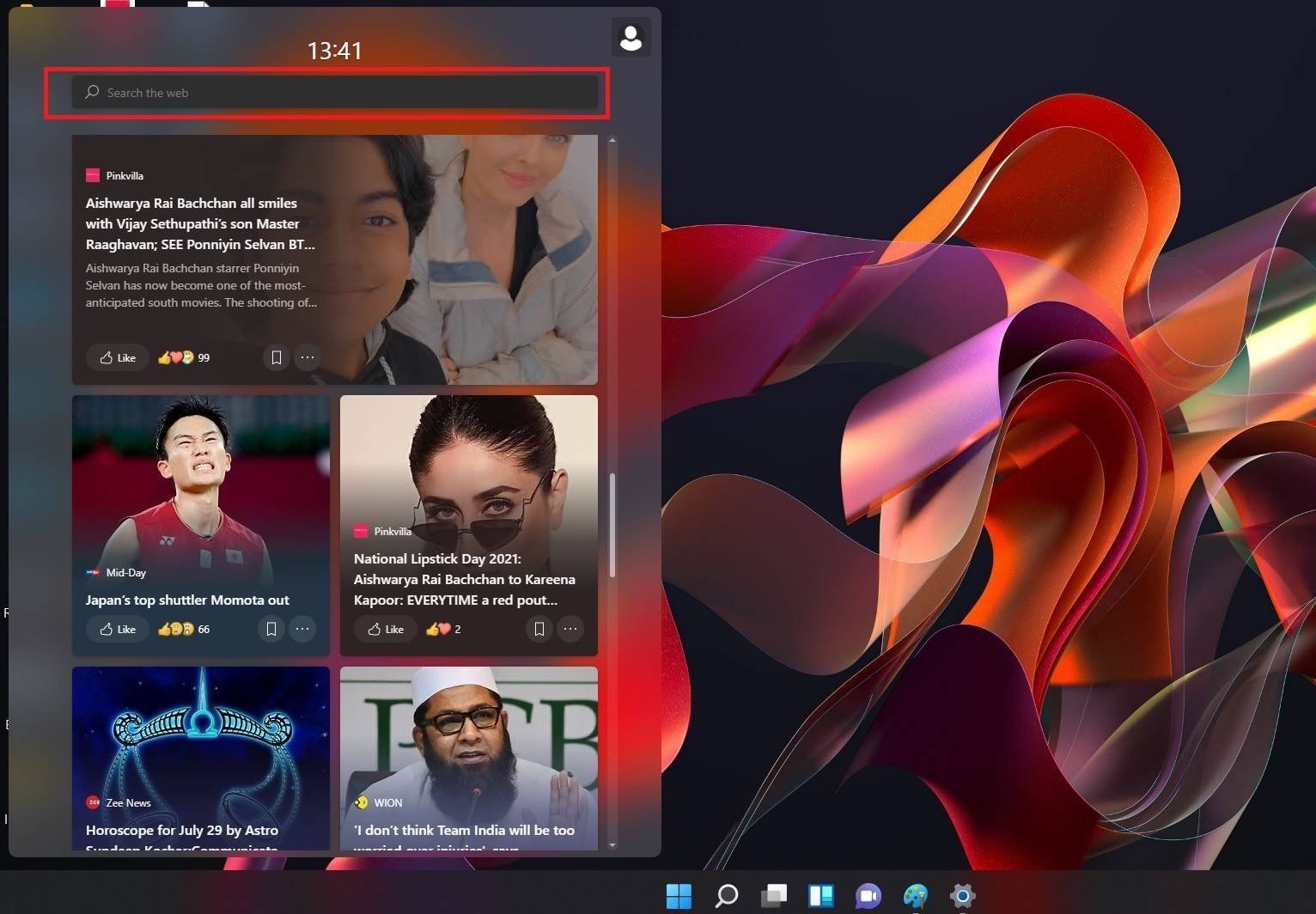 2. Использование поиска в меню «Пуск» в Windows 11ие расширенного поиска
2. Использование поиска в меню «Пуск» в Windows 11ие расширенного поиска
Вы ищете какой-то конкретный файл или папку? В Windows 11 есть опция расширенного поиска, называемая «расширенный поиск», который вы также найдете в Windows 10 . Вы можете получить к нему доступ через «Настройки ->Конфиденциальность и безопасность ->Поиск в Windows». Попав внутрь, результаты индексируются из значительного количества файлов.
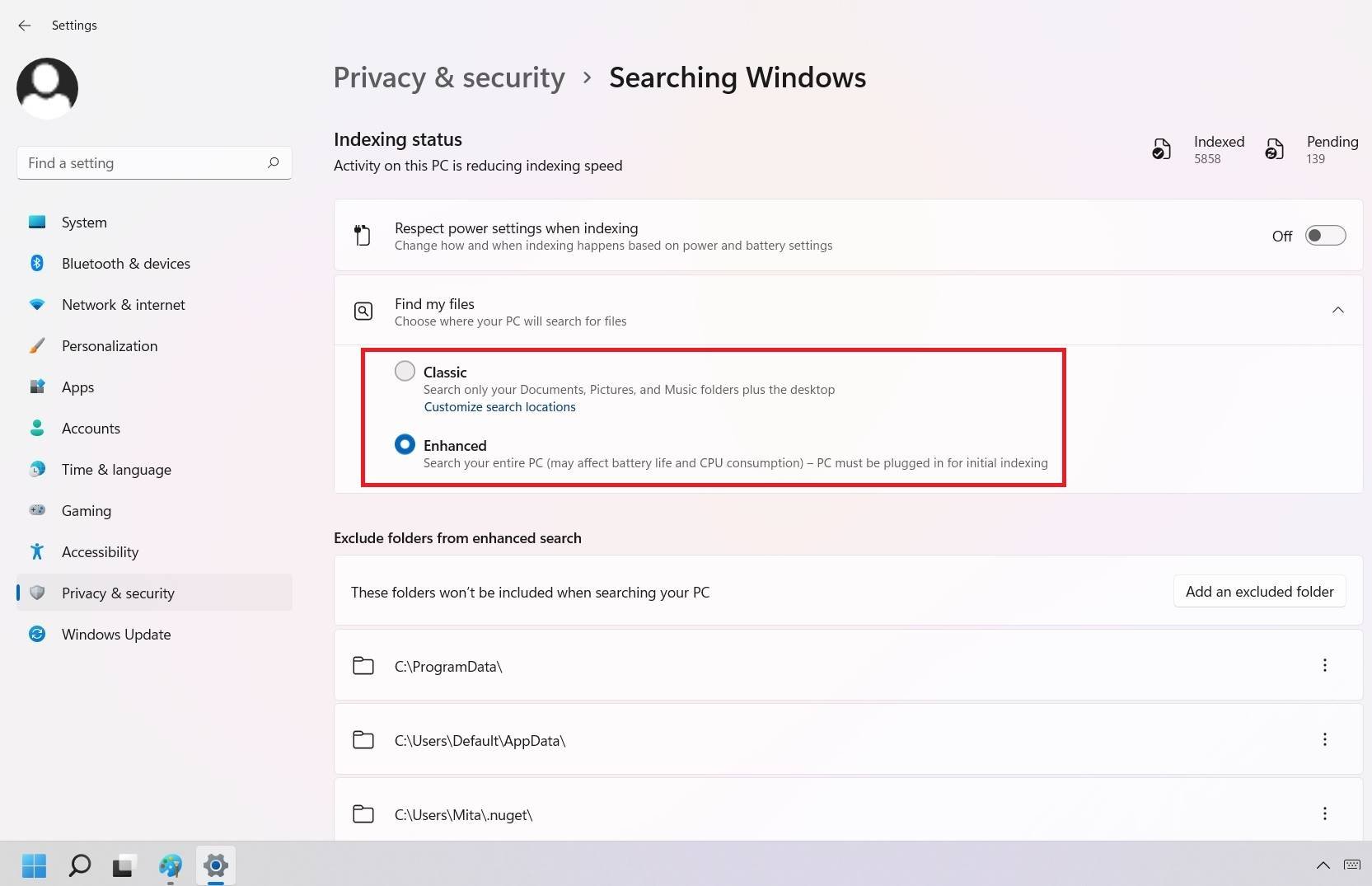
Для более расширенных параметров поиска вы можете использовать настройки безопасного поиска, которые фильтруют явные результаты поиска и позволяют осуществлять поиск облачного контента из OneDrive, Bing, SharePoint и других служб. Эти параметры теперь доступны и в Windows 10, но только в последних сборках.
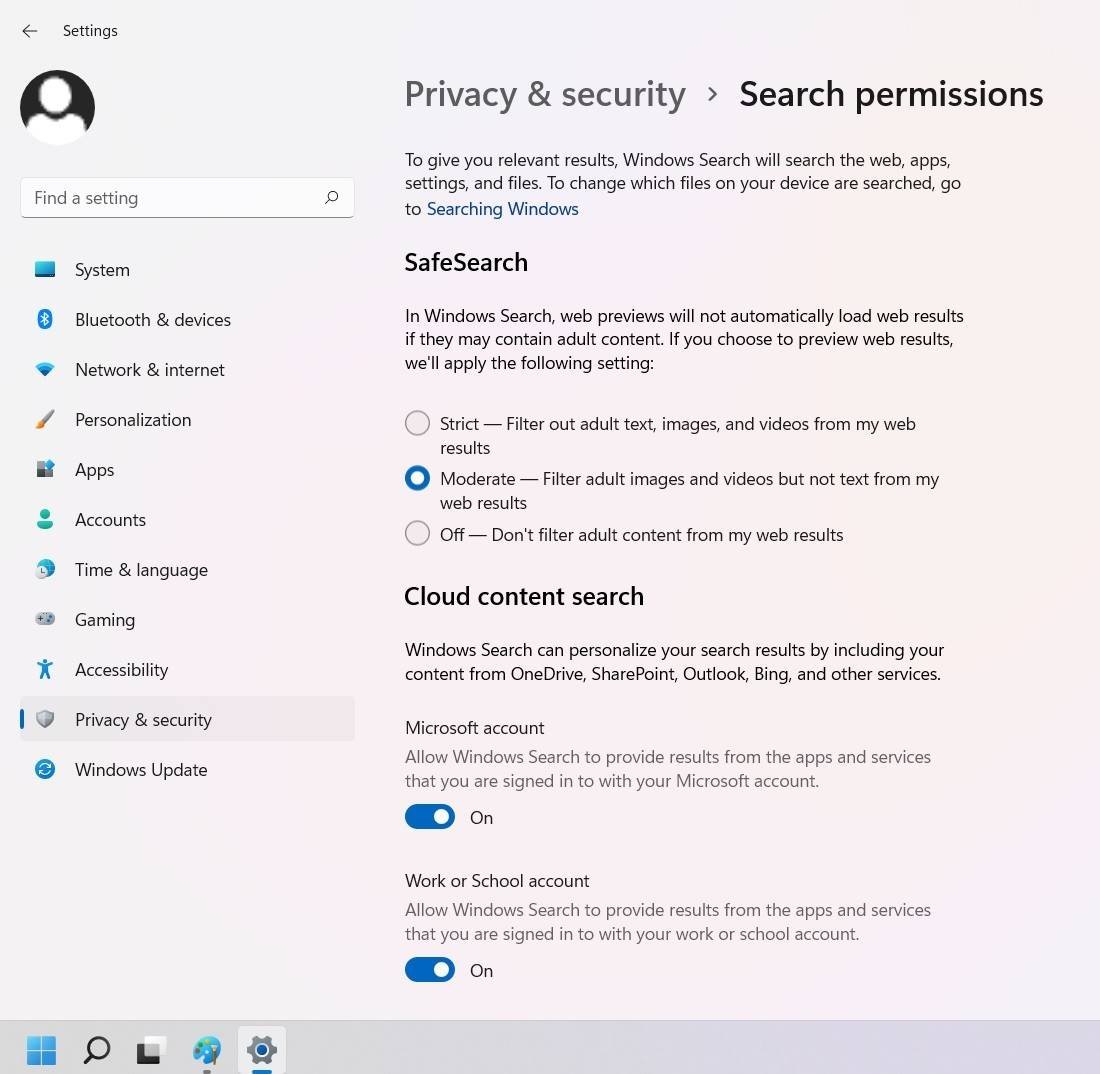
Часто задаваемые вопросы
1. Как скрыть или показать значок поиска в Windows 11?
Если вы решили, что значок поиска на панели задач вам не нужен, вы всегда можете скрыть его, открепив. Для более постоянного решения перейдите в «Настройки» ->«Персонализация» ->
3. Поиск в меню виджетов Windows 11
лять тем, будут ли отображаться или скрываться различные элементы панели задач, включая поиск.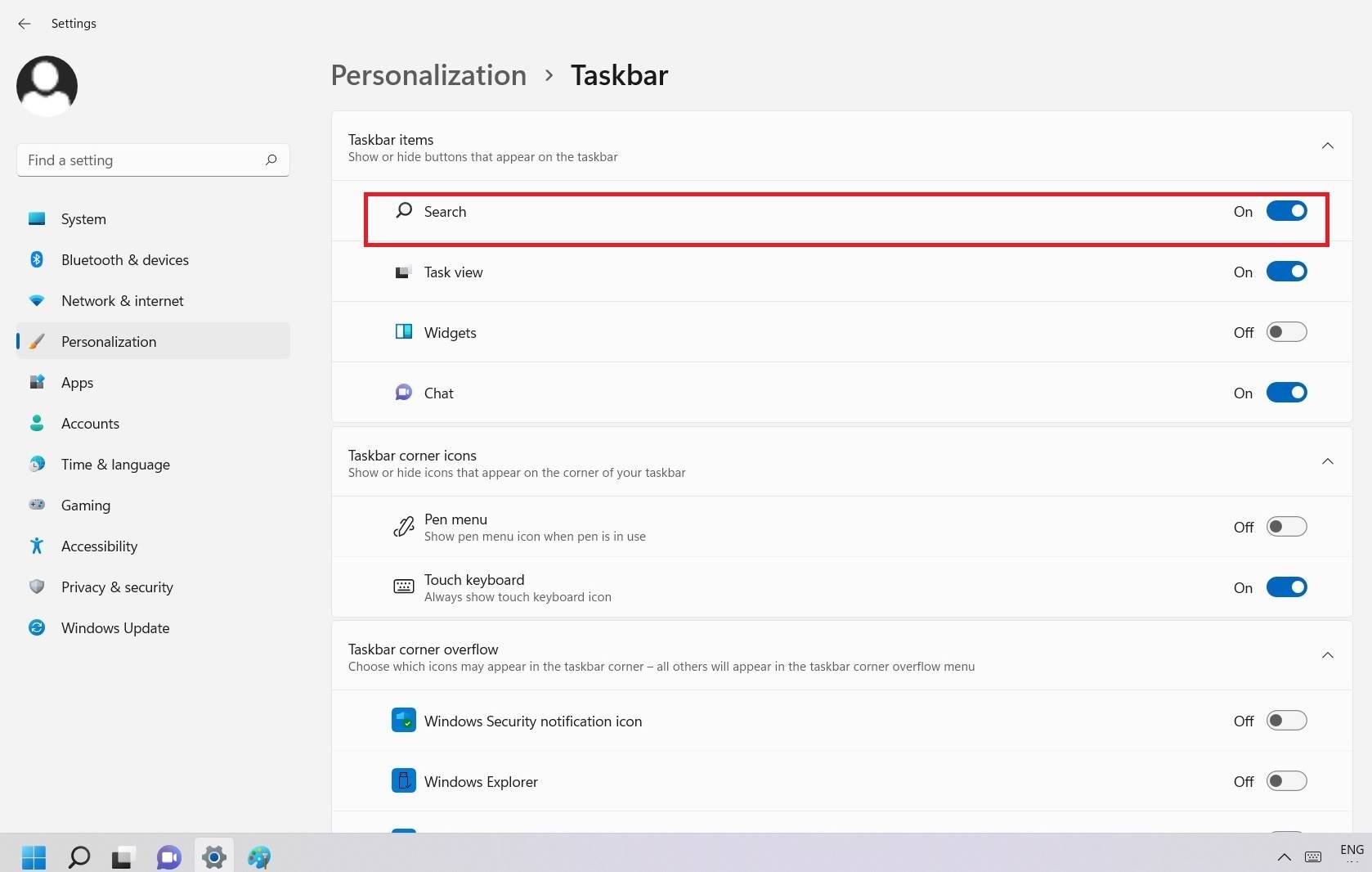
2. Как переместить поиск Windows 11 влево?
Если вам нужен знакомый внешний вид поиска, можно легко переместить приложения Windows 11 на панели задач из центра влево. Перейдите в «Персонализация» ->«Панель задач» ->«Поведение панели задач» ->«Выравнивание панели задач». Как только вы измените выравнивание по левому краю, меню «Пуск», поиск и все другие приложения переместится влево.
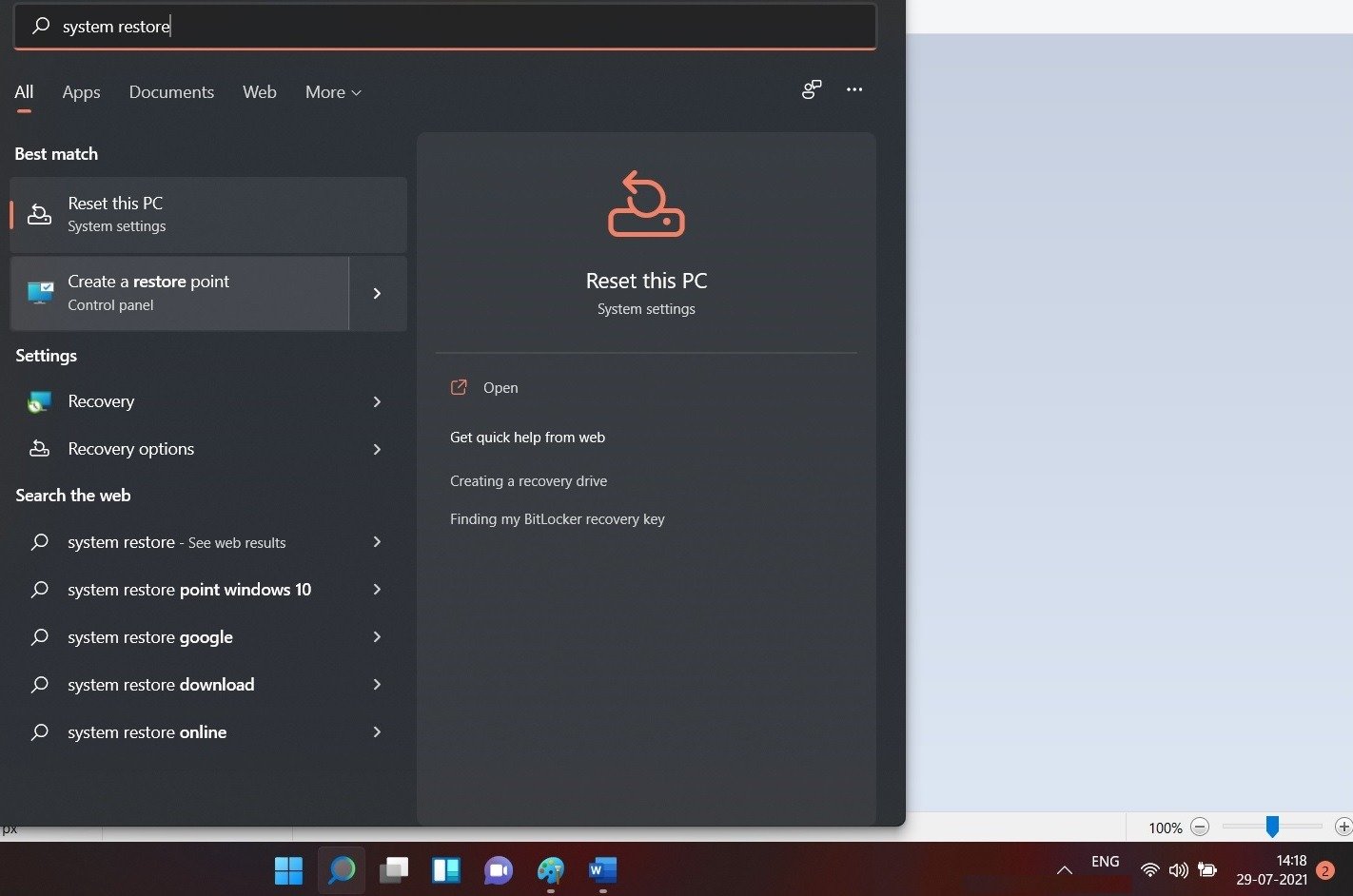
3. Как отключить поиск Windows?
Индексирование Windows 10/11 в режиме расширенного поиска может занять много времени и потреблять системные ресурсы. Вы всегда можете отключить его в диспетчере задач, который может быть открыть любым из этих методов . Перейдите на вкладку «Службы» и прокрутите вниз, чтобы найти поиск Windows, который можно легко остановить.
Для обычных пользователей Windows 11 очень похожа на Windows 10, за исключением нескольких новых улучшений и изменений. Например, вы можете легко измените браузер и приложения по умолчанию в Windows 11 внести несколько изменений в файловую систему.


