Как форматировать текст с помощью голосового набора
кто мог бы записать все за вас, то, похоже, вам придется проводить много времени в Гугл документы . Google позволяет вам вводить документы с помощью голосовых команд. Вы даже можете редактировать и форматировать текст, просто используя свой голос. Читайте дальше, чтобы узнать, как использовать голосовой ввод в Документах Google, чтобы быстрее делать больше.Как включить голосовой ввод в Документах Google
Прежде чем начать, обратите внимание, что голосовой ввод в Документах Google работает только в настольном браузерном приложении Chrome.
1. Откройте документ Google Docs в браузере Chrome.
2. Перейдите в меню «Инструменты» и выберите «Голосовой ввод».
Вы также
Contents
Как включить голосовой ввод в Документах Google
bd>Shift+ Sдля ПК и Cmd+ Shift+ Sдля Mac, чтобы включить голосовой ввод.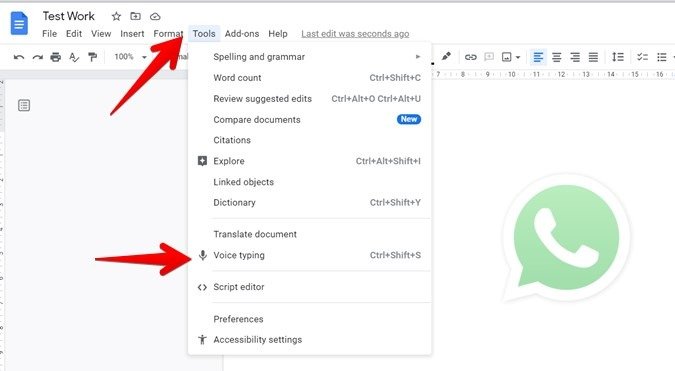
Как использовать голосовой ввод в Документах Google
Как только вы включите голосовой ввод, на вашем экране появится плавающее окно со значком микрофона. Перетащите окно, чтобы изменить его положение. Нажмите на значок микрофона и начните говорить. Google Docs автоматически преобразует речь в текст. Как только вы перестанете говорить, голосовой ввод автоматически отключится. Нажмите на тот же значок еще раз, чтобы снова начать голосовой ввод.
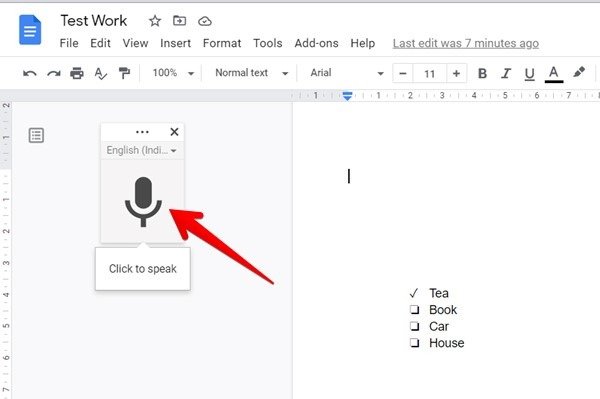
Как изменить язык голосового набора
Голосовой ввод в Документах Google работает на нескольких языках и с разными акцентами. Чтобы выбрать предпочитаемый язык и акцент, щелкните поле языка над значком микрофона в плавающем окне. Выберите нужный язык.
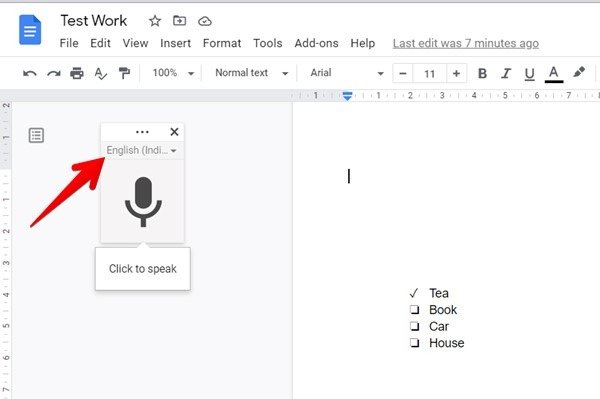 Как использовать голосовой ввод в Документах Googleс помощью голосового набора
Как использовать голосовой ввод в Документах Googleс помощью голосового набора
Вы можете использовать голосовой ввод в Документах Google для выполнения самых разных задач. Вы можете использовать голосовые команды, например добавлять стили текста, такие как курсив и жирный шрифт, переходить к новому абзацу, добавлять знаки препинания, редактировать таблицы, удалять последнее слово, вставлять уравнения и т. д. Обратите внимание, что голосовые команды работают только на английском языке.
Например, если вы хотите, чтобы определенный текст был выделен жирным шрифтом, вам нужно сказать «Жирный» перед текстом. Также есть команды, которые вам нужно будет произносить после, а не до. Допустим, вы хотите применить «Заголовок 1»; вам нужно будет сказать это после того, как вы произнесете этот текст.
Аналогично, сказав «перейти» или «перейти», вы можете легко переместить курсор мыши в эти позиции, даже не касаясь мыши. Вы также можете
Как изменить язык голосового набора
познают голубой, оранжевый, красный, зеленый, желтый, фиолетовый, синий и пурпурный цвета.На устройстве Страница поддержки документов вы можете получить полный список команд, которые можно применять к Документам Google при голосовом вводе. Вы также можете сказать «Помощь голосовыми командами», если хотите получить доступ к Справочному центру Google прямо из Документов Google.
Часто задаваемые вопросы
1. Голосовой ввод в Документах Google бесплатен?
Да, это встроенный сервис Google Docs. За его использование с вас не будет взиматься плата.
2. Как устранить проблему, из-за которой микрофон не работает при голосовом вводе?
Если голосовой ввод в Документах Google не работает из-за проблем с микрофоном, убедитесь, что вы предоставили разрешение на использование микрофона веб-сайту docs.google.com. Также проверьте настройки микрофона на вашем компьютере. После проверки всех этих параметров перезагрузите компьютер.
3. Как я могу исправить вариант, когда опция голосового набора неактивна?
Если функция голосового ввода неактивна, убедитесь, что вы используете браузер Chrome. Также убедитесь, что в браузере Chrome установлено самое последнее обновление, и проверьте разрешения для микрофона в браузере и на компьютере.
4. Можно ли использовать голосовой ввод в Google Slides?
Да, вы можете печатать голосом в заметках докладчика в Google Slides. Откройте презентацию Google Slides в браузере Chrome и выберите «Инструменты ->Голосовой ввод заметок докладчика». Обратите внимание, что команды голосового форматирования недоступны в заметках докладчика.
Изучите Документы Google
Если вы не очень быстро печатаете и не хотите тратить на набор текста целый час, хотя Google может сделать это за меньшее время, вы можете использовать голосовой ввод в Документах Google. Однако некоторые могут предпочесть продолжать использовать клавиатуру и мышь, потому что для них это может быть удобнее или быстрее. Кроме того, возможность редактировать и форматировать документы Google также будет очень полезна для тех, кто получил травму, не позволяющую печатать.
Голосовой ввод – это лишь одна из замечательных функций Google Docs. Вы также можете сделать еще больше с помощью Документов Google, например добавить подпись , сравнить два документа и даже сотрудничать с другими .


