Независимо от того, являетесь ли вы новичком в macOS или используете новую клавиатуру, вам может быть сложно найти специальные символы и символы. В этом посте мы покажем вам, как использовать средство просмотра символов и средство просмотра клавиатуры для ввода символов, таких как знак евро, на Mac. Сюда входят другие знаки валюты, такие как иена или цент, а также специальные символы и символы.
Читайте также: Как использовать Automator в macOS
Как изменить раскладку клавиатуры macOS
Вы всегда можете переключиться на другую раскладку клавиатуры через Системные настройки вашего Mac. Например, вы можете переключиться на британскую раскладку клавиатуры, чтобы получить доступ к некоторым специальным символам.
Чтобы изменить раскладку, сначала перейдите на экран «Системные настройки ->К
Contents
- 1 Как изменить раскладку клавиатуры macOS
- 2 Как ввести знак евро и другие символы валюты на Mac
- 3 Как использовать средство просмотра клавиатуры для поиска специальных символов
- 4 Как добавить дополнительные специальные символы с помощью средства просмотра символов
- 5 Как использовать расширение текста для ввода специальных символов на Mac
- 6 Часто задаваемые вопросы
- 6.1 1. Есть ли способ сохранить некоторые символы, которые я часто использую?
- 6.2 2. Почему некоторые клавиатуры macOS имеют разную раскладку?
- 6.3 3. Можете ли вы набрать знак евро на Mac с помощью разных раскладок клавиатуры, например Дворжака?
- 6.4 4. Есть ли способ разрешить автоматическое переключение языков в зависимости от текущего документа?
- 7 Подведение итогов
Как изменить раскладку клавиатуры macOS
https://saintist.ru/wp-content/uploads/2024/05/type-euro-keyboard-preferences.png" alt="Экран настроек клавиатуры.">Здесь выберите вкладку «Источники входных данных».
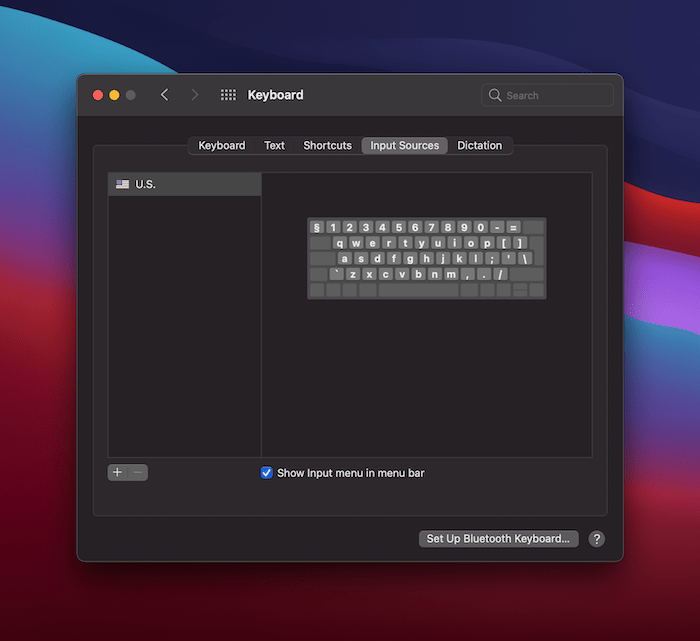
Убедитесь, что на этом экране установлен флажок «Показывать значок ввода в строке меню».
Чтобы просмотреть все доступные раскладки клавиатуры, выберите значок «+» слева. Во всплывающем диалоговом окне выберите раскладку клавиатуры, которую хотите использовать, затем нажмите «Добавить».
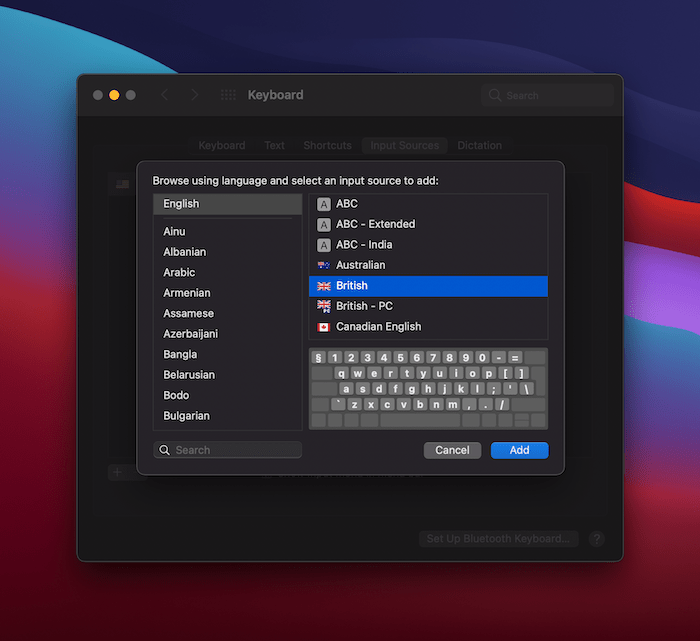
Вы можете промыть и повторить это, чтобы добавить в список несколько раскладок клавиатуры.
Если вы посмотрите на раскрывающееся меню, вы сможете переключаться между всеми доступными раскладками клавиатуры с индикатором флажка для предпочитаемого вами языка.
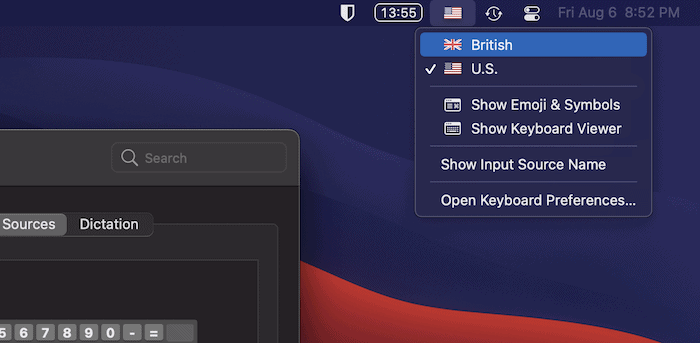
Как ввести знак евро и другие символы валюты на Mac
Некоторые символы валют поддерживаются клавиатурой macOS и не отображаются на физических клавишах. Вы часто обнаружите, что знаки фунта стерлингов и доллара доступны, но вам придется поискать остальное. Если вы видите поля со знаками вопроса там, где должен быть символ, это потому, что используемый вами шрифт не поддерживает этот конкретный символ.
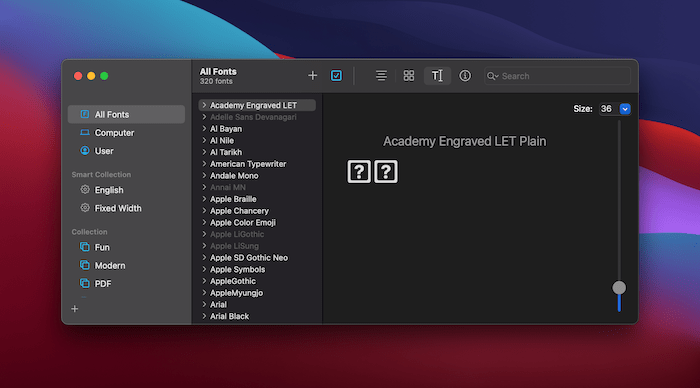
Если вам нужно изменить шрифт на тот, который поддерживает нужные вам символы, попробуйте Font Book. Вы можете свободно вводить символы, а затем просматривать шрифты в поисках подходящего варианта.
Давайте рассмотрим, как вводить различные распространенные символы на клавиатурах США и Великобритании:
- €: евро : для американской клавиатуры вы можете ввести знак евро (€) на Mac, используя Alt/Option+ Shift+ 2. Для британской клавиатуры используйте сочетание клавиш Alt/Option+ 2.
- £: британский фунт стерлингов : на клавиатуре США можно использовать Alt/Option+ 3, а на клавиатуре Великобритании будет использовать Shift+ 3.
- $ и ¢: доллары и центы. Вы можете ввести знак доллара, используя сочетание клавиш Shift+ 4. Если вы хотите ввести символ цента (¢), используйте Alt/Option+ 4
- ¥: японская иена и китайский юань/юань. Введите символ «¥», используя сочетание клавиш Option+ Yдля всех клавиатуры.
Опять же, стоит отметить, что это будет зависет
Как ввести знак евро и другие символы валюты на Mac
тандартных клавиатур QWERTY, использующих вариант английского языка, это, скорее всего, правильно.Как использовать средство просмотра клавиатуры для поиска специальных символов
В Mac предусмотрен ряд специальных возможностей, одной из которых является средство просмотра клавиатуры. В наших целях мы можем использовать это для поиска специальных символов на клавиатуре без проб и ошибок.
Чтобы открыть это, перейдите в меню «Ввод» в строке меню и нажмите «Показать средство просмотра клавиатуры».
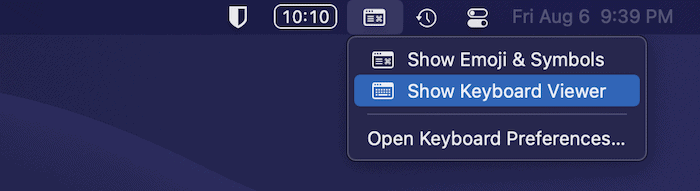
Появится наложение вашей текущей клавиатуры:
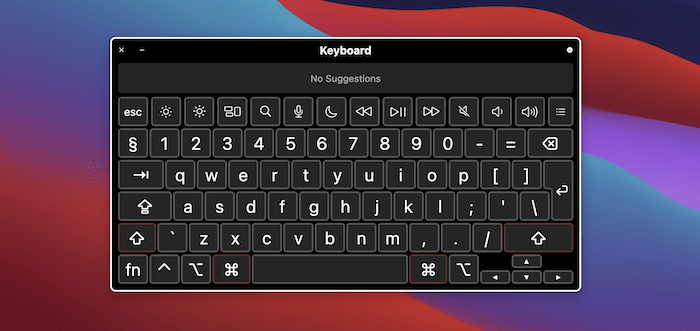
Здесь удерживайте клавишу, и дисплей изменится, показывая, какие другие модификаторы и клавиши доступны:
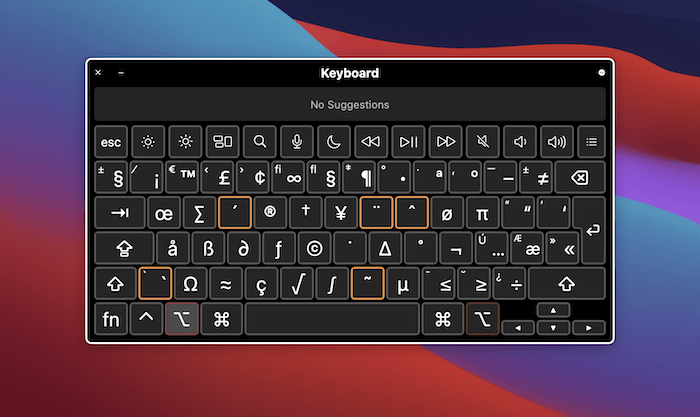
В средстве просмотра клавиатуры приятно то, что вы также увидите «мертвые клавиши» — те клавиши, которые вы не сможете нажать с помощью определенного модификатора.
Читайте также: Лучшие способы ввести Em Dash на любой платформе
Как добавить дополнительные специальные символы с помощью средства просмотра символов
Если вам нужно использовать символ валюты, который не поддерживается сочетанием клавиш, вы можете использовать встроенную программу просмотра символов. Это дает вам доступ к ряду дополнительных символов, включая стрелки, маркеры, звезды и «буквенные символы», такие как градусы Фаренгейта, Цельсия и знак товарного знака.
Чтобы запустить средство просмотра символов, вы можете выбрать «Редактировать ->Эмодзи и символы» в строке меню любого приложения.
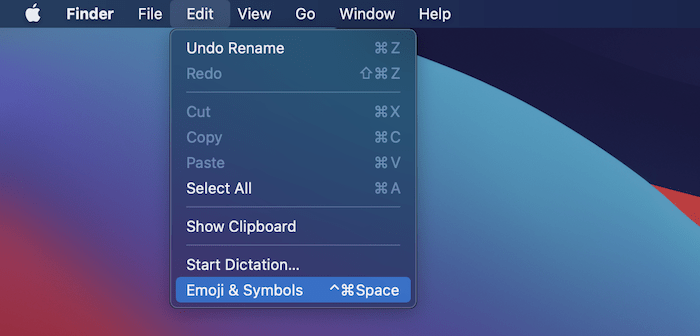
В качестве альтернативы вы можете настроить клавишу Функциональнаяна экране «Системные настройки ->Клавиатура», чтобы открыть средство просмотра символов.
Оба этих параметра откроют наложение быстрого просмотра.
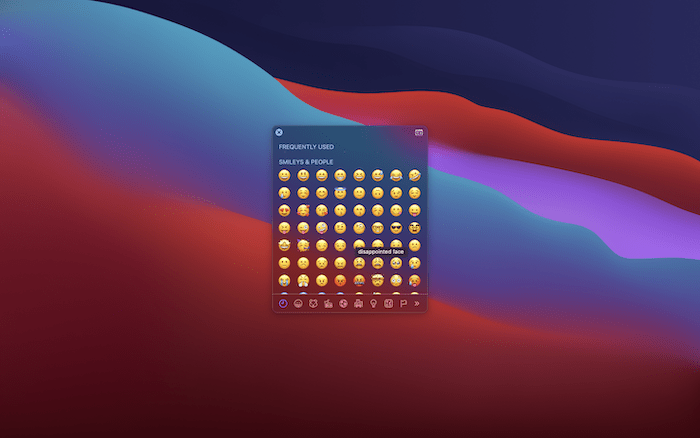
Если щелкнуть значок ввода в правом верхнем углу, можно открыть полную программу просмотра символов.
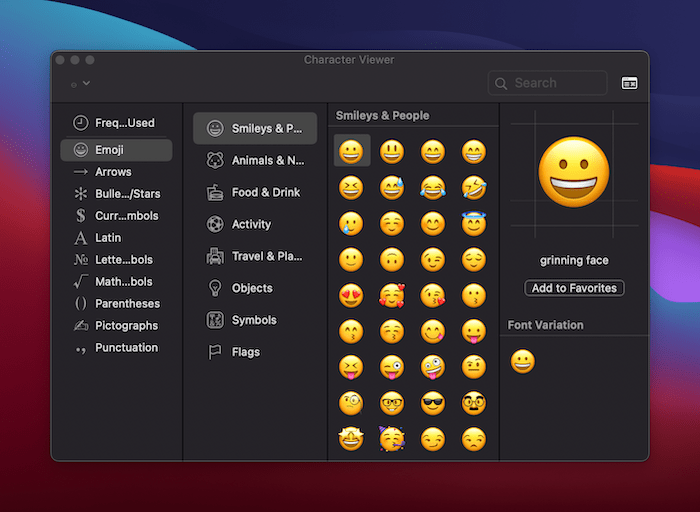
После открытия экрана опция «Символы валют» откроет соответствующие символы:
Как использовать расширение текста для ввода специальных символов на Mac
Одной из малоиспользуемых функций macOS является возможность расширения текста. Это способ ввода полных предложений, используя сокращенные буквы и аббревиатуры. Это «txtspk» для вашего Mac. Функциональность также отлично подходит для отображения символов.
Например, откройте панель «Системные настройки ->Клавиатура», затем выберите вкладку «Текст».
 s>
s>Здесь macOS предложит вам использовать этот символ каждый раз, когда вы вводите триггерную фразу.
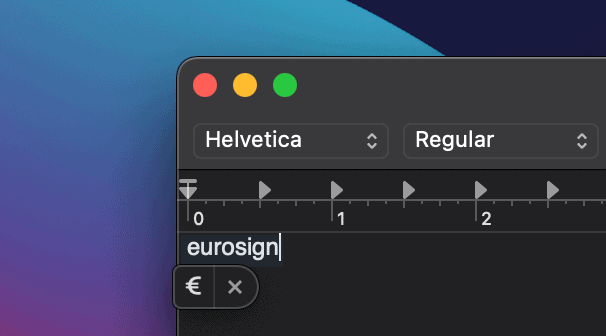
Часто задаваемые вопросы
1. Есть ли способ сохранить некоторые символы, которые я часто использую?
Да. Вы можете сэкономить время, вводя символы, и добавить те, которые используете чаще всего, в папку «Избранное».
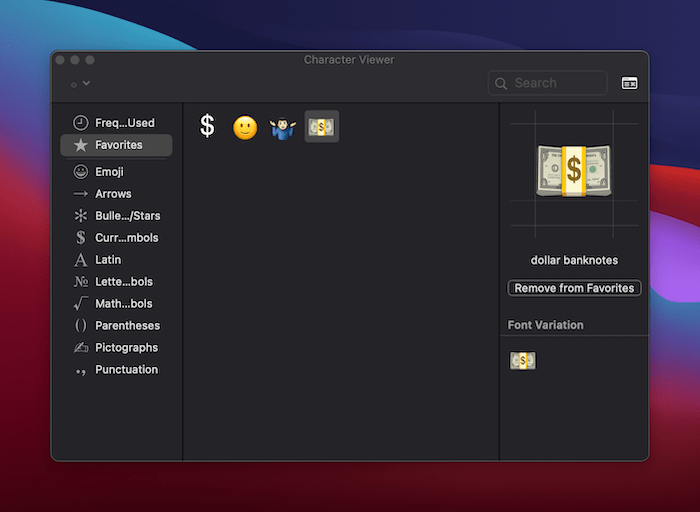
Выберите символ, как и раньше, затем нажмите кнопку «Добавить в избранное» справа. Чтобы удалить персонажа из папки «Избранное», выберите саму папку в средстве просмотра персонажей, щелкните нужный символ и выберите «Удалить из избранного».
В средстве просмотра персонажей также есть раздел «Часто используемые».
2. Почему некоторые клавиатуры macOS имеют разную раскладку?
Короче говоря, раскладки клавиатуры могут различаться в зависимости от
Как добавить дополнительные специальные символы с помощью средства просмотра символов
и, несмотря на поддержку одного и того же языка, а клавиатуры на других иностранных языках имеют множество различий. Это означает, что не все сочетания клавиш будут работать во всех приложениях, особенно в сторонних приложениях.Сочетания клавиш, упомянутые ранее в этой статье, должны работать во всех собственных приложениях Apple, но мы не можем гарантировать, что они будут работать одинаково во всех сторонних приложениях. Это распространяется на веб-браузеры сторонних производителей, например Chrome и Firefox.
3. Можете ли вы набрать знак евро на Mac с помощью разных раскладок клавиатуры, например Дворжака?
Конечно, можете, но зачастую для выбранной вами раскладки клавиатуры будет определенное сочетание клавиш.
4. Есть ли способ разрешить автоматическое переключение языков в зависимости от текущего документа?
Да, вы можете сделать это на Mac на экране «Клавиатура ->Источники ввода». Включите параметр «Автоматически переключаться на источник ввода документа».
Подведение итогов
Набрать на Mac знак евро или любой другой символ несложно. Apple предлагает вам множество возможностей и большую гибкость. Вы также можете узнать, как получить ввод специальных символов в Windows 10 и Линукс . Есть ли у вас какие-либо сочетания клавиш или другие советы по использованию специальных символов, не описанные в этой статье? Дайте нам знать в разделе комментариев ниже!


