Если вам двойная загрузка Windows и Linux , возможно, вам будет полезно иметь доступ к файлам в разделе ext4 вашей системы Linux при входе в Windows. Это означает, что вы можете получить доступ к своим файлам Linux из Windows без необходимости перезагрузки Linux. Здесь мы покажем вам несколько способов доступа к разделу Ext4 из Windows.
Примечание. Несмотря на то, что вы можете получить доступ к разделу Ext4, вы не можете изменять/редактировать эти журналируемые файловые системы на базе Linux на компьютере с Windows, поскольку он поддерживает только FAT32 и NTFS.
Примечание. р>
Читайте также: Как перейти с Windows на Linux
Доступ к файлам Ext4 в подсистеме Windows для Linux (WSL)
Если вы используете Подсистема Windows для Linux (WSL) в Windows 10 сборки 20211 и более поздних версиях, вы можете смонтировать неразмеченные и разбитые на разделы диски в любом дистрибутиве Linux, одобренном Microsoft. Сюда входят любые файлы виртуального жесткого диска (VHD
Contents
Доступ к файлам Ext4 в подсистеме Windows для Linux (WSL)
аботать только с WSL 2, который поддерживается только в совместимых системах.Для работать с WSL включите встроенную функцию WSL Windows в разделе «Программы и компоненты», доступ к которому можно получить из окна поиска. Вы также можете включить его в PowerShell (режим администратора), используя следующее:
dism.exe /online /enable-feature /featurename:Microsoft-Windows-Subsystem-Linux /all /norestart
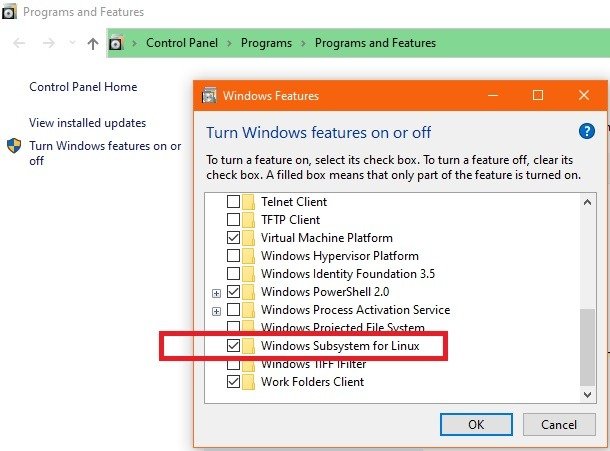
Затем откройте PowerShell в режиме администратора. Очень важно установить последнюю версию WSL, которая на данный момент является WSL2. Вы можете установить его из Программа предварительной оценки Windows или выполнить действия, описанные ниже.
Сначала проверьте требования для запуска WSL 2, который для систем x64 включает любую сборку 1903 или новее, а также 2004 или новее для систем ARM64. Затем включите функцию виртуальной машины, как показано ниже.
dism.exe /online /enable-feature /featurename:VirtualMachinePlatform /all /norestart
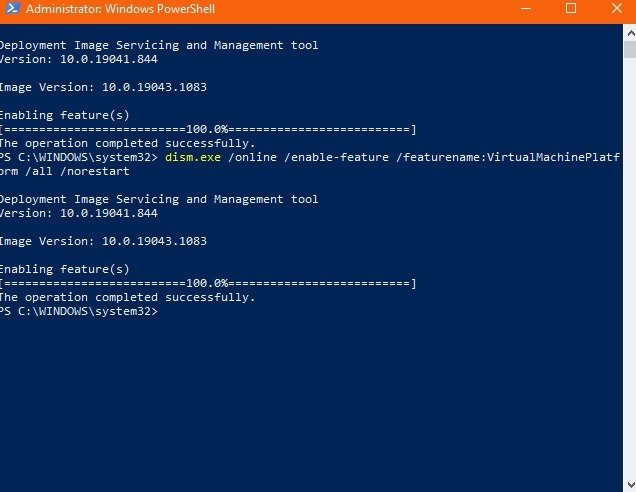
После этого загрузите пакет обновления ядра Linux с этой страницы Microsoft . Это очень простая установка. Выберите правильную ссылку для загрузки в зависимости от того, какая у вас машина — x64 или ARM64.
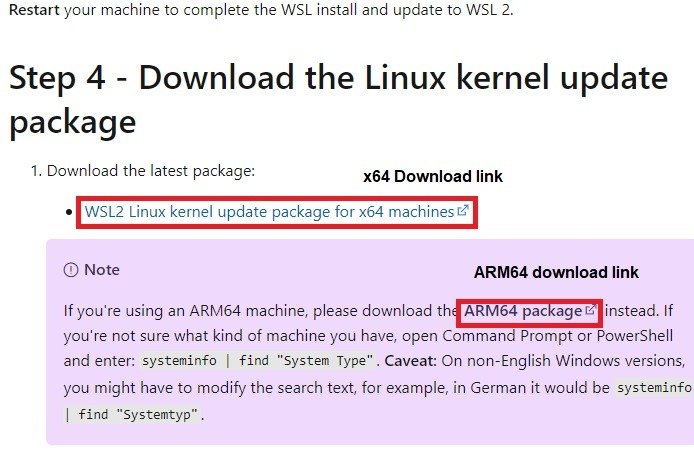
Не забудьте перед этим перезагрузить компьютер, чтобы WSL включился правильно, иначе пакет обновления Linux отобразит ошибку во время установки.
После завершения установки обновления Linux вернитесь в PowerShell и введите следующую команду, чтобы установить WSL 2 в качестве версии по умолчанию.
wsl --set-default-version 2
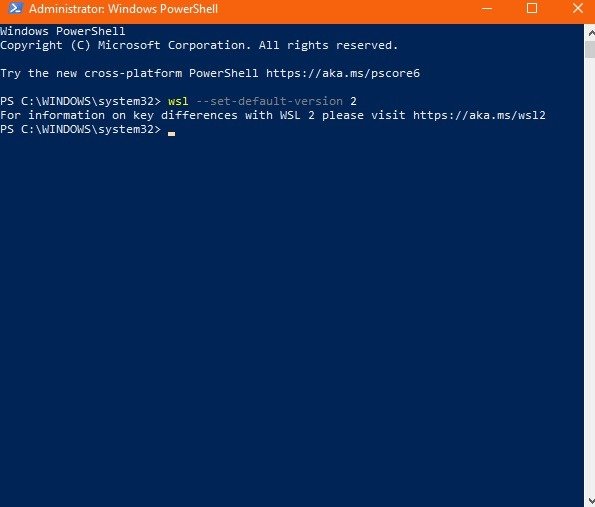
В Microsoft Store найдите и выберите любой поддерживаемый дистрибутив Linux. Его необходимо загрузить и установить на устройство Windows.
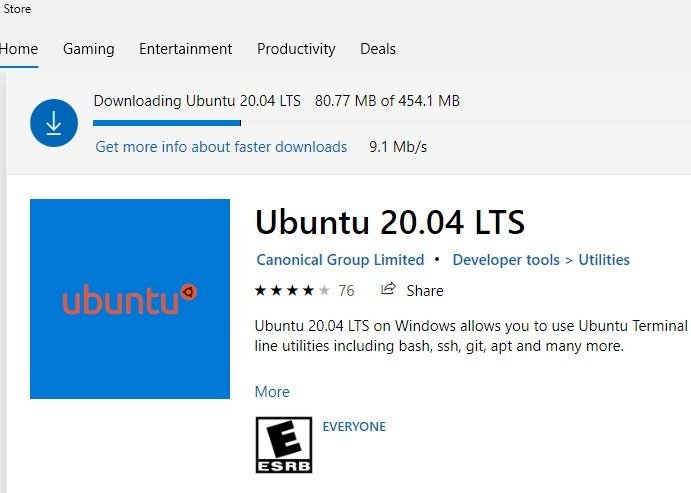
Используйте следующую команду, чтобы просмотреть доступные диски в вашей системе. Если вы ранее создали на своем устройстве какие-либо разделы Linux для своего дистрибутива WSL, они будут видны здесь. На изображении ниже их нет.
wmic diskdrive list brief
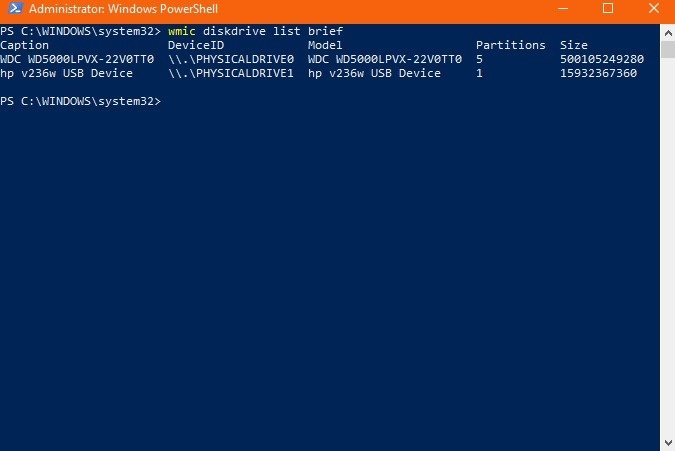
Чтобы смонтировать ext4, используйте следующую команду. Путь к разделу Linux должен быть виден на изображении выше.
wsl --mount <diskpath>
Если вам не нравится использовать терминал, есть прямой способ получить доступ к смонтированным файлам, включая ext4, из проводника. Посетите «C:\Users\{Имя пользователя}\AppData\Local\Packages». Найдите установленный пакет Linux. (На этом снимке экрана ключевым словом было «Ubuntu».)
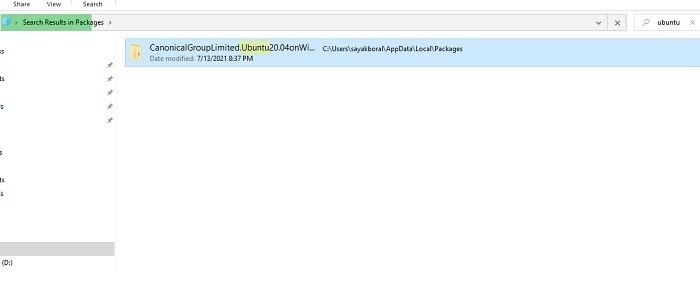
После появления результатов поиска загляните в папку с именем «LocalState».
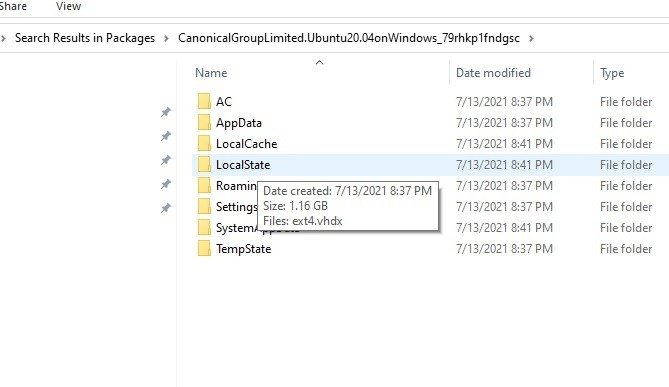
Файловая система ext4 для установленного пакета Linux в WSL доступна в формате виртуального жесткого диска (VHD).
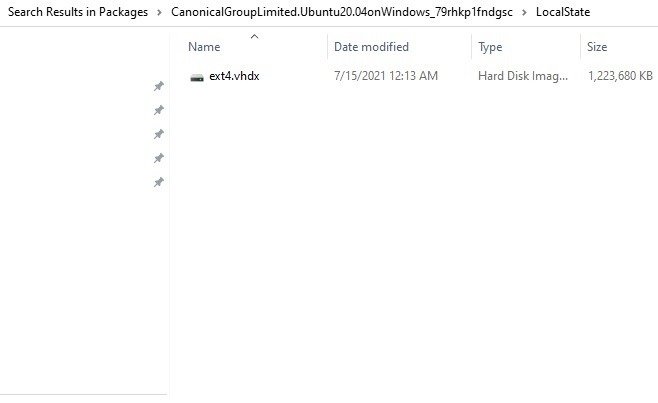
Вы можете сохранять, переносить и копировать этот файл образа жесткого диска на основе ext4, но не можете редактировать его в Windows.
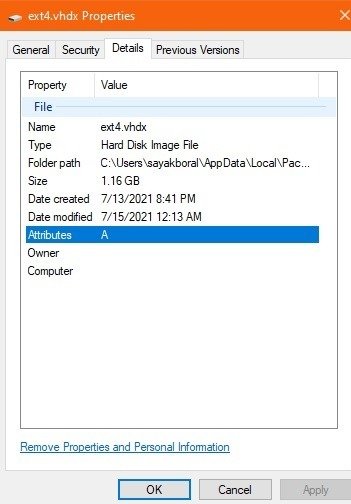
Доступ к разделу Linux Ext4 с помощью Linux Reader
Чтобы получить доступ к разделам Linux ext4 в Windows, вам необходимо использовать такое программное обеспечение, как Linux-ридер . Установите и запустите приложение. Процесс должен занять всего несколько минут.
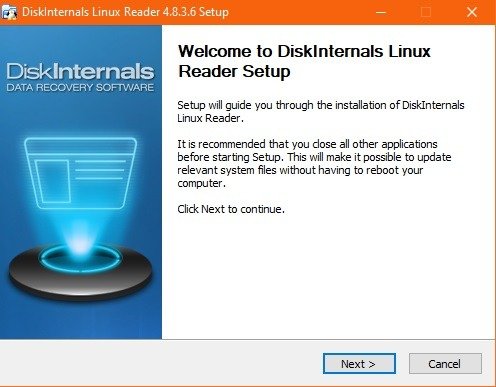
Оказавшись внутри, вы сможете просмотреть разделы ext4 (или 2 или 3), подключенные к любой операционной системе Linux.
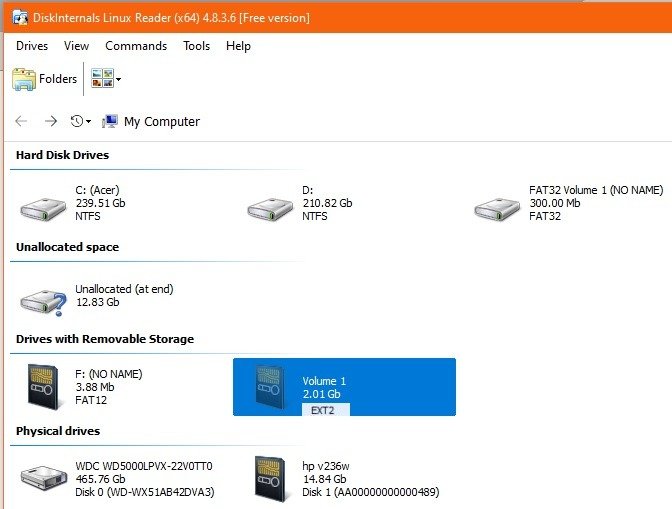
Вы можете получить доступ к папкам так же, как если бы вы использовали обычный файловый менеджер. В бесплатной версии вы можете читать и сохранять файлы и папки, нажав кнопку «Сохранить», а затем «Сохранить файлы». Поскольку это система Windows, вы не можете редактировать эти файлы.
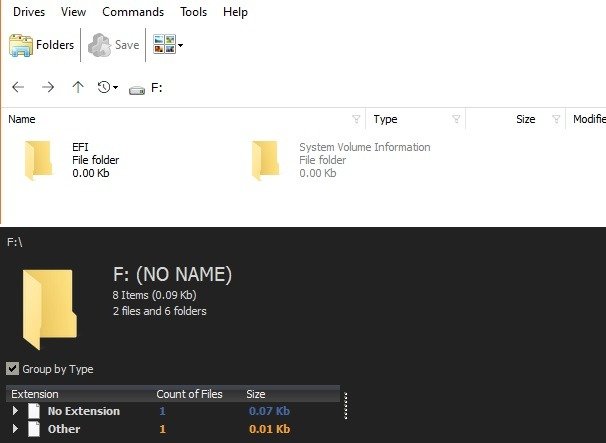
Вы также можете смонтировать папки, нажав «Подключить к системе» после кнопки «Сохранить».
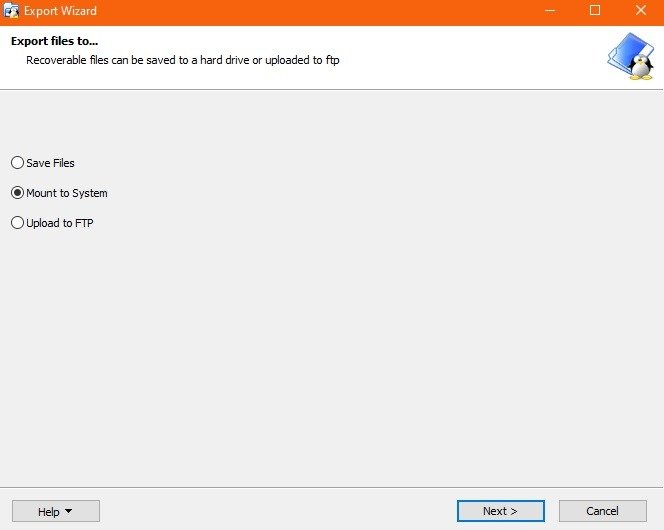
Вам нужно будет выбрать букву диска, к которому вы хотите смонтировать папку.
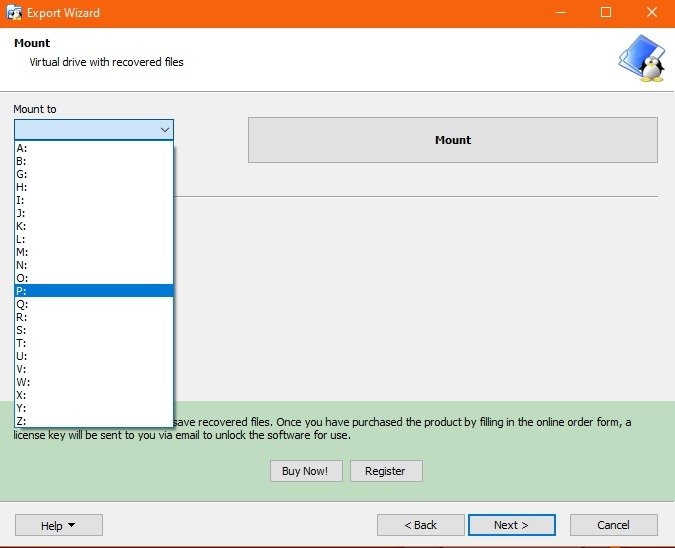
После выбора буквы диска нажмите «Подключить», и вы сможете получить доступ к папке из проводника Windows. У вас также будет возможность смонтировать весь раздел. Для этого щелкните правой кнопкой мыши по разделу и выберите «Подключить к букве диска». Выберите «Отключить» после завершения просмотра папки и доступа к нужным файлам.
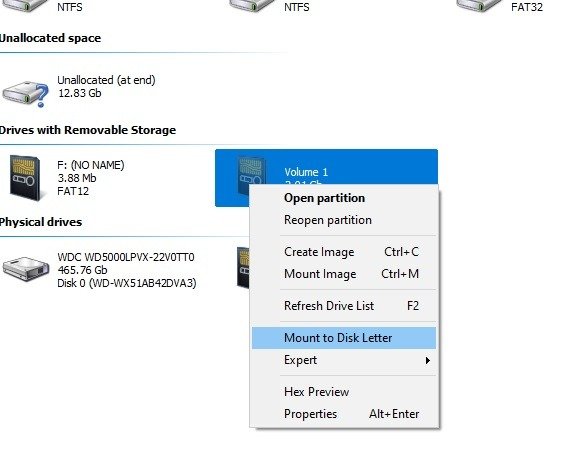
После этого вы сможете выбрать букву диска, к которому хотите смонтировать раздел. Нажмите «Монтировать», и вы сможете получить доступ к разделу ext4 из проводника Windows. Когда закончите, выберите «Отключить».
Все эти функции доступны бесплатно. Бесплатная версия также позволяет монтировать и создавать образы дисков. Если вы приобретете версию PRO, у вас будет доступ к другим файловым системам, таким как ZFS, Encrypted APFS, XFS, Hikvision NAS и DVR, а также зашифрованным дискам Bitlocker. Вы также сможете отправлять файлы, к которым у вас есть доступ, на FTP-сервер.
Читайте также: Как установить Windows в VirtualBox в Linux
Доступ к разделу Linux Ext4 с помощью Ext2Read
Ext2Read не обновлялся с 2012 года, но это не значит, что он больше не работает. Однако он гораздо лучше поддерживается в старых версиях Windows, таких как Windows 7, чем в последних.
Если вы используете Windows 10 или 11 после скачивание EXT2Read , установите ее и запустите от имени администратора.
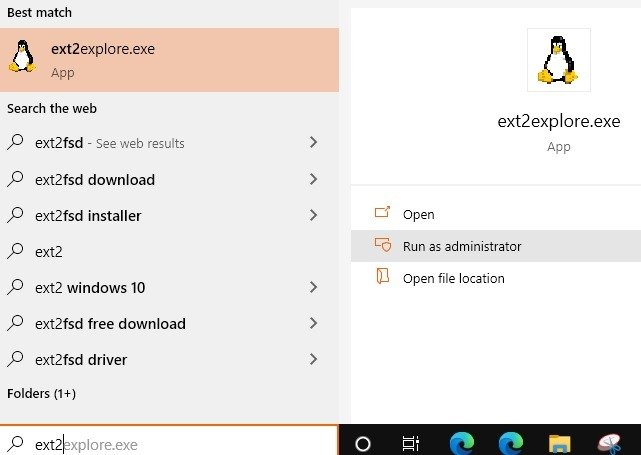
Он автоматически обнаружит все разделы ext4 на вашем компьютере.
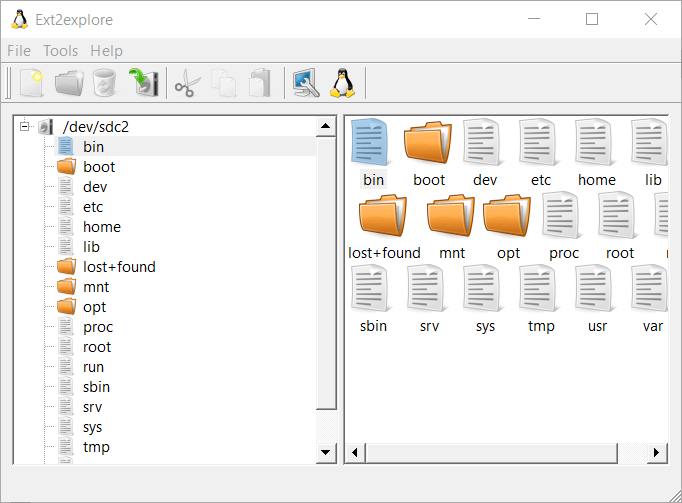
Вы можете просматривать файловую систему и сохранять файлы и папки, которые хотите использовать в Windows. Вы также можете открывать изображения ext4.
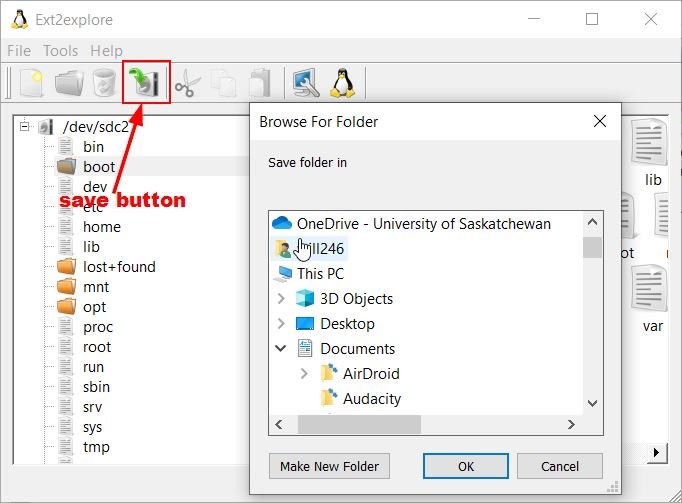
Доступ к Ext4 для ОС Virtualbox в Windows
Windows позволяет монтировать любые виртуальные диски, отформатированные с использованием файловой системы Linux ext4. Это делается с помощью гостевые дополнения (VM), выполненные в ОС VirtualBox , установленного на вашем компьютере с Windows.
Сначала вам необходимо настроить операционную систему Linux в VirtualBox. Перейдите к «Создать новую машину» и выберите конфигурацию Linux для виртуальной машины.
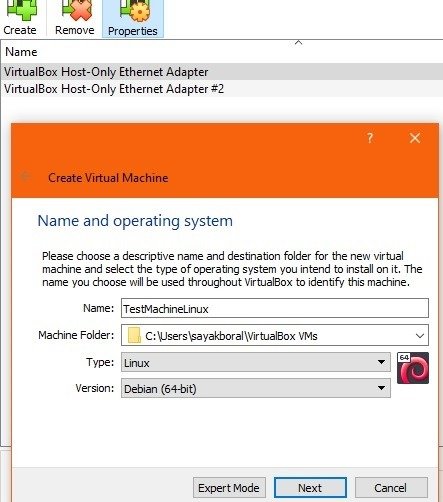
После выбора минимально рекомендуемого объема оперативной памяти вам необходимо создать образ диска VirtualBox (VDI), виртуальный жесткий диск (VHD) или диск виртуальной машины (VMD). Вы можете выбрать его динамическое выделение или фиксированный размер, а затем выбрать размер этого виртуального диска в мегабайтах.
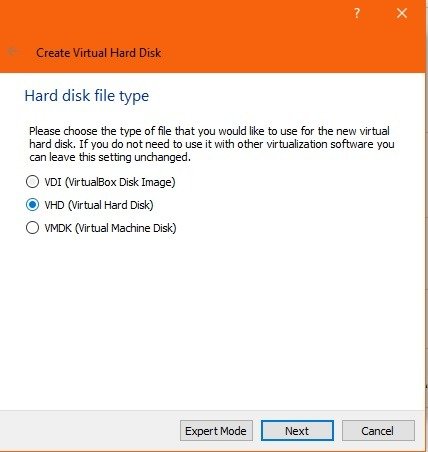
После того, как вы запустите тестовую машину с запущенным VirtualBox, виртуальный жесткий диск и все связанные с ним файлы Ext начнут действовать, и к ним можно будет получить доступ на вашей виртуальной машине «Linux».
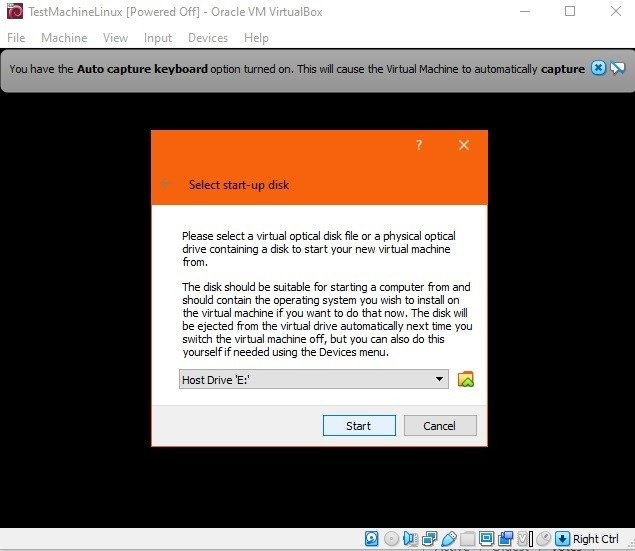
Виртуальные рабочие станции Linux в Windows будут использовать формат файлов ext4.
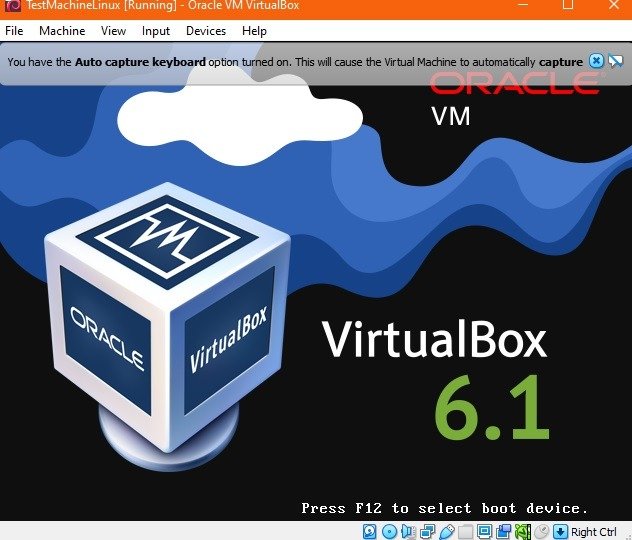
Вы можете получить доступ к созданной вами тестовой машине Linux в папке с именем «VirtualBox VMs,r», которая сохраняется в «C:\Users\Username». Он содержит любую файловую систему ext4, отформатированную в файле образа VHD.
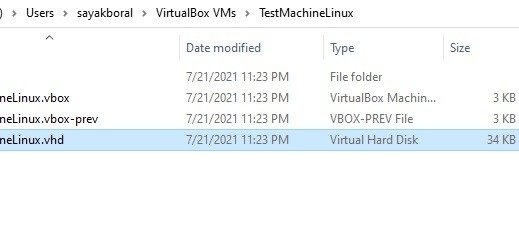
Теперь, когда вы знаете, как получить доступ к разделу ext4 из Windows, узнайте, как это сделать вы можете сделать то же самое в macOS или обратитесь за помощью к доступ и запись в раздел Windows из Linux .


