Хотя последняя версия macOS — одно из самых ожидаемых событий года, небольшое количество пользователей сталкивается с проблемами при установке. Помимо обычных ошибок в свежих версиях программного обеспечения, вы также можете столкнуться с такими проблемами, как зависание системы. К счастью, можно выполнить понижение версии вашей системы до более ранней версии macOS, например той версии ОС, которая поставлялась с вашим устройством. Эти шаги помогут вам перейти с более поздней версии macOS, например Big Sur, на более раннюю версию macOS.
Создайте резервную копию вашего Mac
Первый шаг перед обновлением/понижением программного обеспечения — создание резервной копии вашего Mac. В данном случае это особенно важно, поскольку вам придется форматировать жесткий диск и стирать все данные.
Чтобы создать резервную копию файлов, вы можете пойти традиционным путем и скопировать их на внешний диск. Альтернативно вы можете использовать Contents
Создайте резервную копию вашего Mac
rvnoe-kopirovanie-na-neskolko-diskov-mac/" class="ek-link" title="Машина времени">Машина времени или бесплатное приложение для резервного копирования . Не забывайте, что если вы используете Time Machine для создания резервной копии и последующего восстановления из этой же резервной копии, вы также случайно восстановите исходную macOS, которую вы использовали для создания резервной копии.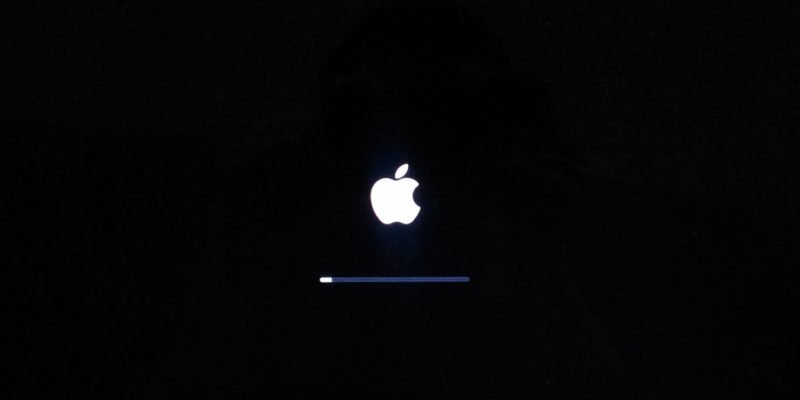
Как понизить версию macOS с помощью Time Machine
Если у вас уже есть резервная копия Time Machine из более ранней версии macOS, на которую вы собираетесь перейти на более раннюю версию, она вам пригодится, поскольку восстановить ваш Mac из резервной копии Time Machine намного проще, чем форматировать жесткий диск и переустанавливать macOS.
Помните, что даже если вы будете восстанавливать свой Mac из резервной копии Time Machine, ваш загрузочный диск будет полностью стерт. Следовательно, любая проделанная вами работа, музыка или фотографии, которые вы загрузили после создания первоначальной резервной копии, будут удалены, поэтому обязательно создайте резервную копию всего, что хотите сохранить.
В приведенных ниже инструкциях показано, как использовать Time Machine для восстановления более ранней версии macOS.
1. Подключите диск Time Machine к вашему Mac.
2. Перезагрузите свой Mac. Удерживайте Command+ R, пока не появится логотип Apple.
3. После загрузки режима восстановления выберите «Восстановить из резервной копии Time Machine» и нажмите «Продолжить».
4. Когда вы увидите надпись «Восстановить из резервной копии Time Machine», снова нажмите «Продолжить».
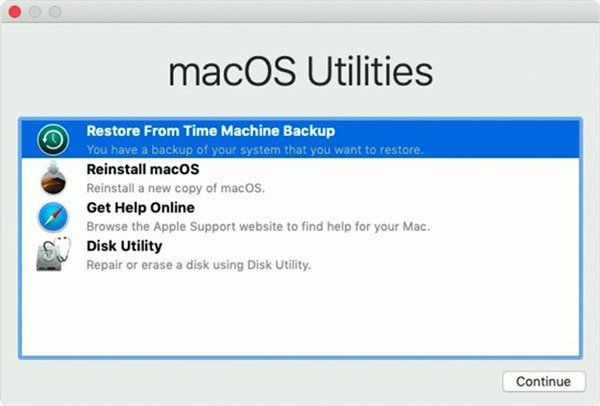 Как понизить версию macOS с помощью Time Machineme Machine">
Как понизить версию macOS с помощью Time Machineme Machine">5. Выберите диск, на котором находится резервная копия Time Machine.
6. На следующем экране показаны все ваши резервные копии с течением времени. Выберите последний, который вы создали перед обновлением до более новой версии операционной системы Mac. (Вы можете увидеть, в какой версии macOS была сделана резервная копия.)
После выполнения описанных выше шагов ваш Mac должен быть готов к работе с более ранней версией macOS.
Как понизить версию macOS без Time Machine
Если у вас нет резервной копии Time Machine, вам придется понизить версию macOS старомодным способом: перезагрузив жесткий диск. Этот метод удалит данные с вашего жесткого диска, поэтому убедитесь, что вы сохранили все свои данные в безопасном месте.
1. Загрузите установщик для версии macOS, которую вы хотите установить. Мы рассмотрели ссылки и методы для скачивания здесь .
2. После загрузки не нажимайте «Установить»! Сначала вам потребуется создать загрузочный установщик для macOS, что можно сделать на любом внешнем диске (например, USB-накопителе).
3. После этого перезагрузите свой Mac. Во время загрузки нажмите и удерживайте Command+ R, чтобы активировать режим восстановления.
4. В режиме восстановления выберите «Переустановить macOS» в разделе «Утилиты». Следуйте инструкциям на экране, чтобы переустановить macOS из загрузочного установщика. (Для перехода на более раннюю версию вам потребуется подключение к Интернету, поскольку для установки macOS необходимо подключение к Интернету.)
5. После этого у вас должна быть рабочая копия более старой версии macOS. Теперь вы можете восстановить все свои данные и продолжить работу в обычном режиме.
Если вы возвращаетесь с последней версии macOS, такой как Catalina или Mojave, на macOS High Sierra или более раннюю версию, вы можете столкнуться с проблемой при переходе на более раннюю версию, поскольку Apple изменила файловую систему с HFS+ на AFPS в macOS High Sierra.
Если вышеизложенное верно для вас, вам необходимо очистить жесткий диск, изменив формат его файла, прежде чем переходить на более раннюю версию macOS. Для этого:
1. После шага 3 откройте приложение «Дисковая утилита».
2. Перейдите на панель инструментов в верхней части компьютера и нажмите «Просмотр», затем выберите «Показать все диски» в раскрывающемся списке опций.
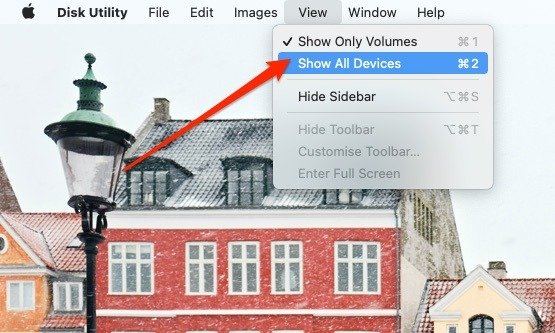
3. Выберите свой диск. Если у вас есть возможность стереть его, опция «Стереть» станет доступной.
4. Нажмите «Стереть». Когда появится следующее окно, измените формат вашего диска на «MacOS Extended (Journaled)».
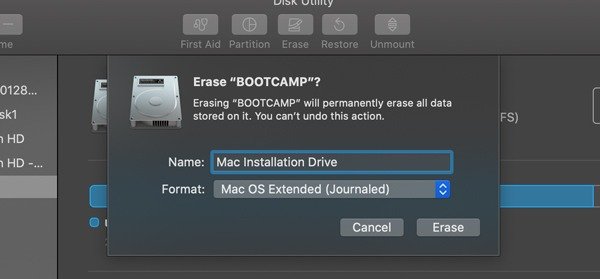
5. Измените имя вашего диска на другое.
6. Закройте Дисковую утилиту, переустановите macOS и выберите новое имя диска в качестве установочного диска.
Часто задаваемые вопросы
1. Режим восстановления на Mac удаляет все?
Нет. Цель режима восстановления — помочь вам вернуться к предыдущей версии вашего компьютера или устранить проблему, с которой вы столкнулись. Режим восстановления сам по себе не удалит все, если вы этого не захотите.
2. При переходе на более раннюю версию macOS все удаляется?
Да, при переходе на более раннюю версию macOS все данные на вашем компьютере будут удалены. Вот почему важно следовать советам, которые мы упоминали ранее в этой статье, и создавать резервные копии перед переходом на более раннюю версию.
3. Плохо ли понизить текущую версию macOS?
Понижение последней версии macOS может не вызвать сразу каких-либо заметных проблем. Но со временем вы можете обнаружить, что ваш компьютер начинает работать хуже. Apple выпускает обновления программного обеспечения для решения множества важных задач, таких как устранение угроз безопасности и исправление ошибок, и это не обязательно то, чего вы хотите избегать.
4. Повысит ли переход на более раннюю версию macOS мой компьютер быстрее?
Не обязательно, нет. Хотя освобождение места на вашем жестком диске может улучшить производительность, скорее всего, ваше программное обеспечение не вызывает этих проблем. Возможно, вы захотите поискать более простые способы повышения производительности вашего Mac, например удаление ненужных файлов и приложений.
Заключительные мысли
Обновление программного обеспечения macOS необходимо для обеспечения безопасности вашего компьютера, а также дает вам доступ к множеству интересных новых функций. Но иногда у него возникают проблемы с прорезыванием зубов, и он становится источником разочарования. Если вы хотите понизить версию macOS на своем компьютере, эти советы помогут вам в этом, хотя этот процесс непрост. Чтобы дополнительно настроить работу с macOS, читайте дальше, чтобы узнать, как использовать создать ярлыки на рабочем столе и создавать собственные сочетания клавиш .


