Когда вы покупаете новое устройство Apple, вам придется дать ему имя. Однако иногда то, как вы называли свой Mac два или три года назад, — это не то, что вы хотели бы, чтобы называли его сейчас. К счастью, изменить это не так уж сложно. Здесь мы покажем вам, как изменить имя на вашем Mac.
Почему вы хотите изменить имя своего Mac?
Если у вас есть Mac, вы можете захотеть изменить имя своего компьютера по нескольким причинам. Возможно, друг или член семьи подарил вам устройство, и оно по-пре
Contents
Почему вы хотите изменить имя своего Mac?
вили.Возможно, вы также хотите изменить имя своего Mac, потому что предыдущее имя вас немного смущало. Или, возможно, вы просто передумали и больше не хотите, чтобы это было связано с вашим именем.
Как изменить имя вашего Mac
Хотя имя вашего Mac отображается в вашей учетной записи iCloud, вы не можете изменить имя в iCloud. Вместо этого вам придется зайти в настройки вашего компьютера.
Нажмите логотип Apple в верхнем левом углу экрана и следуйте инструкциям ниже.
1. Нажмите на пункт меню «Системные настройки…». Это второй пункт ниже «Об этом Mac», номер одно место, где вы можете проверить серийный номер вашего Mac .
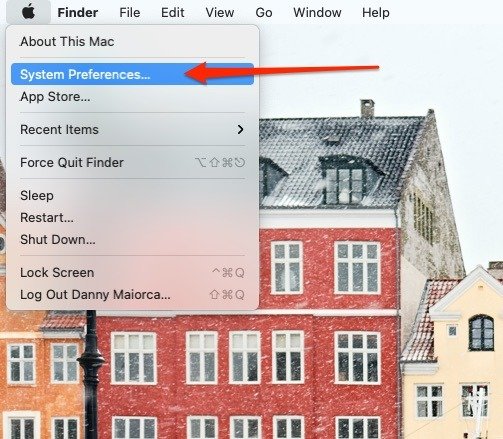
2. Когда появится список настроек
Как изменить имя вашего Mac
— синяя папка с изображением идущего человека в темно-синем ромбе — расположена в нижней части окна.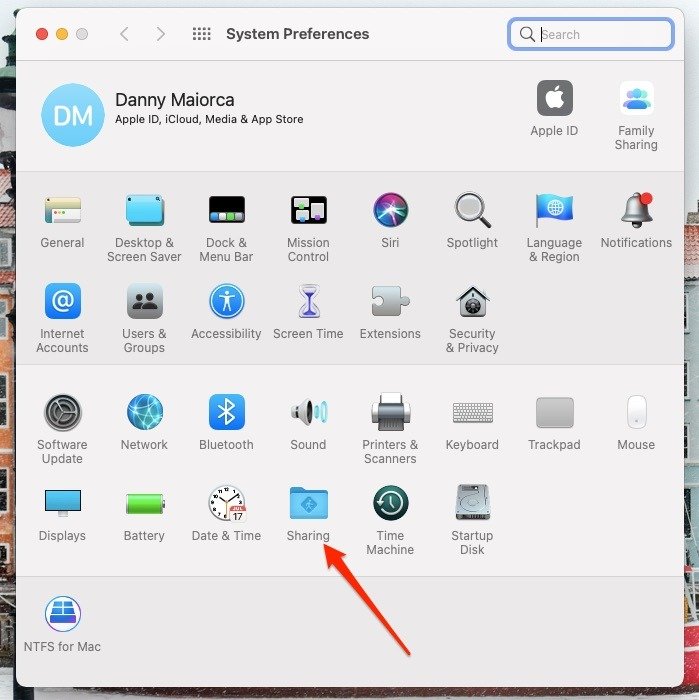
3. Выберите «Общий доступ», и вы попадете в раздел «Имя компьютера».
4. В текстовом поле рядом с «Имя компьютера» замените текущее имя на новое.
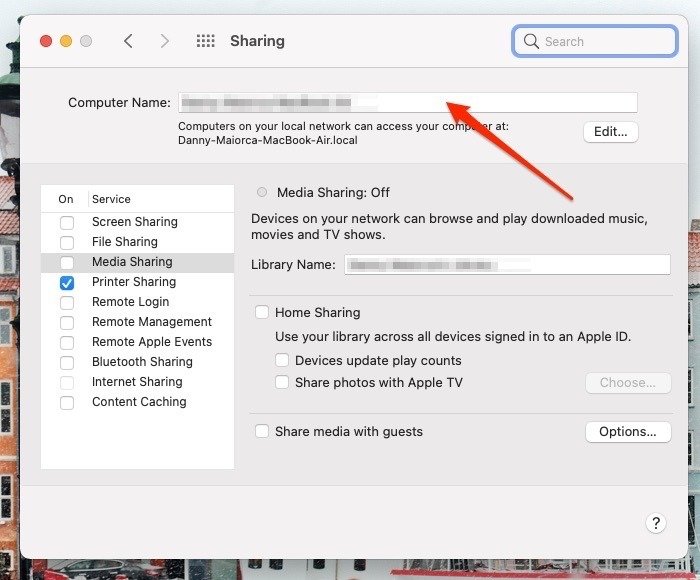
5. После изменения имени закройте окно. Войдите в iCloud, чтобы увидеть, изменилось ли оно.
Если имя не изменилось при входе в iCloud, попробуйте выйти из системы и войти снова. Альтернативно, вы можете попробовать перезагрузить компьютер. Если ни один из этих способов не работает, возможно, вам просто придется немного подождать, чтобы изменения вступили в силу.
Как изменить имя администратора на Mac
Возможно, у вас нет проблем с именем вашего компьютера, но вместо этого вы хотите изменить имя администратора. Если вы хотите это изменить, действия немного отличаются от настройки имени вашего компьютера, но они ни в коем случае не сложны.
Чтобы изменить имя администратора вашего Mac, вернитесь в «Системные настройки…» и выполните следующие действия.
1. Найдите опцию «Пользователи и группы». Это группа категорий с более темным серым фоном и логотипом с изображением двух пользователей на сером квадрате.
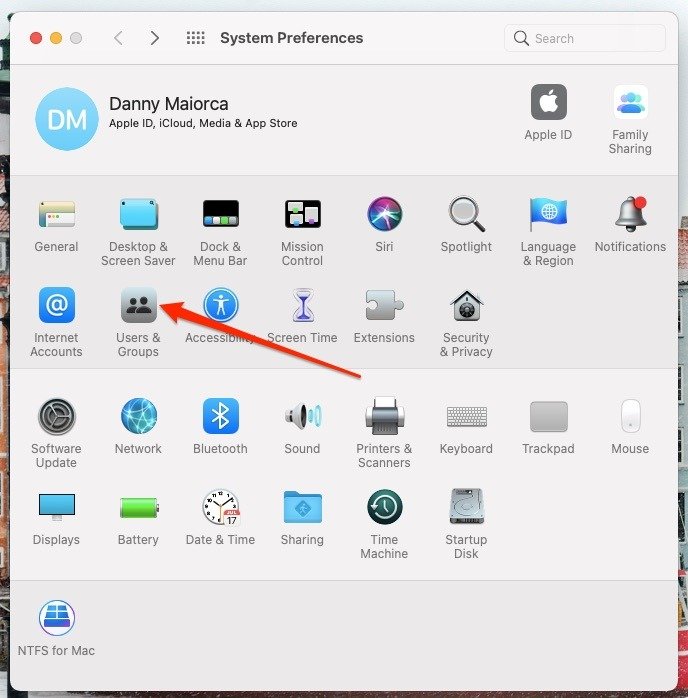
2. Нажмите «Пользователи и группы» и нажмите на замок в левом нижнем углу. Когда вас попросят, введите пароль вашего компьютера и выберите «Разблокировать».
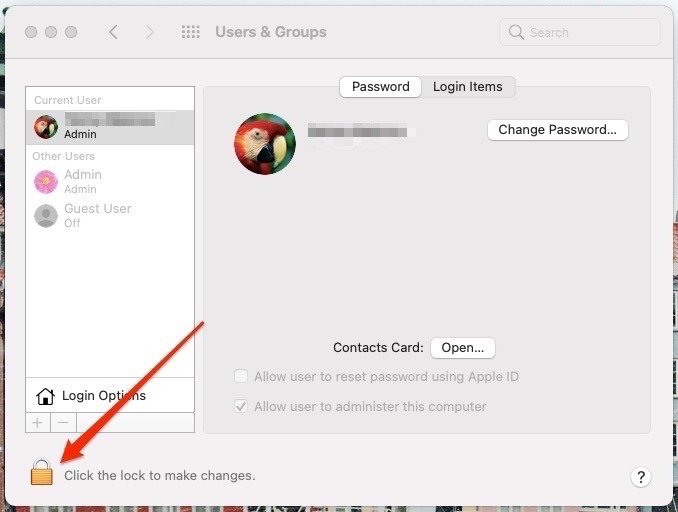
3. Найдите имя администратора, которое хотите изменить, удерживайте Ctrlи одновременно щелкните пользователя трекпадом. Нажмите «Дополнительные параметры…», когда оно появится.
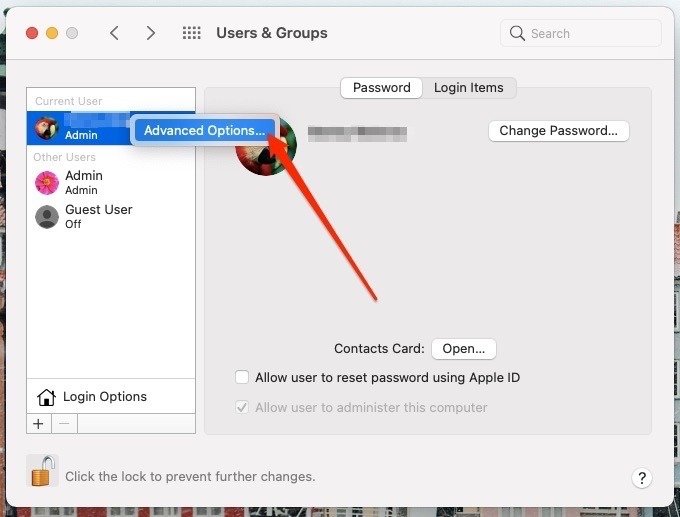
4. Когда появится следующее окно, удалите текущее имя в поле рядом с «Полное имя» и замените его новым желаемым именем.
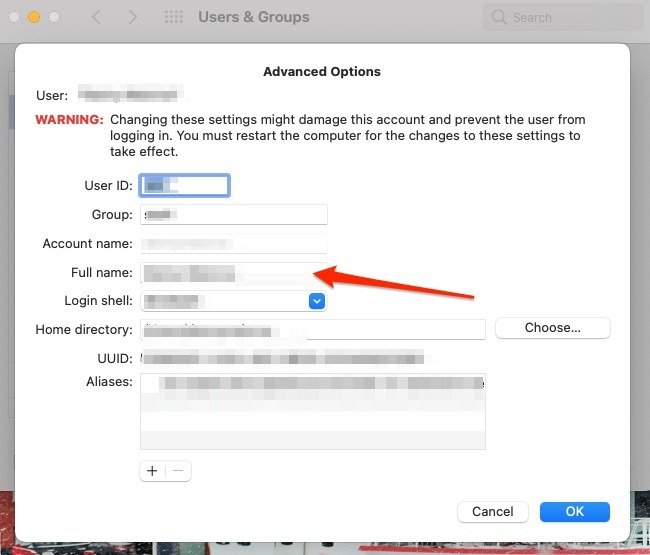 Как изменить имя администратора на Mac, нажмите синюю кнопку «ОК» в правом нижнем углу окна.
Как изменить имя администратора на Mac, нажмите синюю кнопку «ОК» в правом нижнем углу окна.
В верхней части окна «Дополнительные параметры…» вы увидите предупреждающее сообщение с подробным описанием того, что может произойти, если вы измените имя пользователя. Прочтите его еще раз и помните о возможных последствиях.
Часто задаваемые вопросы
1. Можете ли вы изменить имя Mac в iCloud?
На момент написания вы не можете изменить имя своего Mac непосредственно из iCloud. Вместо этого вам нужно будет войти в свой компьютер и выполнить действия, перечисленные в этой статье.
2. Существует ли ограничение на то, как часто я могу менять имя Mac?
Нет, вы можете менять имя своего Mac так часто, как захотите.
3. Могу ли я изменить имя диска на Mac?
Да, вы можете изменить имя отдельных дисков на вашем Mac. Удерживайте кнопку Ctrlодновременно с щелчком по диску на рабочем столе. Выберите «Переименовать» и измените имя диска.
4. Могу ли я добавить новых администраторов на Mac?
Да. Чтобы добавить новых администраторов на свой Mac, перейдите в то же окно, где можно изменить имя пользователя администратора. В нижней части меню слева вы увидите кнопки «плюс» и «минус». Нажмите на плюс и добавьте администратора. Это то же место, что и добавить пользователя на свой Mac .
Подведение итогов
Изменить имя пользователя компьютера на Mac очень просто и не занимает много времени. Вам также следует регулярно проверяйте состояние вашего SSD , чтобы предотвратить сбой без предварительного уведомления.


