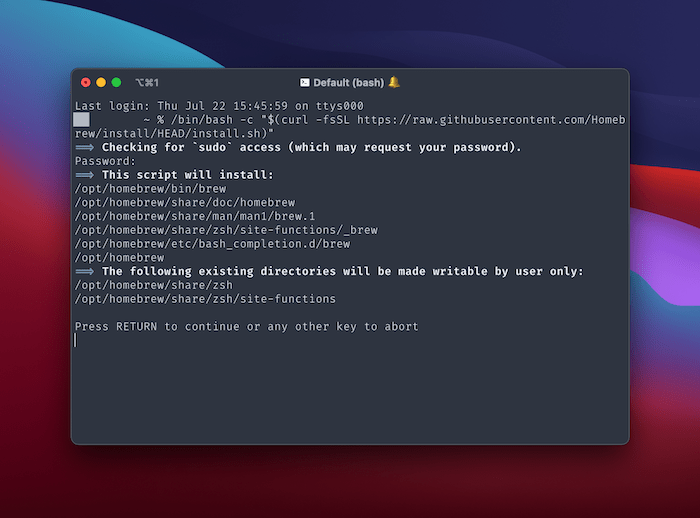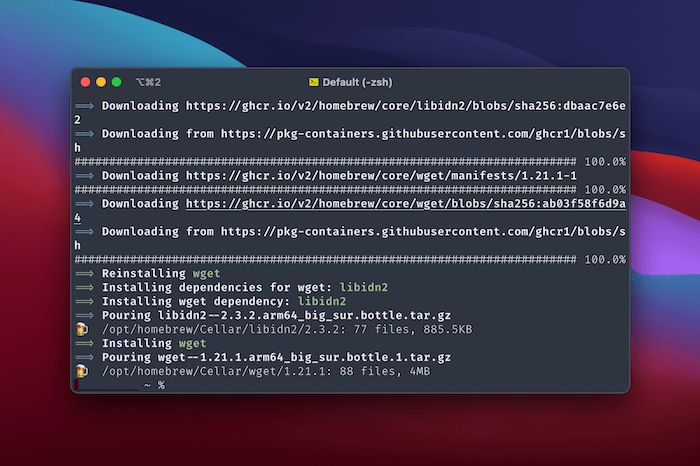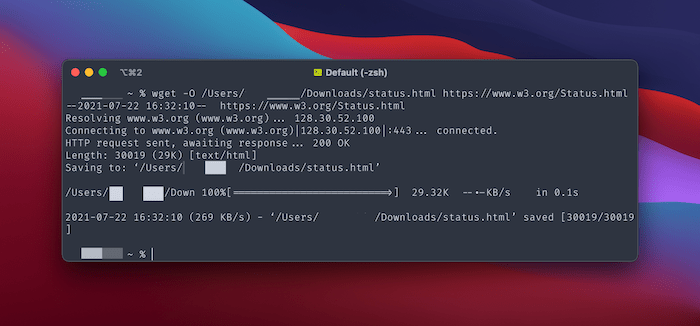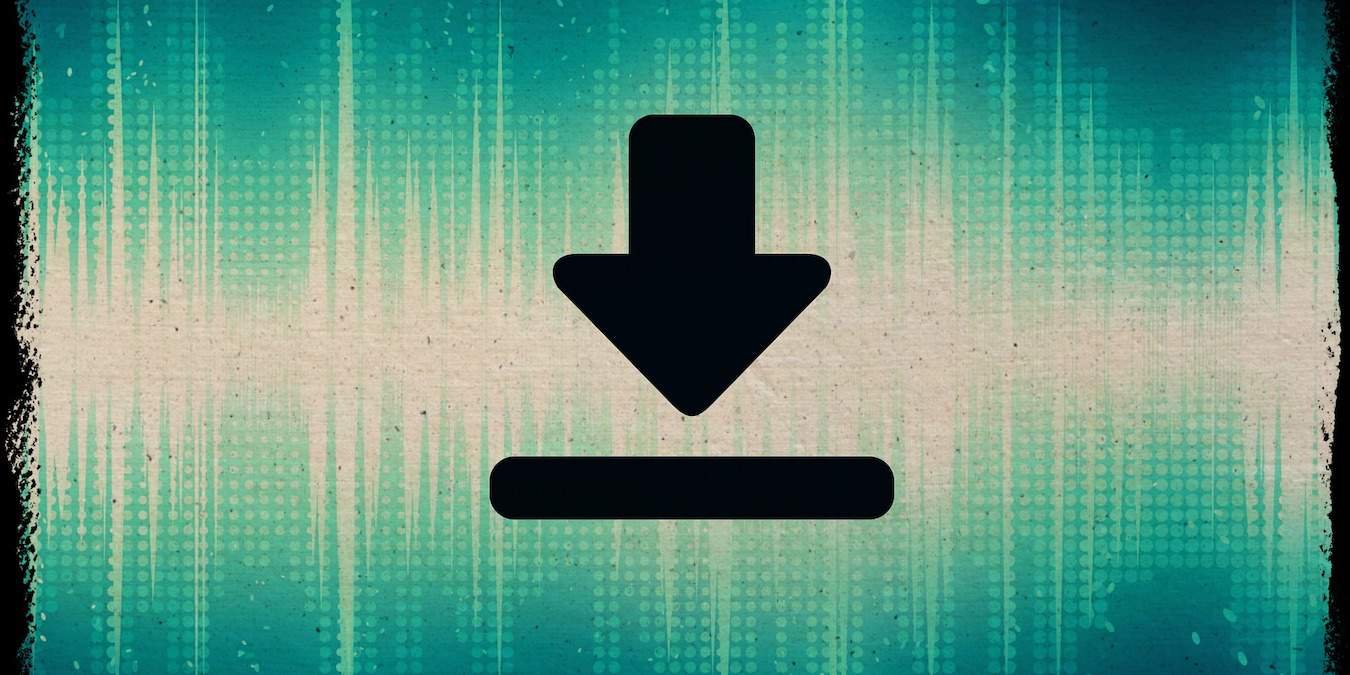Как установить и использовать wget на Mac
Существует множество способов загрузки ресурсов из Интернета. Помимо браузера, вы также можете использовать такой инструмент, как wget, для загрузки ресурсов из Интернета, пока вы занимаетесь чем-то другим. В этой статье мы покажем вам, как загрузить и использовать wget на Mac.
Также читайте: Как использовать Wget для загрузки веб-сайтов на компьютер
Что такое wget (и для чего он используется)?
Для тех, кто не знает: wget — это неинтерактивная утилита командной строки с открытым исходным кодом, которая поможет вам загружать ресурсы по указанному U
Что такое wget (и для чего он используется)?
ботать в фоновом режиме или даже до того, как вы войдете в систему.
Это проект команды GNU, и это здорово, если у вас плохое подключение к Интернету. Это означает, что он устойчив в неоптимальных условиях.
После установки wget вы будете запускать команды и указывать место назначения для своих файлов. Далее мы покажем вам, как это сделать.
Как установить wget на Mac
Перед установкой wget вам понадобится менеджер пакетов. Хотя wget не поставляется с macOS, вы можете загрузить и установить его с помощью Домашнее пиво — лучшего доступного менеджера пакетов Mac.
1. Загрузите и установите Homebrew
Чтобы установить Homebrew, сначала откройте окно терминала и выполните следующую команду:
/bin/bash -c "$(curl -fsSL https://raw.githubusercontent.com/Homebrew/install/HEAD/install.sh)"
При этом используется команда curlдля загрузки файлов, которые поставляются в составе предустановленной установки Ruby на macOS.
Читайте также: Как использовать cURL для передаКак установить wget на Mac
гого другого
После того, как вы нажмете Enterдля запуска команды, установщик предоставит вам подробную информацию о том, что произойдет.
После подтверждения запустится установщик.
2. Установите wget из командной строки
Далее мы хотим использовать Homebrew для установки wge
1. Загрузите и установите Homebrew
brew install wget
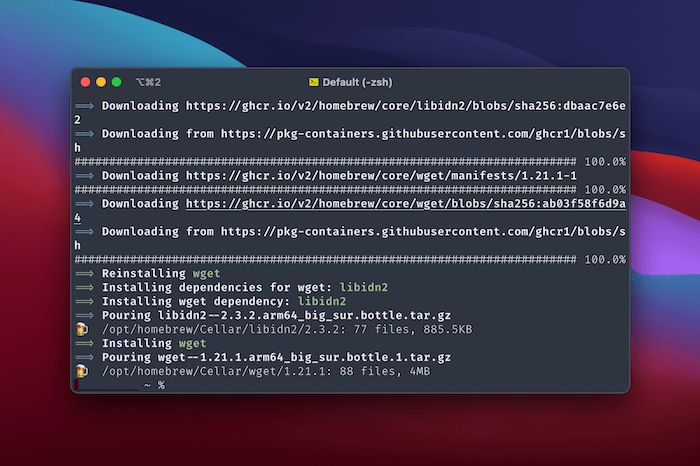
Установщик будет предоставлять вам обновления о ходе работы в реальном времени, и вам здесь мало что нужно делать. Процесс прост и автоматизирован. Однако, если у вас уже установлен Homebrew, обязательно запустите brew update, чтобы получить последние копии всех ваших формул.
Как только вы увидите новое приглашение в своем терминале, вы готовы использовать wget на Mac для загрузки ресурсов.
Читайте также: Как запустить скрипт Python на Mac
Как использовать wget для загрузки веб-ресурсов
Чтобы загрузить удаленный ресурс по URL-адресу с помощью wget, вам нужно использовать следующую структуру:
wget -O path/to/local.copy http://example.com/url/to/download.html
Файл, указанный в URL-адресе, будет сохранен в расположении, указанном на вашем компьютере.
Если вы исключите «флаг» -O, местом загрузки будет текущий рабочий
2. Установите wget из командной строки
ttps://saintist.ru/wp-content/uploads/2024/05/wget-cwd-download.png" alt="Загрузка файла в текущий рабочий каталог.">
Например, мы хотим загрузить веб-страницу в папку «Загрузки»:
wget -O /Users/[your-username]/Downloads/status.html https://www.w3.org/Status.html
Однако, чтобы сделать то же самое без флага -O, нам нужно сменить каталог (cd downloads) перед запуском wget:
wget /Users/[your-username]/Downloads/status.html https://www.w3.org/Status.html
Вы получите полную информацию о ходе загрузки, хотя, учитывая скорость работы wget, эта информация больше похожа на сводку загрузки, чем на обновления в реальном времени.
Как скачать рекурсивный каталог
Чтобы загрузить все дерево каталогов с помощью wget, вам необходимо использовать -r/--recursiveи -np/26флаги:
wget -e robots=off -r -np https://www.w3.org/History/199211Как использовать wget для загрузки веб-ресурсов
Это заставит wget перейти по всем ссылкам, найденным в документах в указанном каталоге. Оттуда он выполнит рекурсивную загрузку всего указанного URL-пути.
Также обратите внимание на команду -e robots=off. При этом игнорируются ограничения в файле robots.txt. В общем, рекомендуется отключить robots.txt, чтобы предотвратить сокращенную загрузку.
Использование дополнительных флагов с wget
Вы обнаружите, что wget — гибкий инструмент, поскольку он использует ряд других дополнительных флагов. Это удобно, если у вас есть особые требования к загрузке.
Давайте рассмотрим две области, на которых мы сосредоточены: управление процессом загрузки и создание журналов.
Управление тем, как wget будет загружать ресурсы
Существует множество флажков, которые помогут вам настроить процесс загрузки. Вот лишь некоторые из наиболее полезных:
wget -X /absolute/path/to/directoryисключит определенный каталог на удаленном сервере.wget -nHудаляет каталоги «имя хоста». Другими словами, он пропускает основное доменное имя. Например, wget пропустит папку www.w3.orgв предыдущем примере и вместо этого начнет с каталога History.wget --cut-dirs=#пропускает указанное количество каталогов по URL-адресу перед началом загрузки файлов. Например, -nH --cut-dirs=1изменит указанный путь «ftp.xemacs.org/pub/xemacs/» на просто «/xemacs/» и уменьшит количество пустых родительских каталогов в локальной загрузке.wget -R index.html/wget --reject index.htmlпропустит все файлы, соответствующие указанному имени файла. В этом случае будут исключены все индексные файлы. Звездочка (*) — это подстановочный знак, например «*.png». При этом будут пропущены все файлы с расширением PNG.wget -i fileуказывает целевые URL-адреса из входного файла. Этот входной файл должен быть в формате HTML, иначе вам придется использовать флаг --force-htmlдля анализа HTML.wget -nc/wget --no-clobberне будет перезаписывать файлы, которые уже существуют в месте назначения.wget -c/wgКак скачать рекурсивный каталог
астично загруженных файлов.wget -t 10попытается загрузить ресурс до 10 раз, прежде чем потерпит неудачу.
wget может не только контролировать процесс загрузки, но и создавать журналы для дальнейшего использования.
Настройте уровень ведения журнала
Вы также можете рассматривать следующие флаги как частичный способ управления выводом, который вы получаете при использовании wget.
wget -dвключает вывод отладки.wget -o path/to/log.txtпозволяет записывать выходные данные в указанный каталог вместо отображения стандартного вывода при входе в систему.wget -qотключает весь вывод wget, включая сообщения об ошибках.wget -vявно включает подробный вывод wget по умолчанию.wget --no-verboseотключает сообщения журнала, но отображает сообщения об ошибках.
Вы часто хотите знать, что происходит во время загрузки, поэтому вы можете не использовать эти флаги так часто, как другие. Тем не менее, если у вас большая партия загрузок и вы хотите быть уверены, что сможете устранить любые проблемы, разумным подход
Использование дополнительных флагов с wget
нных.
Читайте также: Как добавлять и удалять кексты из macOS
Заключение
Хотя для загрузки веб-страниц и других ресурсов вы можете использовать браузер или другой графический интерфейс, вы можете сэкономить время с помощью командной строки. Такой инструмент, как wget, является более мощным (более мощным, чем ваш браузер), а также быстрым. Полное описание в
Управление тем, как wget будет загружать ресурсы
g/software/wget/manual/wget.html#URL-Format" class="ek-link" target="_blank" rel="noopener" title="просмотрите справочную страницу GNU wget">просмотрите справочную страницу GNU wget .
Если вы обнаружите, что wget у вас не работает, возможно, пришло время диагностировать проблему с вашим Wi-Fi-соединением . Будете ли вы использовать wget на Mac для загрузки веб-ресурсов? Поделитесь своими мыслями в разделе комментариев ниже!
Настройте уровень ведения журнала
Заключение