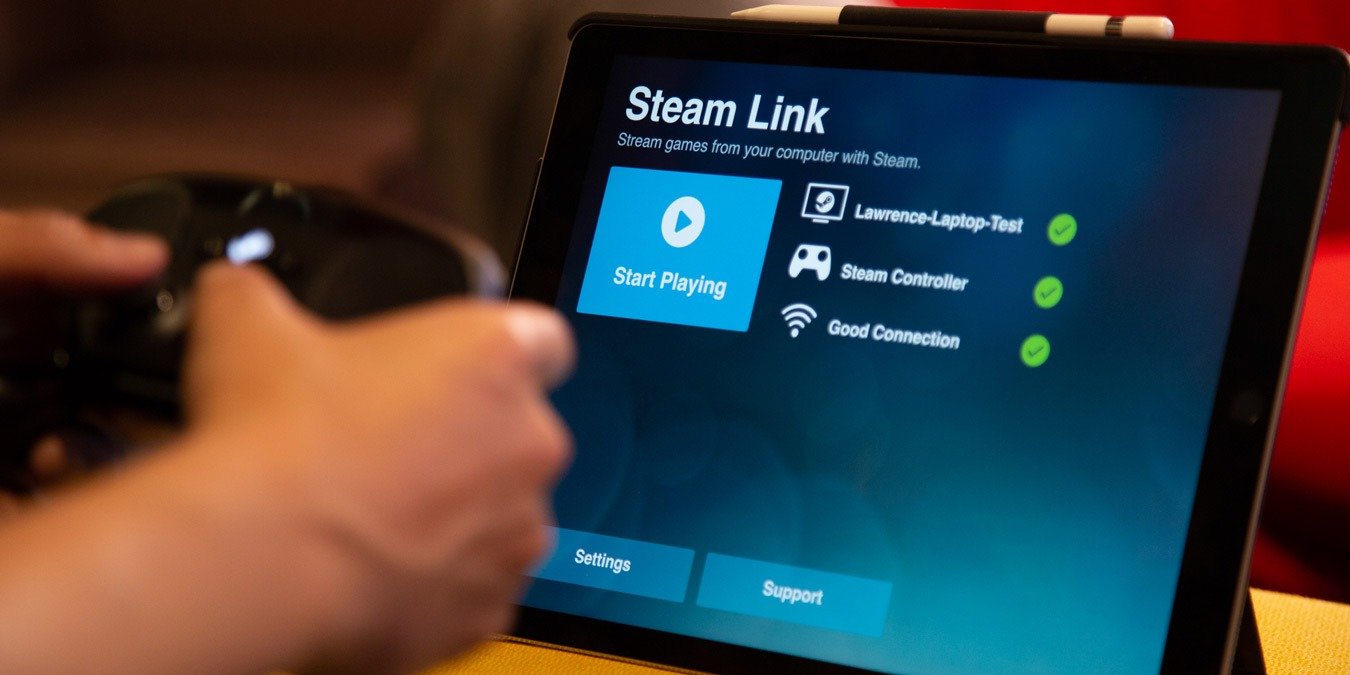Помимо потоковой передачи всей вашей библиотеки Steam, Steam Link также можно использовать в качестве обычного домашнего потокового устройства для потоковой передачи Netflix, просмотра веб-страниц или игры в игры, не относящиеся к Steam, из интерфейса Steam Link «Big Picture». В следующем руководстве показано, как транслировать настольные игры и игры, не принадлежащие Steam, с помощью Steam Link.
Читайте также: 6 инструментов для отслеживания статистики Steam, предложений, расходов и игрового времени
Смотреть игры, не принадлежащие Steam, по ссылке Steam
Если у вас есть доступ к рабочему столу, вы можете запускать на своем ПК практически все, что захотите, но если вы ограничены геймпадом, вам нужно настроить себя на запуск игр, отличных от Steam, из режима Big Picture..
Это не так уж сложно. Вы даже можете сделать это в режиме Big Picture. Нажмите значок шестеренки («Настройки») в правом верхнем углу, зате
Contents
Смотреть игры, не принадлежащие Steam, по ссылке Steam
(Эквивалентное действие в настольной версии Steam — нажать «Добавить игру» в левом нижнем углу окна Steam, а затем «Добавить игру стороннего производителя».)Из этих списков вы можете добавить в свою библиотеку практически любую игру или другую программу из Windows, а затем запустить ее в режиме Big Picture и, как следствие, Steam Link.
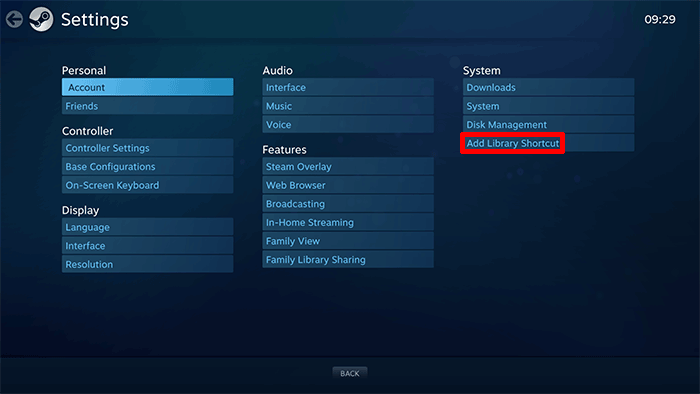 <
<Читайте также: Steam против Epic Games Store: какой игровой клиент для ПК вам лучше?
Настройка элементов управления для игр, не принадлежащих Steam
Хотя совместимость Steam с различными геймпадами означает, что он довольно хорошо справляется с автоматическим отображением элементов управления, с играми, не принадлежащими Steam, все может быть немного сложнее, особенно со старыми играми, которые не имеют встроенной совместимости с контроллерами.
Чтобы настроить клавиатуру и мышь для использования геймпада, откройте игру через Steam Link, нажмите кнопку Xbox или PS, чтобы открыть меню Steam, затем выберите «Конфигурация контроллера».
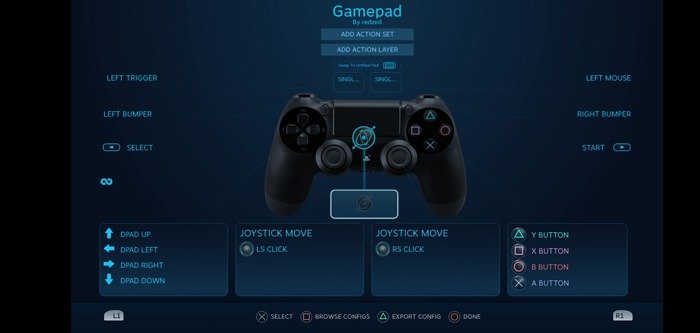
Здесь вы сможете привязать разные клавиши клавиатуры к кнопкам геймпада. К интерфейсу нужно немного привыкнуть, но вы можете делать все, от настройки пользовательских клавиш до чувствительности использования аналогового джойстика в качестве мыши.
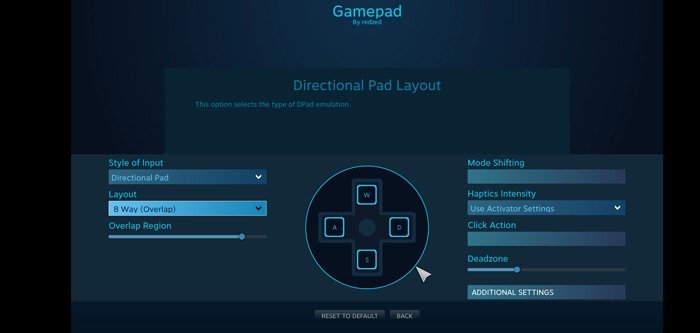
Чтобы помочь вам, мы рекомендуем сначала перейти на с
Настройка элементов управления для игр, не принадлежащих Steam
авиша что делает, нажав кнопку PS/Xbox, прежде чем вернуться обратно в конфигурацию контроллера.Читайте также: Как поделиться играми Steam с семьей
Потоковая трансляция эмулированных игр по ссылке Steam
К сожалению, предыдущий совет не поможет, если вы пытаетесь играть в свои любимые игры старой школы через эмулятор, поскольку Steam Link не идентифицирует ваш контроллер, когда вы пытаетесь их использовать (т. е. Steam Link распознает только ваш контроллер как игровой контроллер с пользовательским интерфейсом Big Picture).
Потоковая трансляция эмулированных игр немного сложнее, поскольку вам нужно будет настроить парсеры с помощью отличного инструмента под названием Менеджер Steam Rom . Если вы хотите это сделать, ознакомьтесь с нашим специальным руководством на странице потоковая передача эмулированных игр для N64, PS1, SNES и других игр через ссылку Steam. .
Читайте также: Как добавить игры, не принадлежащие Steam, в вашу библиотеку Steam
Потоковая передача с рабочего стола через Steam Link
Хотя Valve не особо беспокоится о том, насколько легко перенести Steam Big Picture на рабочий стол Windows (вероятно, потому, что они хотят, чтобы вы играли и тратили деньги в своей маленькой экосистеме), на самом деле все очень просто — независимо от того, хотите ли вы используете телефон, телевизор или другое устройство.
Подключив Steam Link к компьютеру и перейдя в режим Big Picture, щелкните значок «Назад» в верхнем левом углу, чтобы выйти из библиотеки и перейти на главный экран Steam Big Picture.
Здесь нажмите кнопку питания в правом верхнем углу и выберите «Свернуть большую картинку».
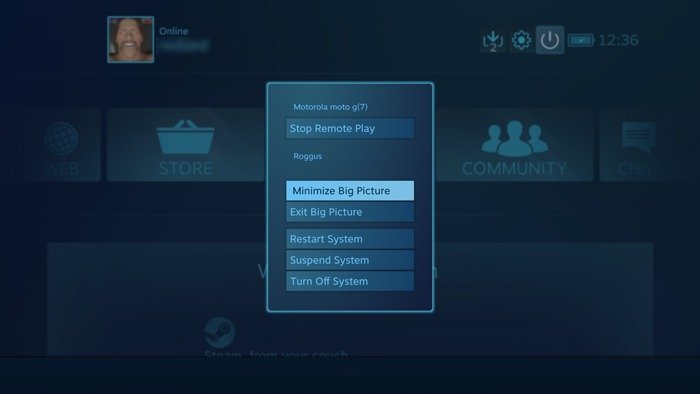
Потоковая трансляция эмулированных игр по ссылке Steam
ле Windows и иметь возможность управлять им с помощью сенсорного экрана, клавиатуры или контроллера телефона.Если вы используете небольшой сенсорный экран, возможно, вам захочется нажать значок трекпада мыши в левом верхнем углу и изменить параметр «Прямой курсор» на «Курсор трекпада» или «Курсор трекпада», что даст вам прямой путь. контроль над мышью. Нажмите значок клавиатуры в правом верхнем углу, если хотите что-то ввести.
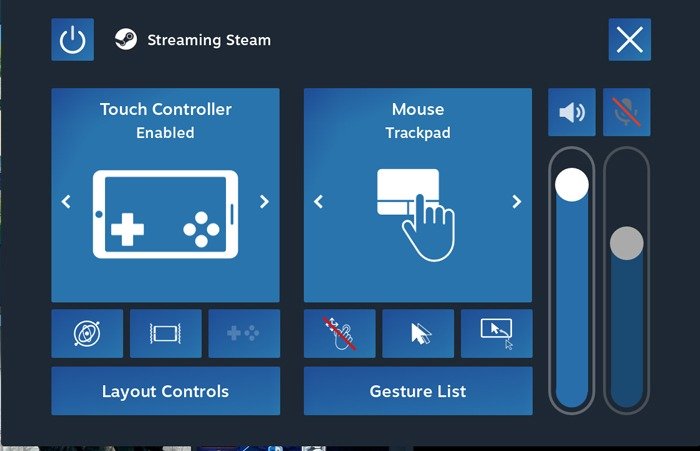
Если вы хотите вернуться в Steam Big Picture со своего рабочего стола на сенсорном экране, просто нажмите значок Steam в верхней центральной части экрана. Если вы используете геймпад, попробуйте нажать кнопку Xbox, PlayStation или аналогичную кнопку в центре геймпада.
Если вы не видите указанные выше значки на своем телефоне, попробуйте встряхнуть телефон, чтобы значки появились.
Совет. если у вас закончились игры, знайте где найти дешевые ключи Steam .
Создайте файл в блокноте, если не можете свернуть ссылку Steam
Многие пользователи сообщают, что рабочий стол Windows не работает после сворачивания режима Big Picture. Одним из возможных решений здесь является привязка внешнего приложения (даже чего-то вроде «Блокнота») к Steam, добавив его как игру, не относящуюся к Steam, в свою ссылку Steam. Для этого следуйте приведенным выше инструкциям для потоковой передачи игр, отличных от Steam, через Steam Link, поскольку это абсолютно тот же процесс.
Также читайте:Потоковая передача с рабочего стола через Steam Linkrollers-with-steam-games/" title="Как использовать внешние игровые контроллеры с играми Steam">Как использовать внешние игровые контроллеры с играми Steam
Популярность Steam Link с годами возросла, и сейчас множество людей используют его для потоковой передачи своих игр, настольных компьютеров и т. д. на различных устройствах. Дополнительную информацию о Steam можно найти в нашем списке исправления, когда Steam не работает и в нашем руководстве по найти и изменить свой Steam ID .