В Linux нет настоящего аналога безопасного режима Windows. Хотя вы можете использовать восстановиться после сбоя Linux несколькими способами, в большинстве дистрибутивов Linux решение обычно включает использование Live CD для доступа к файлам на жестком диске или даже использование chroot.
Ubuntu придумала умное решение в режиме восстановления. Он позволяет вам выполнить несколько ключевых задач по восстановлению, включая загрузку корневого терминала, чтобы предоставить вам полный доступ для ремонта вашего компьютера.
Примечание : это будет работать только в Ubuntu, Mint и других дистрибутивах, связанных с Ubuntu.
Загрузка в режиме восстановления в Ubuntu
Во время загрузки компьютера подождите, пока в BIOS не появится логотип производителя. Если ваш компьютер загружается слишком быстро, вам придется сделать это сразу после его включения. Быстро нажмите клавишу Shiftили Escape. На новых компьютерах это, вероятно, Escape. На некоторых компьютерах время должно быть почти идеальным, поэтому вам, возможно, придется нажимать его несколько раз. Если вы пропустили
Contents
Загрузка в режиме восстановления в Ubuntu
>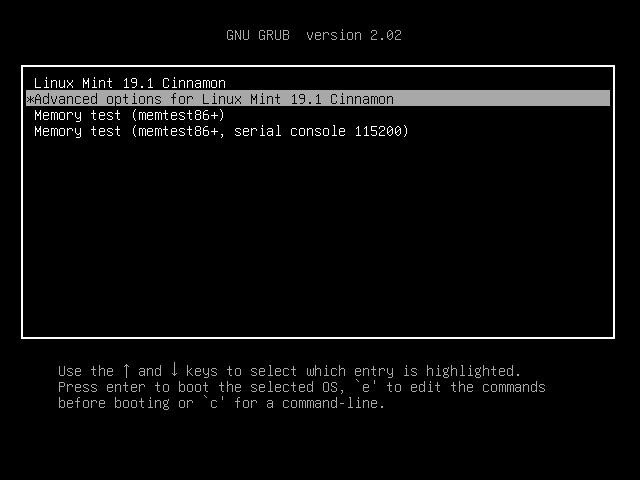
Если повезет, вы попадете в загрузочное меню GRUB Ubuntu. Чуть ниже обычного варианта загрузки вы увидите запись «Дополнительные параметры». Выберите его и нажмите Enter.
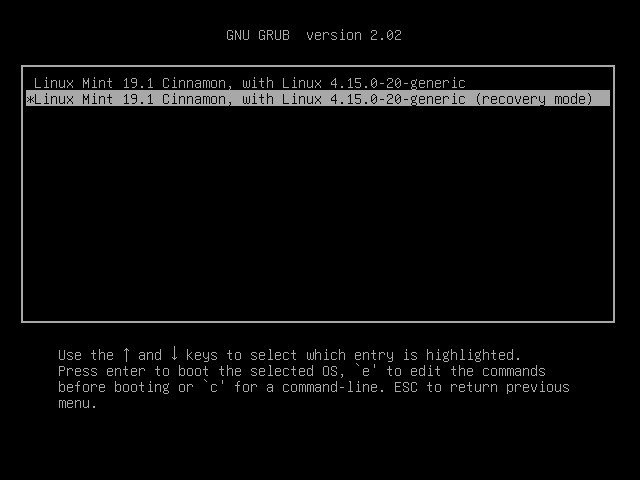
GRUB перенесет вас в новое меню. Внизу вы увидите одну из записей с надписью «Восстановление» в скобках.
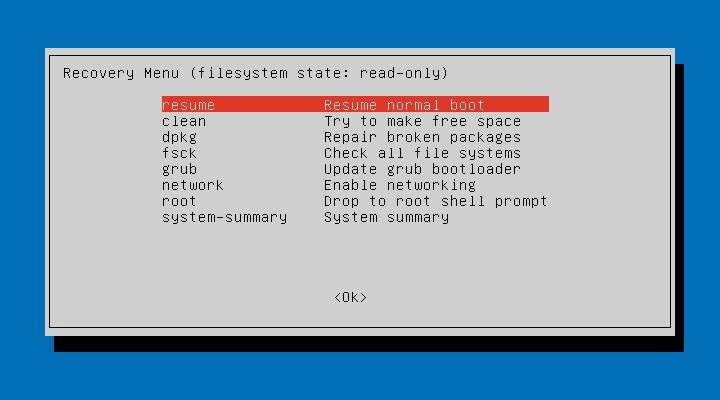
Вы попадете на простой экран с синим фоном и полем с рядом вариантов восстановления. Это главное меню восстановления Ubuntu; он позволяет вам выполнять многие типичные задачи, необходимые для исправления неисправной системы.
О вариантах восстановления
Как видите, теперь у вас есть семь вариантов восстановления Ubuntu. В зависимости от проблемы, с которой вы столкнулись, вы захотите выбрать тот, который соответствует вашим потребностям.
Каждая опция выполняет следующее:
- Возобновить – если вы каким-то образом случайно попали в это меню, просто используйте «возобновить», чтобы продолжить загрузку в обычном режиме.
- Очистить. Если у вас проблемы с пространством, выберите вариант «Очистить». Это поможет вам освободить ценное пространство и избежать различных сбоев системы.
- Dpkg – Если вы устанавливаете новый пакет и что-то пошло не так, это может привести к сбоям в работе Ubuntu. Используйте «dpkg», чтобы попытаться восстановить поврежденные пакеты.
- Fsck º Хотя это не всегда работает, «fsck» полезен при устранении проблем с жестким диском. Вы также можете использовать его для настройки графических драйверов. Если вы подозреваете, что ваш жесткий диск поврежден или вышел из строя, воспользуйтесь этим инструментом.
- Grub – используется только для автоматического обновления установленного загрузчика Grub.
- Сеть. Если у вас возникли проблемы с сетью, воспользуйтесь опцией «сеть», чтобы снова настроить все. Поскольку сеть обычно отключена, если вы не настроили ее вручную, это может помочь в этом процессе.
- Root — предназначен для более сложного устра
О вариантах восстановления
ить, меню восстановления открывает систему в состоянии только для чтения. Инструмент root поможет вам получить доступ на запись (подробнее об этом ниже). - Сводка системы: получите базовый обзор вашей системы. В большинстве случаев это не самый полезный вариант, если только вы не хотите убедиться, что Ubuntu распознает различные части вашей системы.
Корневой терминал
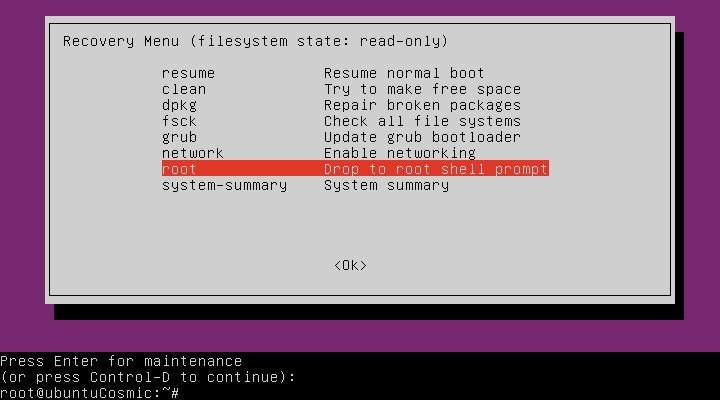
Многие проблемы можно решить только с правами root, и они требуют большего ручного вмешательства, чем то, что предоставляют параметры по умолчанию в меню восстановления. Если похоже, что вы имеете дело с одним из этих случаев, выберите «Перейти в корневую оболочку», чтобы загрузить корневой терминал.
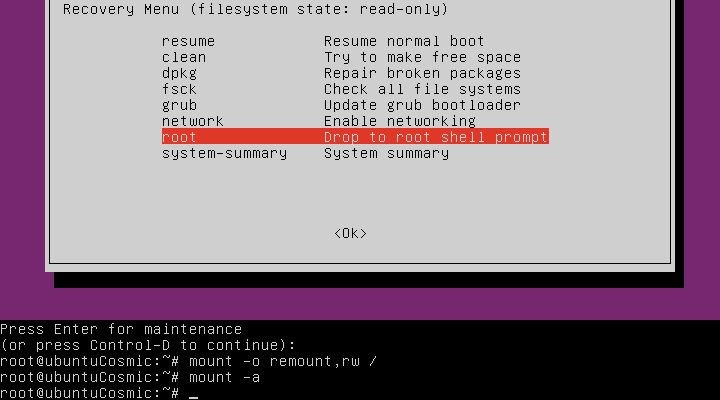
Как только вы выберете его, вы увидите в нижней части экрана переключение на терминал и вход в систему как root. Прежде чем вы сможете что-то сделать, вам нужно будет перемонтировать корневой раздел вашего диска. По умолчанию он установлен только для чтения в целях безопасности, но вам, вероятно, придется что-то изменить, чтобы устранить возникшую проблему. Чтобы перемонтировать его с разрешениями на запись, выполните следующую команду.
mount -o remount,rw /
Если у вас есть дополнительные разделы, над которыми вам нужно поработать, вам также потребуется перемонтировать их. Это включает в себя случаи, когда ваш каталог «/home» находится в отдельном разделе. Вы можете перемонтировать их все сразу, просто выполнив:
mount -a
Теперь вы готовы покопаться в своей системе и решить проблему, которая мешает нормальной загрузке. У вас будет доступ ко всему в вашей системе как root, поэтому будьте осторожны, чтобы ничего не повредить в процессе. Создание резервных копий, даже просто копий изменяемых вами файлов, — отличная идея. Как только вы обнаружите и устраните проблему, перезагрузите систему и загрузитесь в обычном режиме.
Не могу получить доступ к меню загрузки GRUB
Если по какой-либо причине вы не можете получить доступ к меню загрузки GRUB Ubuntu, вы не сможете загрузиться в режиме восстановления в Ubuntu. Обычно это означает, что загрузчик и/или ваша система Ubuntu каким-то образом повреждены. Самое простое решение — переустановите Ubuntu с помощью Live CD . На руках есть множество причин иметь Live CD , и это только один из них.
Этот метод позволяет обычно сохранять файлы (при условии, что жесткий диск не поврежден и не подлежит использованию). Кроме того, вы сможе
Корневой терминал
сходит, с помощью новой установки.В большинстве случаев загрузка в режиме восстановления в Ubuntu должна быть первым шагом для устранения многих проблем, с которыми вы можете столкнуться. И, надеюсь, вам вообще не понадобится переустанавливать Ubuntu.


