Один из лучших способов навигации по интерфейсу Gmail — использование сочетаний клавиш. Google предоставляет множество сочетаний клавиш в Gmail. Следующим преимуществом является то, что вы также можете настроить сочетания клавиш в соответствии со своими предпочтениями. Здесь мы покажем, как можно настроить сочетания клавиш в Gmail.
Также читайте: Шпаргалка по сочетаниям клавиш Gmail
Включить пользовательские сочетания клавиш
Прежде чем вы сможете настроить сочетания клавиш в Gmail, вам необходимо сначала включить их. Процесс довольно прост.
1. Откройте Gmail в браузере и войдите в систему, используя свои учетные данные.
2. Нажмите значок «шестеренка» или «Настройки» в правом верхнем углу интерфейса. В раскрывающемся меню выберите параметр «Просмотреть все настройки».
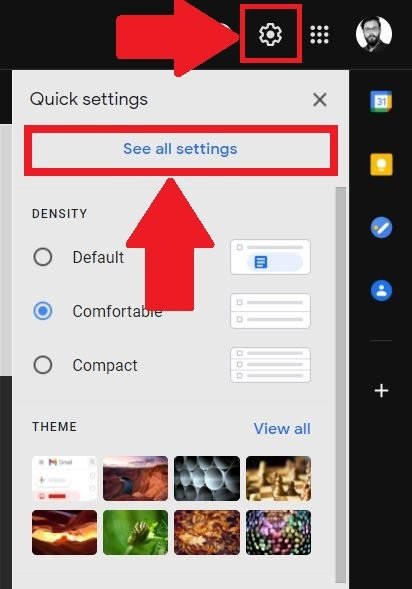
3. Перейдите на вкладку «Дополнительно». Здесь найдите параметр «Пользовательские сочетания клавиш» и нажмите кнопку «Включить».
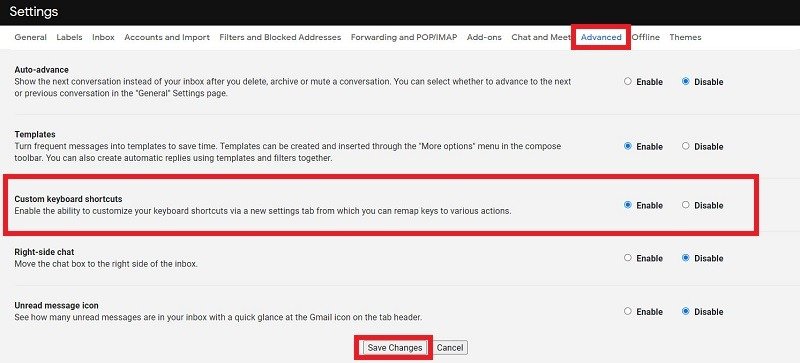
4. Нажмите «Сохранить изменения». Теперь вы увидите, что «Сочетания клавиш» включены, и в меню «Настройки» появится новая вкладка.
Настройка сочетаний клавиш в Gmail
После включения функции сочетаний клавиш в Gmail вы теперь можете настроить их по своему вкусу.
1. Перейдите к пункту «Сочетания клавиш» в настройках. Рядом с действием вы увидите пользовательские сочетания клавиш, а также возможность установить альтернативное сочетание клавиш.
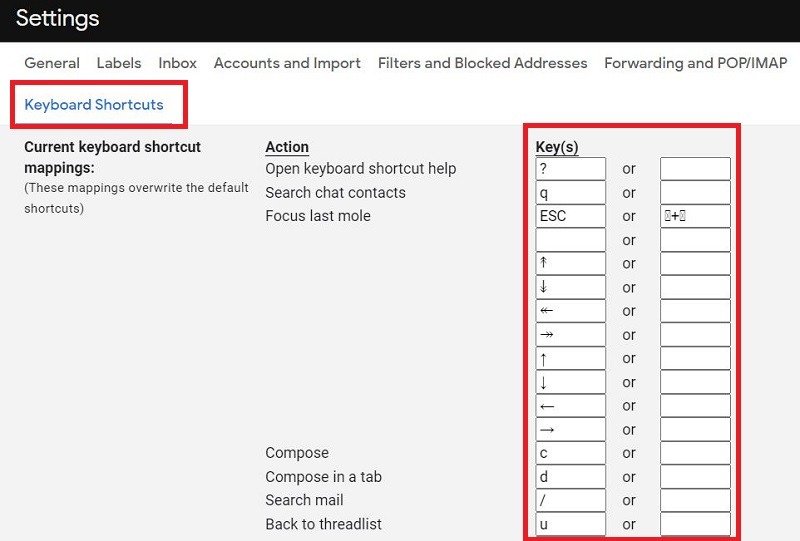
2. Введите предпочтительные сочетания клавиш для каждого действия.
Читайте также: 11 полезных советов по поиску в Gmail, которые помогут повысить вашу продуктивность
3. Закончив, прокрутите вниз и нажмите кнопку «Сохранить изменения».
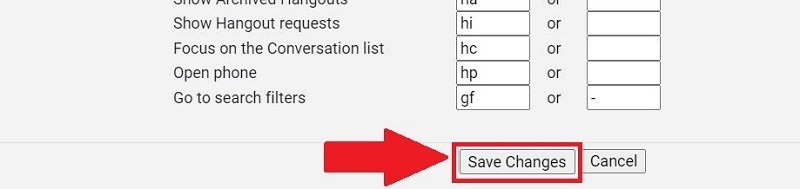
4. Если вы передумали и хотите восстановить значения по умолчанию для всех сочетаний клавиш, нажмите кнопку «Восстановить настройки по умолчанию» и нажмите «Сохранить изменения» на вкладке «Сочетания клавиш» в настройках.
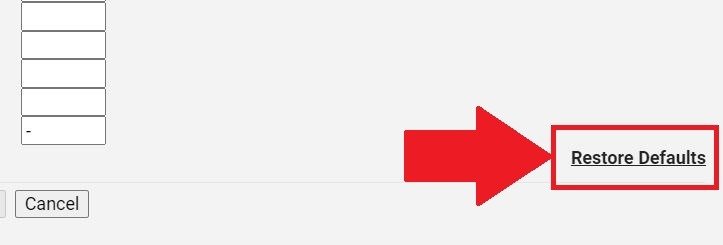
Вот и все! Вы только что изменили сочетания клавиш для Gmail на предпочитаемые вами клавиши.
Подведение итогов
Настроить сочетания клавиш для Gmail очень легко, и я рад, что Google предоставляет такую возможность. Если у вас возникли проблемы с использованием Gmail, вы можете узнать об этом как исправить проблему неработающей Gmail . Вы также можете отключить умный ответ и умный ввод в Gmail , если считаете, что они мешают работе пользователя.


