Когда в 2018 году впервые был представлен Samsung One UI, все были в восторге. One UI был безупречным улучшением TouchWiz, который был в лучшем случае посредственным. Samsung One UI 3, созданный на базе Android 11, имеет ряд секретных функций, которые вам понравятся. Мы собрали список из 14 лучших советов, подсказок и скрытых функций Samsung One UI 3.
Примечание. Следующие советы совместимы со смартфонами Samsung Galaxy под управлением Samsung One UI 3.0 или более поздней версии. Откройте «Настройки» ->«О телефоне» ->«Информация о программном обеспечении» ->«Версия One UI», чтобы увидеть свою версию One UI.
1. Изменить стиль всплывающего окна уведомлений
В старых версиях One UI всплывающее уведомление, появлявшееся вверху, отображало почти все содержимое уведомления. One UI 3 позволяет выбирать между двумя стилями всплывающих уведомлений: кратким и подробным. Хотя последний является более старым стилем, «Краткое» — это новый вариант, в котором вы видите минимальную информацию о своем уве
Contents
- 1 1. Изменить стиль всплывающего окна уведомлений
- 2 2. Настройте стиль кратких уведомлений
- 3 3. Проверьте историю уведомлений
- 4 4. Используйте всплывающие уведомления
- 5 5. Закрепить приложения в меню «Поделиться»
- 6 6. Выключение экрана двойным касанием
- 7 7. Изменение фона и макета экрана вызова
- 8 8. Включить ленту Google Discover
- 9 9. Использовать корзину в сообщениях Samsung
- 10 10. Используйте новый и расширенный поиск
- 11 11. Скриншоты с автообрезкой
- 12 12. Продолжить на других устройствах
- 13 13. Настроить кнопку питания
- 14 14. Показать частоту обновления
1. Изменить стиль всплывающего окна уведомлений
уведомление, если быть точным. Чтобы переключиться на стиль «Бриф», перейдите в «Настройки ->Уведомления». Нажмите на кружок выбора «Краткое».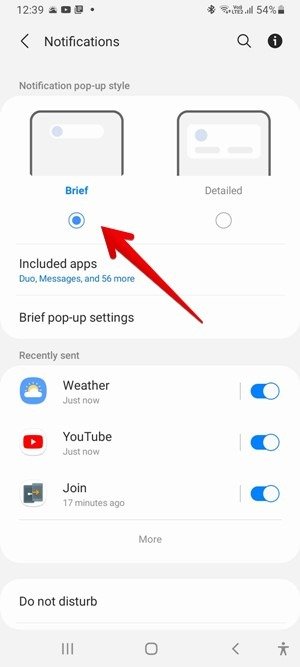
Интересно, что вы можете использовать комбинацию обоих стилей, отключив краткий режим для определенных приложений. Для этого коснитесь параметра включенных приложений, который отображается при выборе краткого стиля. Отключите приложения, для которых вы хотите использовать подробный стиль.
2. Настройте стиль кратких уведомлений
При использовании стиля «Краткое уведомление» вы можете воспользоваться функцией боковой подсветки. Он позволяет вам настроить внешний вид уведомлений на вашем телефоне. Вы можете изменить эффект, цвет, продолжительность и прозрачность уведомления.
Для этого перейдите в «Настройки ->Уведомления». Выберите «Кратко». Нажмите «Краткие настройки всплывающего окна ->Стиль освещения края». Настройте стиль уведомлений на следующем экране в соответствии со своими предпочтениями.
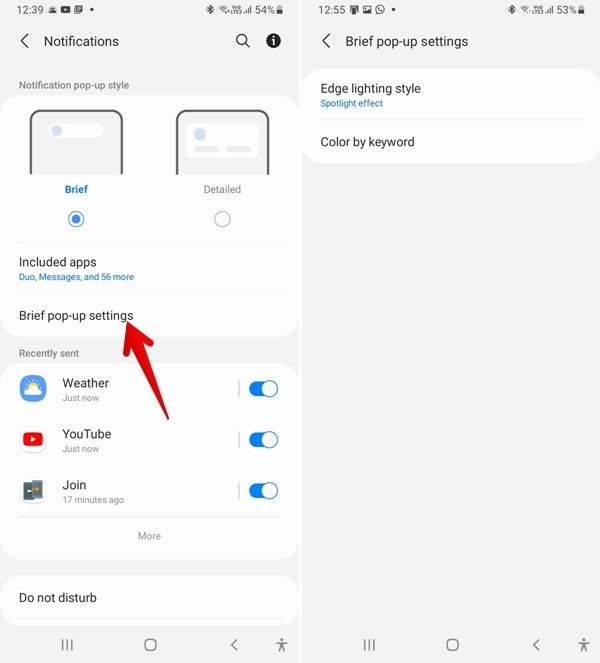
Вы даже можете настроить уведомления в соответствии с ключевыми словами с помощью настройки «Цвет по ключевому слову», которая находится в разделе «Настройки ->Уведомление ->Настройки кратких всплывающих окон». Если есть уведомление, содержащее выбранное ключевое слово, оно будет отображаться выбранным цветом вместо цвета по умолчанию.
3. Проверьте историю уведомлений
В One UI 3 реализована функция истории уведомлений Android 11, которая позволяет просматривать просмотреть отклоненные уведомления за последние 24 часа. Эта функция окажется очень удобной, если вы случайно удалите уведомление с панели уведомлений.
Вы можете включить его, перейдя в
2. Настройте стиль кратких уведомлений
и ->История уведомлений». Включите переключатель на следующем экране. Перейдите на тот же экран, чтобы просмотреть историю уведомлений.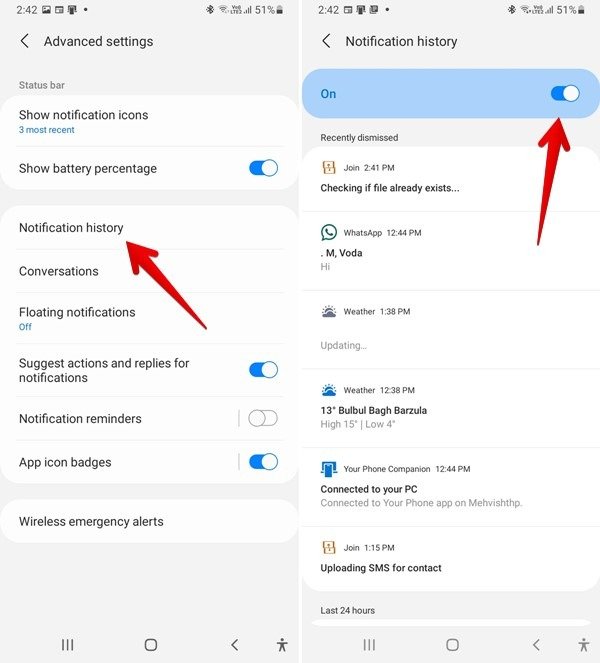
4. Используйте всплывающие уведомления
В Samsung уже была функция интеллектуального всплывающего окна для многозадачности. С One UI 3 вы также получаете всплывающие окна чата, как в Android 11. Предположим, вы смотрите видео на YouTube и получаете текстовое сообщение. Вместо того, чтобы открывать приложение «Сообщения» в полноэкранном режиме, пузырьки позволяют просматривать сообщения и отвечать в плавающем окне, не скрывая приложение YouTube. Точно так же пузыри помогут и во время игр.
Чтобы включить всплывающие уведомления, перейдите в «Настройки ->Уведомления ->Расширенные настройки ->Плавающие уведомления». Выберите «Пузыри».
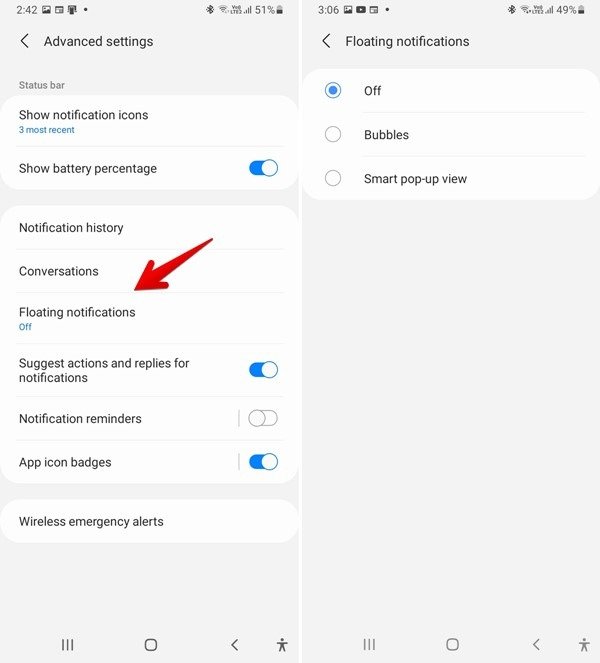
Вам придется включить пузырьки отдельно для необходимых приложений. Для этого откройте «Настройки ->Приложения». Нажмите на приложение. Перейдите в «Уведомления ->Показывать в виде пузырьков». Выбрать все.
5. Закрепить приложения в меню «Поделиться»
Теперь вы можете закрепить свои любимые приложения в меню «Поделиться». Например, если вы обычно делитесь изображениями из Галереи в WhatsApp, вы можете закрепить WhatsApp в верхней части меню общего доступа. Таким образом, вам не нужно будет находить WhatsApp в списке приложений, когда вы нажимаете значок «Поделиться». Он будет готов служить вам наверх
3. Проверьте историю уведомлений
мите значок «Поделиться» в любом приложении. Когда появится список приложений, коснитесь и удерживайте приложение, которое хотите закрепить. Нажмите «Закрепить» в меню.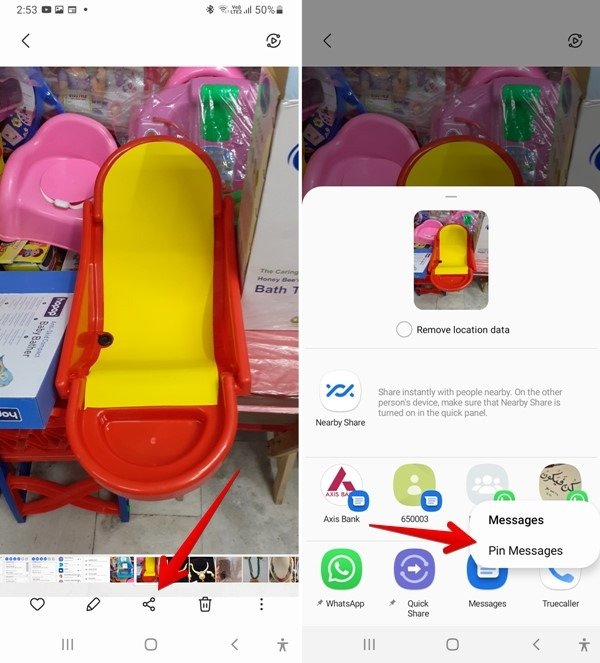
Невозможно закрепить отдельный набор приложений для разных приложений. Закрепленные приложения будут использоваться во всех приложениях, и их можно будет определить по значку булавки рядом с ними.
6. Выключение экрана двойным касанием
Вам больше не нужно нажимать кнопку питания или использовать стороннее приложение для жестов , чтобы быстро заблокировать экран. В One UI 3 вы можете выключить экран, просто дважды коснувшись пустого места на главном экране.
Эта функция включена по умолчанию. Если вы хотите отключить эту функцию или она не работает, перейдите в «Настройки» ->«Дополнительные функции» ->«Движения и жесты». Включите переключатель Двойное нажатие, чтобы выключить экран.
7. Изменение фона и макета экрана вызова
В One UI 3 вы получаете действительно классную функцию настройки экрана вызова, которая позволяет настраивать фон и макет экрана вызова. Откройте приложение «Телефон» и нажмите трехточечный значок вверху. Выберите «Настройки» в меню. Нажмите «Фон вызова».
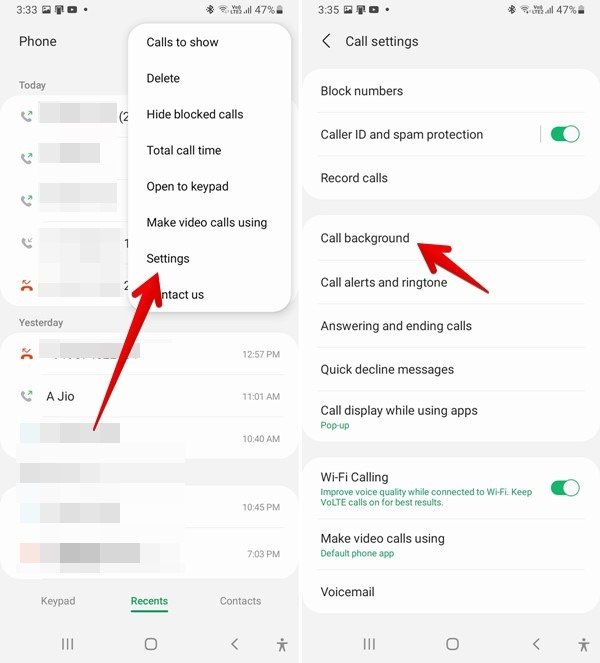
Вы найдете два варианта: макет и фон. С помощью первого вы можете настроить отображение имени и номера на экране, а второй позволяет использовать собственное фоновое изображение или 15-секундное видео. Настройки будут применены как к экранам входящих, так и к экранам исходящих вызовов.
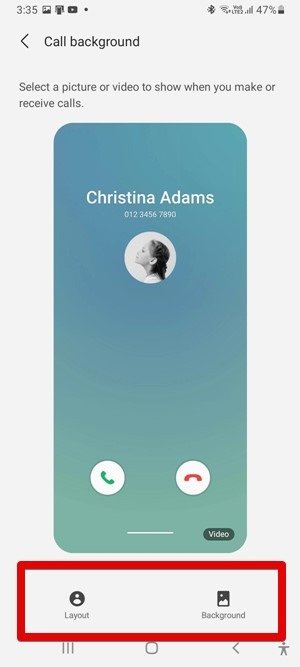
8. Включить ленту Google Discover
Очень немногие программы запуска поддерживают Канал Google Discover на главном экране. One UI Launcher был добавлен в тот же список, что и One UI 3. Теперь, проведя пальцем вправо от первого главного экрана телефона Samsung Galaxy, вы получите доступ к ленте Google.
Чтобы включить эту функцию, перейдите на первую страницу главного экрана. Нажмите и удерживайте пустое место на главном экране. Когда вы увидите различные параметры настройки, такие как темы, вид
5. Закрепить приложения в меню «Поделиться»
ы Google Discover и Samsung Free. Сначала включите верхний переключатель. Затем выберите Google Discover. Вы также можете использовать Samsung Free или не использовать ничего, отключив верхний переключатель.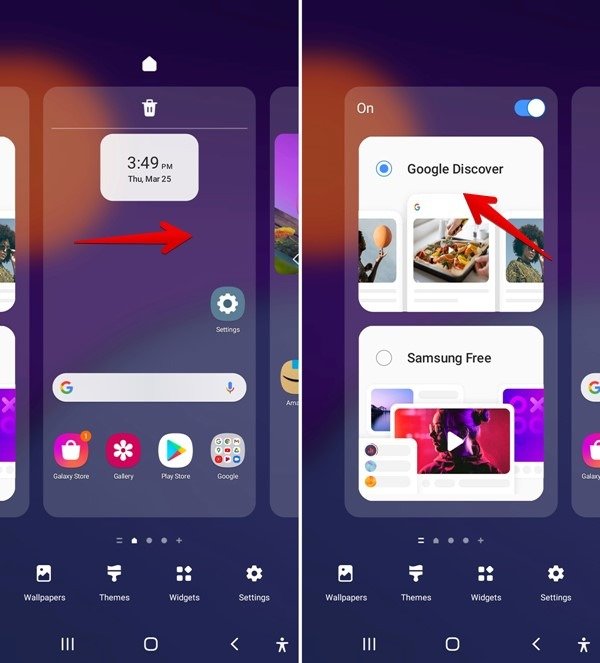
9. Использовать корзину в сообщениях Samsung
Если вы случайно удалили чат из приложения Samsung Messages, его можно восстановить с помощью функции «Корзина» приложения. Корзина уже присутствовала в других приложениях Samsung, таких как «Галерея», «Контакты» и т. д. Это работает так же, как удаленные чаты остаются в корзине в течение 30 дней, после чего они удаляются навсегда.
Чтобы получить доступ к корзине в приложении Samsung Messages, коснитесь трехточечного значка вверху. Выберите Корзина. Вы можете восстановить или окончательно удалить сообщения из корзины.
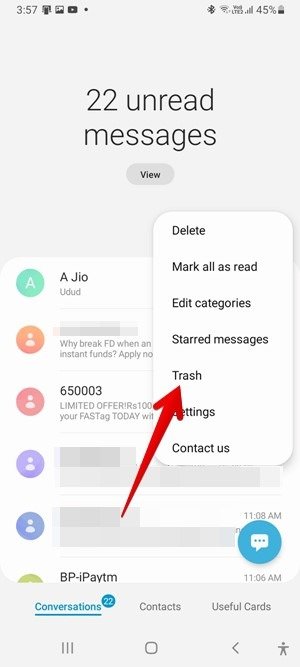
10. Используйте новый и расширенный поиск
Если вы никогда не удосуживались использовать функцию поиска Finder на своем телефоне Samsung, пришло время взглянуть на нее еще раз. Вам понравятся расширенные функции поиска, которые One UI 3 предлагает в Finder. Благодаря этому теперь помимо приложений и контактов вы найдете в нем настройки и поисковые предложения.
11. Скриншоты с автообрезкой
В One UI 3 появилась интересная функция, связанная со скриншотами. Когда вы делаете снимок экрана и редактируете его с помощью встроенной опции «Редактировать», новая функция автоматически определяет, есть ли на скриншоте фотография меньшего размера. На фотографии меньшего размера появится значок пунктирного квадрата. Нажмите на него, чтобы автоматически обрезать фотографию меньшего размера.
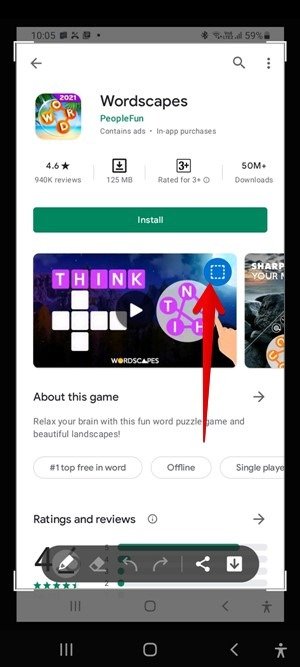
Читайте также: Как профессионально использовать S Pen на телефонах Samsung Galaxy
12. Продолжить на других устройствах
Если вы используете несколько устройств Samsung Galaxy, возможно, вам захочется воспользоваться функцией 7. Изменение фона и макета экрана вызоваить приложения на других устройствах»">Функция «Продолжить приложения на других устройствах» . Если эта функция включена, вы можете продолжать использовать такие приложения, как Samsung Notes и Интернет-браузер Samsung, на другом устройстве с того места, где вы остановились на первом устройстве. Эта функция также позволяет копировать текст, изображения и т. д. на один телефон Samsung и вставлять их в другой.
Чтобы использовать эту функцию, перейдите в «Настройки ->Расширенные функции». Нажмите «Продолжить приложения на других устройствах». Включите эту функцию.
13. Настроить кнопку питания
Раньше это было на телефонах Samsung Galaxy высокого класса, теперь вы можете назначить новую функцию кнопке питания на всех телефонах с One UI 3. Чтобы назначить приложение, перейдите в «Настройки» ->«Дополнительные функции» ->«Боковая клавиша». кнопку питания при двойном нажатии на нее.
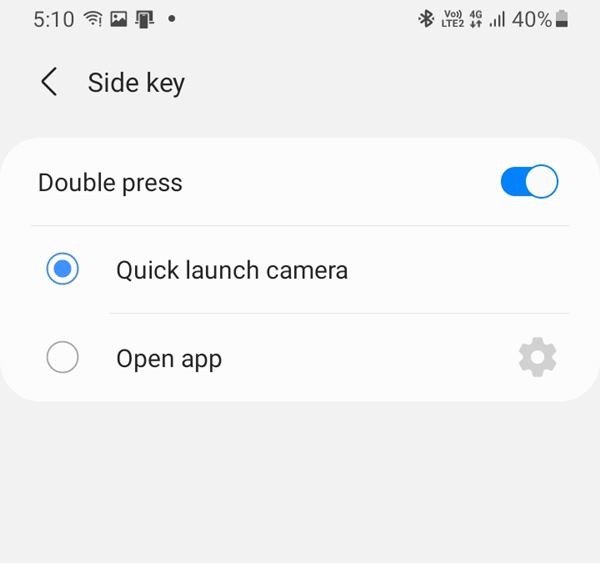
14. Показать частоту обновления
Если вам интересно знать частоту обновления вашего телефона Samsung для различных приложений, вам необходимо включить функцию «Показать частоту обновления» в настройках разработчика.
Сначала вам необходимо 8. Включить ленту Google Discoverетры разработчика на своем телефоне. Для этого зайдите в «Настройки ->О телефоне ->Информация о программном обеспечении». Нажмите на номер сборки семь раз, пока не увидите сообщение «Теперь вы разработчик» внизу экрана.
Вернитесь в настройки. Прокрутите вниз и нажмите «Параметры разработчика». Найдите «Показать частоту обновления». Включите переключатель рядом с ним.
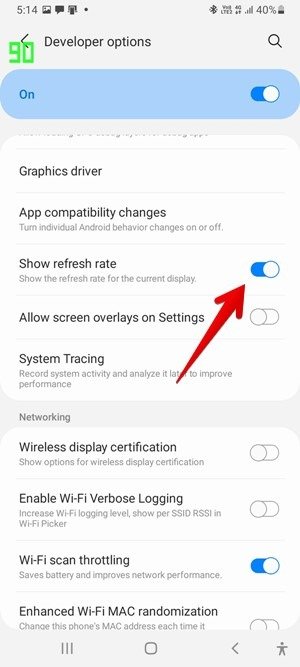
Как вы видели выше, с каждым новым обновлением One UI становится все более сложным и полезным. Кроме того, чтобы пользователи могли легко идентифицировать различные настройки, One UI 3 переименовал их и использовал более описательные имена. Например, функции Smart Stay и Smart Alert были переименованы в «Не отключать экран при просмотре» и «Оповещать при поднятии трубки» в «Настройки ->Расширенные настройки».
Если вам нравятся приведенные выше советы по Samsung One UI 3, возможно, вам понравятся общие советы по настройке Android. Узнайте о как установить собственные значки и о том, как настроить экран блокировки на Андроиде .


