Одной замечательной функцией Windows является возможность создания нового пустого текстового файла из контекстного меню, вызываемого правой кнопкой мыши, но эта функция изначально не существует на Mac. Однако это возможно, хотя и сложнее, чем простой щелчок правой кнопкой мыши.
В этой статье мы рассмотрим, как создать новый пустой текстовый файл в любой папке на вашем Mac. Хотя есть несколько способов сделать это, мы рассмотрим основные из них.
1. Использование приложения Automator для создания пустого текстового файла в любой папке
Для этого первого метода мы используем Приложение автоматизатор для создания сценария, который поможет вам создать новый пустой
Contents
- 1 1. Использование приложения Automator для создания пустого текстового файла в любой папке
- 2 2. Использование быстрых действий Automator для создания нового пустого текстового файла
- 3 3. Использование терминала для создания нового пустого текстового файла в любой папке
- 4 4. Используйте стороннее приложение для управления файлами, чтобы создать новый пустой текстовый файл
- 5 Подведение итогов
1. Использование приложения Automator для создания пустого текстового файла в любой папке
Программы» или Spotlight.2. Выберите папку «Приложения» на панели слева и нажмите «Новый документ», чтобы создать новое приложение.
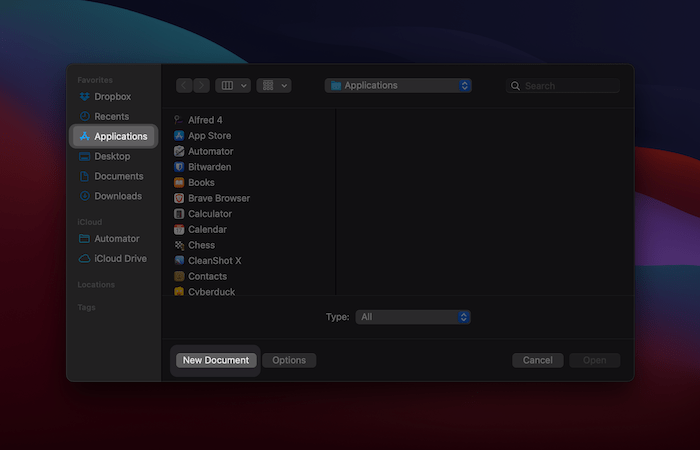
3. Выберите тип документа, который вы хотите создать. В данном случае нам нужно приложение. Выберите это, затем нажмите кнопку «Выбрать»:
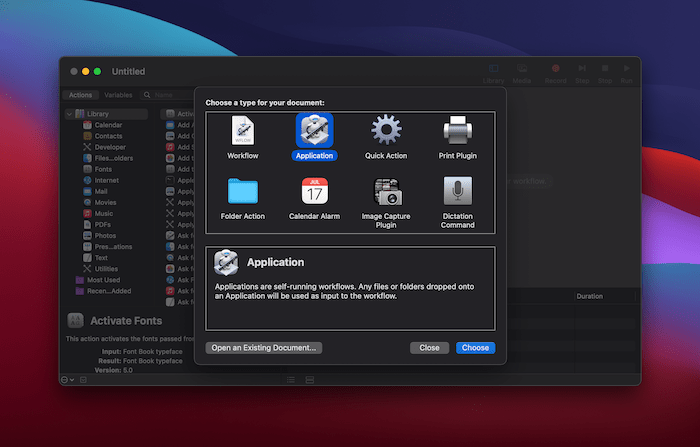
4. Отсюда вам нужно перетащить действие под названием «Запустить AppleScript» с панели «Действия» слева на панель рабочего процесса справа.
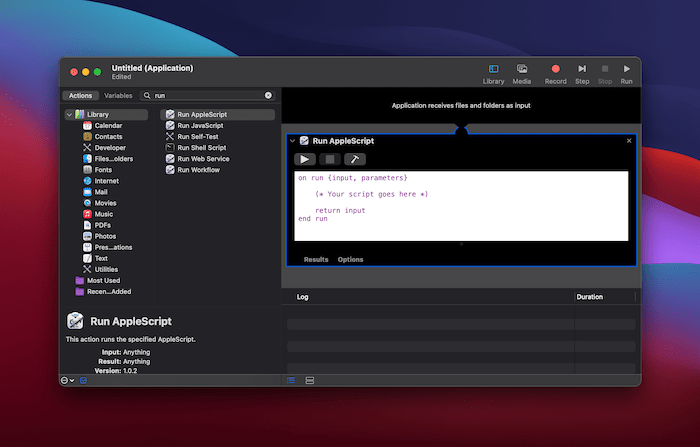 <
<Обратите внимание, что вам может потребоваться выполнить поиск с помощью небольшой панели поиска вверху.
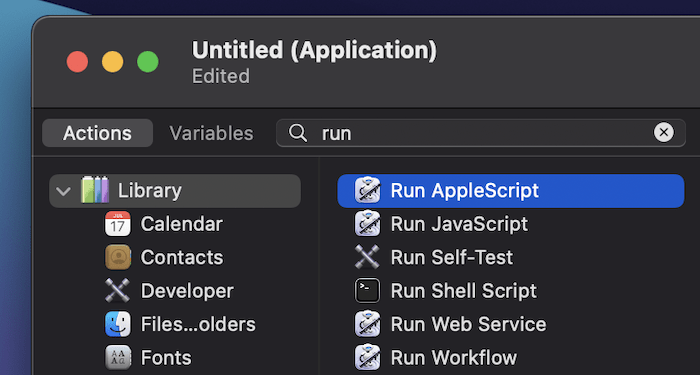
5. Вы заметите, что на панели рабочего процесса появился редактор AppleScript. Очистите содержимое и вставьте следующий скрипт:
tell application "Finder" to make new file at (the target of the front window) as alias
6. Нажмите на меню «Файл» вверху и выберите «Сохранить…»
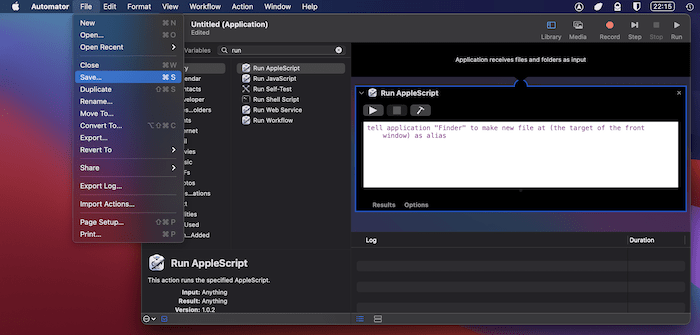
7. На следующем экране вас попросят указать имя вашего приложения и место, где должен находиться сохраненный файл. Вы можете ввести здесь все, что захотите, но убедитесь, что вы выбрали «Приложения» как в полях «Где», так и в полях «Формат файла».
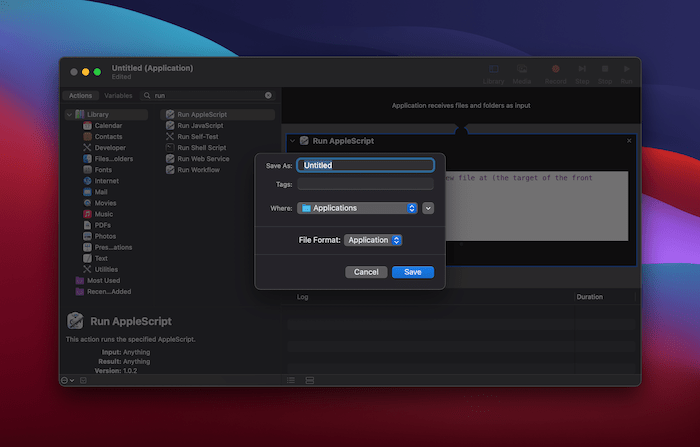
8. Нажав «Сохранить», откройте папку «Приложения» в Finder. Чтобы использовать новое приложение где угодно, удерживайте клавиши Option+ Commandи перетащите приложение на панель инструментов Finder.
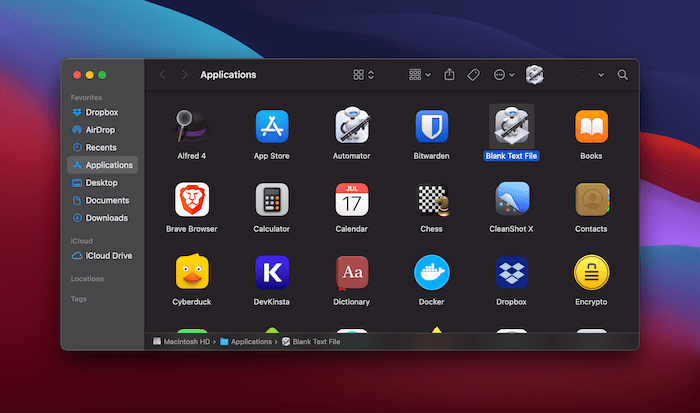
9. Отсюда перейдите в любую папку и создайте новый пустой текстовый файл одним щелчком мыши в приложении.
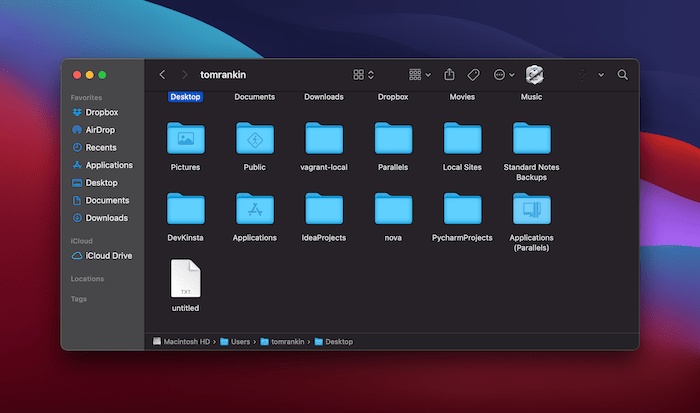
В папке, в которой вы сейчас находитесь, будет создан новый текстовый файл с именем «без названия».
2. Использование быстрых действий Automator для создания нового пустого текстового файла
Вы также можете использовать Быстрые действия Automator для создания нового пустого текстового файла. Это немного быстрее, чем предыдущий подход, хотя процесс практически тот же.
Преимущество заключается в том, что вы можете добавлять ярлыки в меню «Службы» и меню «Действия» на панели инструментов Finder. Более того, это поможет вам легко справиться с повторяющиеся задачи .
Единственное отличие в этом процессе заключается в том, что при первом создании сценария Automator вам придется выбрать «Быстрое действие» вместо «Приложение».
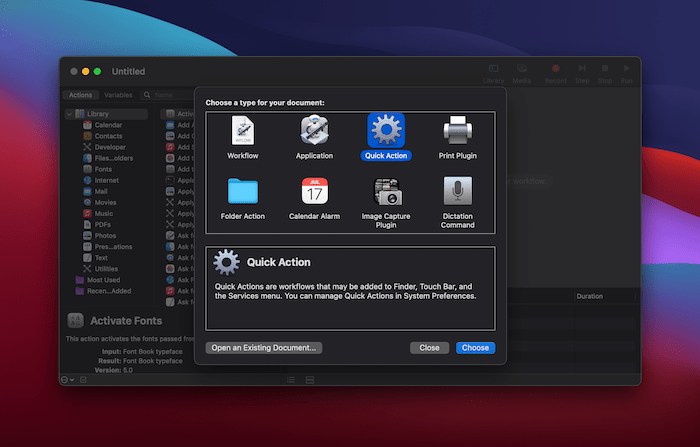
Хотя здесь вы можете создать весь сценарий, вы также можете назначить приложению из последнего раздела быстрое действие.
Тем не менее, независимо от вашего подхода, вы можете перейти в меню «Finder ->Службы» на панели инструментов и найти новое быстрое действие.
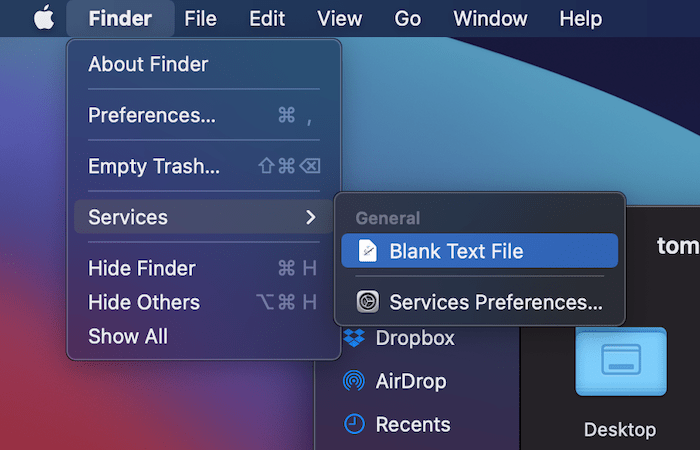 <
<3. Использование терминала для создания нового пустого текстового файла в любой папке
Сначала выберите папку, в которой вы хотите создать файл, в Finder. Затем перейдите в меню «Finder ->Сервисы» на панели инструментов. Здесь вы увидите множество различных услуг. Выберите опцию «Новый терминал в папке». Откроется окно терминала в текущем рабочем каталоге.
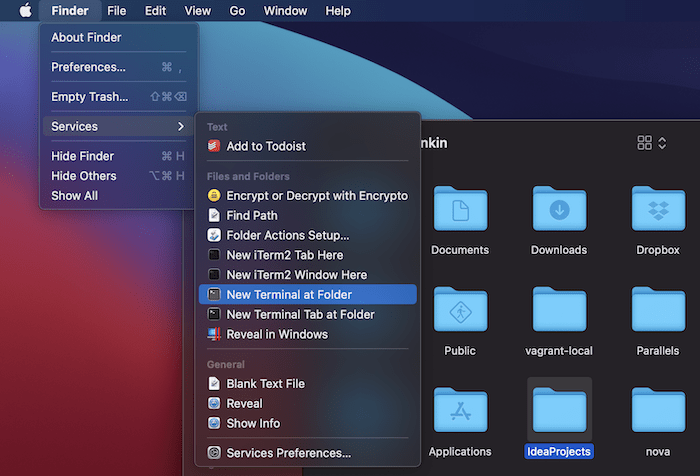
Когда окно терминала открыто, введите следующую команду и нажмите Enter:
tou2. Использование быстрых действий Automator для создания нового пустого текстового файла
айла. После вашего подтверждения файл появится в выбранной папке.
Читайте также: Как скрыть файлы, папки и значки на рабочем столе на Mac
4. Используйте стороннее приложение для управления файлами, чтобы создать новый пустой текстовый файл
Многие пользователи Mac видят достаточно недостатков в текущей системе Finder, поэтому дополняют ее функциональность с помощью стороннего приложения. На рынке их несколько, но Поиск пути — отличное решение.
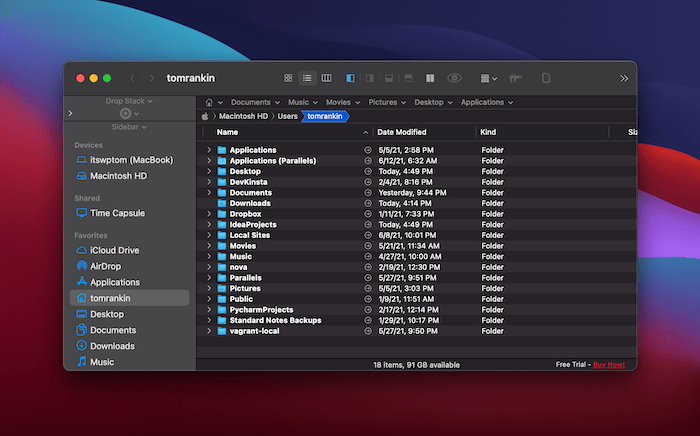
Хорошей новостью является то, что существует ярлык, который поможет вам создать новый пустой текстовый файл, хотя он скрыт в меню Path Finder.
Чтобы попасть туда, перейдите к нужной папке в Path Finder, затем откройте меню «Файл» на панели инструментов. Вы увидите возможность создать новый файл.
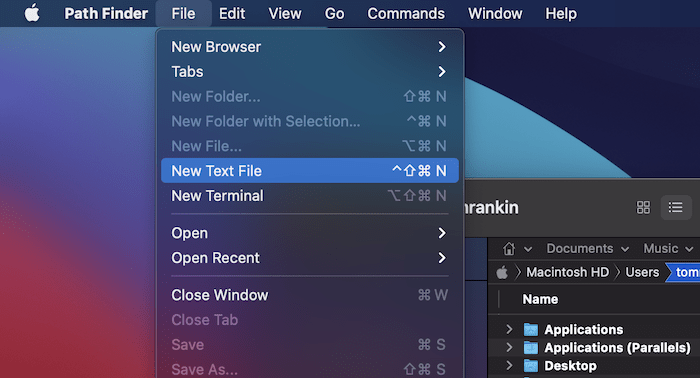
Более того, для создания файла можно использовать сочетания клавиш. Если вы нажмете Command+ Option+ Control+ N, в указанной папке будет создан файл.
Подведение итогов
Существует возможность создать новый пустой текстовый файл на вашем Mac одним щелчком мыши. Хотя собственного способа не существует, вы можете использовать собственные приложения для создания сценария Automator. В зависимости от того, какой тип сценария вы создаете, вы сможете получить к нему доступ из нескольких различных меню поиска. Если вы используете такое приложение, как Path Finder, вы получаете эту функцию в комплекте.
Читайте также: 5 способов узнать путь к файл3. Использование терминала для создания нового пустого текстового файла в любой папке
мы есть статья для вас. Поможет ли этот совет Automator вам повысить эффективность? Поделитесь своими мыслями в разделе комментариев ниже!
4. Используйте стороннее приложение для управления файлами, чтобы создать новый пустой текстовый файл
Подведение итогов


