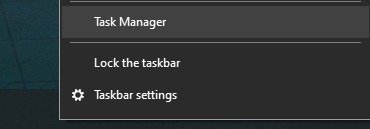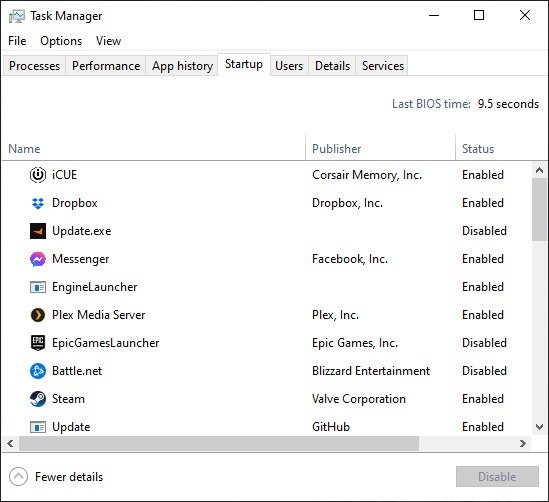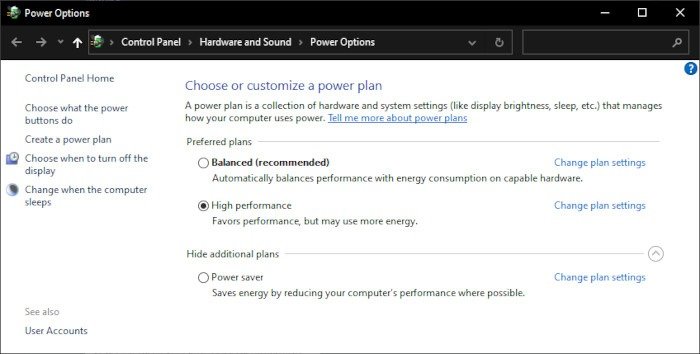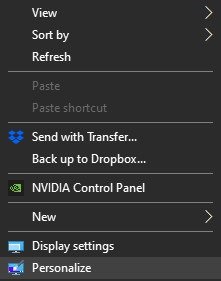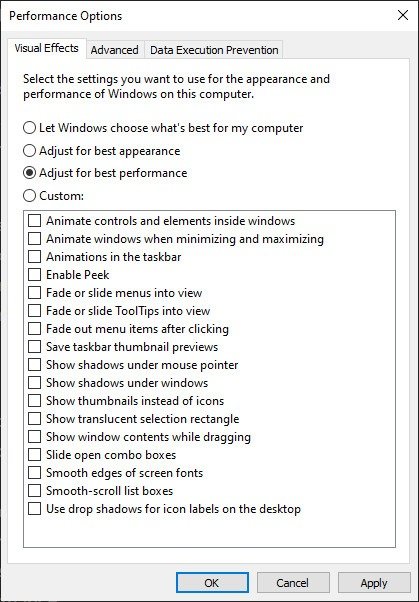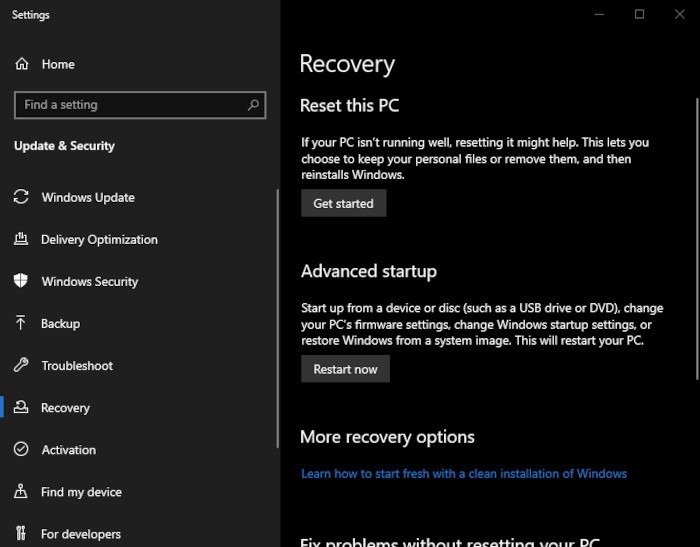11 способов ускорить работу вашего компьютера перед покупкой нового
8. Запустите восстановление Windows
рее всего, у вас возникнет соблазн купить новый взамен. Но прежде чем вы начнете слишком торопиться, мы собрали это руководство, которое поможет вам ускорить работу вашего компьютера и вдохнуть в него новую жизнь. У нас также есть советы о том, когда вам следует просто стиснуть зубы и купить новый.
Читайте также: Как ускорить ваш Mac
1. Удалите все оставшиеся/нежелательные программы
Первый, самый очевидный шаг: избавьтесь от всех ненужных или ненужных программ, оставшихся в вашей системе! Мы не рекомендуем делать это вручную через Windows. Вместо этого используйте Contents
1. Удалите все оставшиеся/нежелательные программы
ния IOBit">Программа удаления IOBit или
еще один сторонний деинсталлятор . Преимущество использования такого метода по сравнению с использованием его в Windows заключается в том, что вам не нужно удалять программы одну за другой. Вы можете просто вычеркнуть их из списка, и все файлы и папки трассировки будут фактически удалены.
2. Отключить автозагрузку программ
Вы когда-нибудь замечали, что ваш компьютер работает медленнее всего сразу после включения? Если это звучит правдоподобно, скорее всего, у вас включено слишком много программ запуска. Вам следует отключить ненужные программы запуска, чтобы они не тормозили систему.
Чтобы отключить автозапуск программ, просто щелкните правой кнопкой мыши панель задач и выберите «Диспетчер задач».
В диспетчере задач выберите вкладку «Автозагрузка», и вы сможете по отдельности включать и отключать все автозагрузочные программы.
3. Запустите полное сканирование на наличие вредоносных программ
Подозреваете, что ваш компьютер может быть заражен вредоносным ПО? Даже если это не так, мы рекомендуем запускать сканирование Малваребайты не ре
2. Отключить автозагрузку программ
ости от того, насколько вы активны в Интернете. Malwarebytes – это лучший в отрасли бесплатный инструмент для защиты от вирусов, программ-вымогателей, вредоносного ПО и т. п.
Для достижения наилучших результатов рассмотрите возможность запуска Malwarebytes в Безопасный режим .
4. Включить высокопроизводительный план электропитания
По умолчанию Windows не настроена на полное использование вашего оборудования. Вы можете заглянуть в параметры электропитания, чтобы подтвердить это. Для этого введите «Выбрать план электропитания» в меню «Пуск» и щелкните соответствующий результат, чтобы открыть его.
По умолчанию будет выбран «Сбалансированный». Чтобы повысить производительность, выберите «Высокая производительность». Ваше энергопотребление может быть немного выше, но если вы читаете эту статью, вам, вероятно, понадобится вся возможная мощность.
5. Используйте облегченные альтернативы для ваших любимых приложений
Этот вариант не обязательно ускоряет работу вашего ПК, а ускоряет вашу работу за счет выбора более легких приложений. Вы
3. Запустите полное сканирование на наличие вредоносных программ
м нужно, но в качестве отправной точки мы определенно рекомендуем поискать
легкий веб-браузер – нажмите здесь, чтобы увидеть наши рекомендации !
6. Оптимизация параметров производительности Windows
На самом деле для автономной работы Windows требуется довольно значительное количество энергии, особенно современным версиям Windows с большим количеством дополнительных функций и более красивой графикой. Вот несколько визуальных настроек, которые могут улучшить ваше восприятие.
Первая и самая важная визуальная функция, которую следует отключить, — это прозрачность. Вы можете найти его, щелкнув правой кнопкой мыши на рабочем столе и щелкнув левой кнопкой мыши «Персонализация».
В окне «Персонализация» выберите вкладку «Цвета», затем отключите эффекты прозрачности.
4. Включить высокопроизводительный план электропитанияads/2024/05/10-ways-to-speed-up-pc-transparency-disable-2.jpg" alt="10 способов ускорить прозрачность ПК: отключить 2">
Откройте «Пуск» и введите «Настроить внешний вид и производительность Windows». Чтобы максимизировать прирост производительности, выберите пункт «Настроить для лучшей производительности» и нажмите «Применить». Если вам не хватает каких-либо визуальных элементов, вы всегда можете вернуться и включить их здесь.
7. Отключить неиспользуемые функции Windows
Существует множество функций Windows, которые потребляют много ресурсов, но могут даже не использоваться конечным пользователем. Чтобы решить эту проблему, мы рекомендуем использовать отключение Кортаны и использовать W10Конфиденциальность , чтобы сократить количество ненужных д
5. Используйте облегченные альтернативы для ваших любимых приложений
s
Использование бесплатного приложения Ремонт Windows от Tweaking.com — это простой способ исправить ошибки реестра и другие проблемы, которые со временем возникают при установке Windows. Приложение также поможет вам выполнить проверку диска и сканирование системных файлов, чтобы убедиться, что ваш жесткий диск работает правильно и что у вас есть все необходимые системные файлы, прежде чем приступить к более серьезному ремонту.
Это будет работать лучше всего, если вы запустите его в безопасном режиме.
9. Используйте встроенные параметры сброса
В Windows 10 выполнить сброс довольно легко. В данном контексте сброс означает полную переустановку вашей операционной системы.
Чтобы выполнить этот сброс, просто введите
6. Оптимизация параметров производительности Windows
вующую запись. После этого нажмите «Начать» в появившемся всплывающем окне, и Windows проведет вас через оставшуюся часть процесса.
10. Перейти на облегченную ОС
Если все вышеперечисленное не помогло, еще один способ ускорить работу вашего компьютера — заменить Windows на более легкую ОС, например Linux.
Конечно, пользовательский интерфейс будет другим, и ваши любимые приложения могут быть недоступны, но есть множество дистрибутивов Linux, которые хорошо подходят для пользователей Windows и для Linux также доступно множество популярных приложений . Просто требуется немного времени и усилий, чтобы к нему привыкнуть, и кто знает, может быть, оно вам настолько понравится, что вы перейдете на него навсегда.
Если вы уже используете Linux, узнайте, как это сделать ускорить компьютер с Linux .
11. Обновите свое оборудование
Если ваш компьютер очень старый и медленный, вместо того, чтобы покупать совершенно новый компьютер, вы можете просто обновить часть оборудования.
Самое большое улучшение, которое вы можете сделать для ускорения старого компьютера, — это добавление твердотельного накопителя (SSD) . Это значительно улучшит время загрузки ОС и приложений.
Добавление большего количества оперативной памяти должно улучшить производительность по всем направлениям, но может быть сложно найти подходящую оперативную память, подходящую для вашей старой материнской платы, и их может быть 7. Отключить неиспользуемые функции Windowsе на максимальный объем оперативной памяти, которую он может поддерживать . Обратитесь к руководству по материнской плате и ознакомьтесь с разделом вещи, на которые следует обратить внимание перед обновлением оперативной памяти .
Когда лучше покупать новый компьютер
Если вы не можете ускорить работу своего компьютера с помощью приведенных выше советов и добиться желаемых результатов, возможно, пришло время купить новый компьютер. Для новых приложений часто требуется новое оборудование — независимо от того, как вы оптимизируете свою старую машину, работа с максимальной эффективностью не сможет конкурировать с современным оборудованием. Однако не все потеряно: даже если у вас новый компьютер, их все равно множество вариантов использования вашего старого компьютера .
9. Используйте встроенные параметры сброса
10. Перейти на облегченную ОС
11. Обновите свое оборудование
Когда лучше покупать новый компьютер