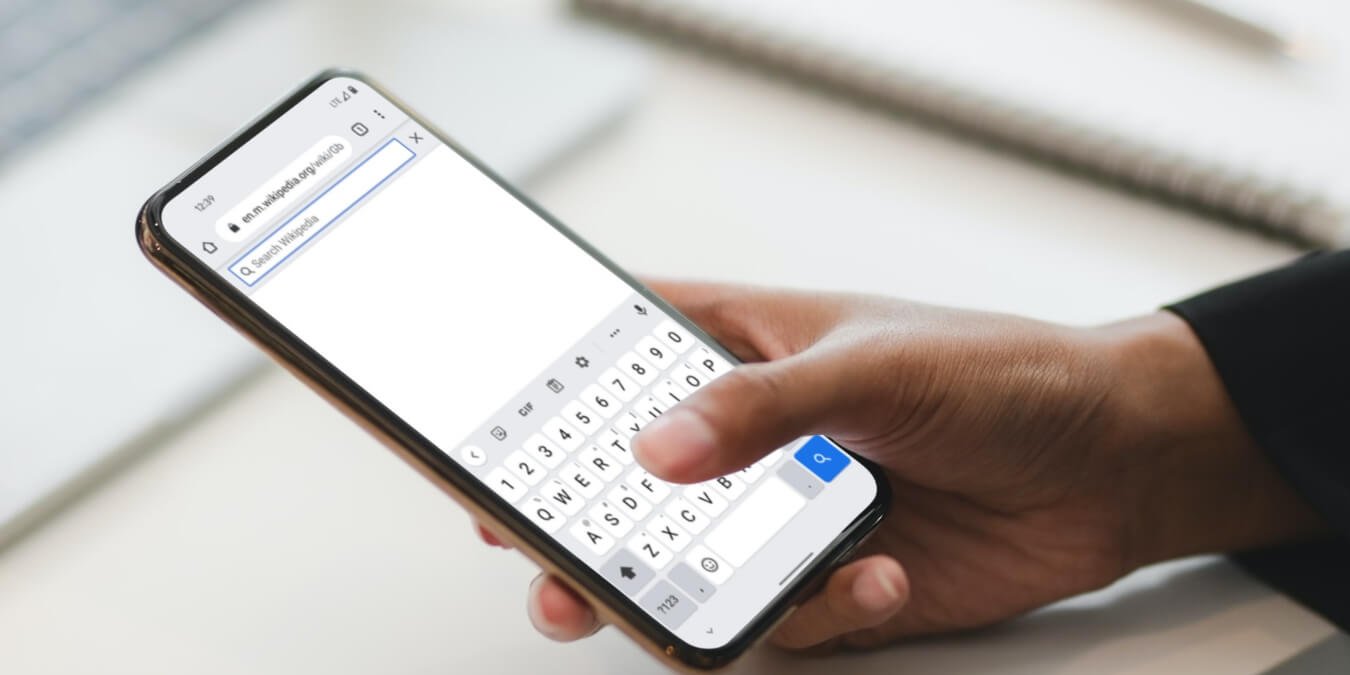Независимо от того, насколько хорошо вы владеете своим телефоном Android, в нем обязательно есть несколько скрытых функций, о которых вы не знаете. Одна из таких функций, которую вы можете использовать в Gboard и даже в приложениях SwiftKey, — это настройка пользовательских текстовых ярлыков. Это позволяет вам автоматически заполнять текст при вводе определенного запроса.
Существует несколько вариантов использования пользовательских текстовых ярлыков. Например, вы можете настроить адреса электронной почты или адреса местоположения для простого символа, который при вводе будет автоматически заполнять всю информацию. Следуйте инструкциям ниже, чтобы настроить собственные текстовые сочетания клавиш в приложениях клавиатуры Gboard и SwiftKey на Android.
Читайте также: Как использовать Gboard: полное руководство
Создание пользовательских текстовых ярлыков в Gboard
Если вы используете Gboard в качестве приложения клавиатуры по умолчанию на своем устройстве Android, выполните следующие действия:
1. Перейдите в «Настройки ->Система ->Язык и ввод ->Виртуальная клавиатура». Выберите Gboard, и вы увидите список опций Gboard. (Примечание : это путь к Gboard на устройстве OnePlus. На вашем телефоне может быть другой путь.)
2. В списке опций вам нужно нажать на опцию «Словарь», затем нажать на «Личный словарь».
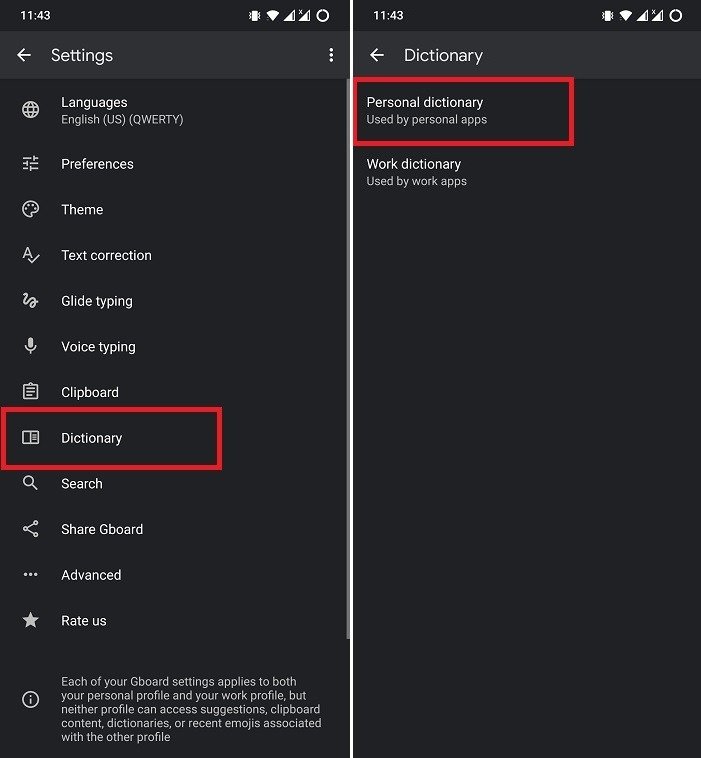
3. Выберите язык и нажмите значок «+» на верхней панели, чтобы добавить новый ярлык.
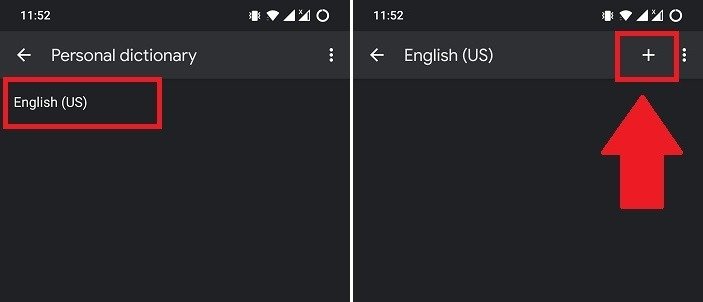
4. Теперь все, что вам нужно сделать, это ввести слово в первом поле, а во втором поле ввести текстовый ярлык, который вы хотите использовать автоматически.
В этом примере я хочу, чтобы «Сделать технологию проще» появлялось в качестве предложения всякий раз, когда я набираю «MTE».
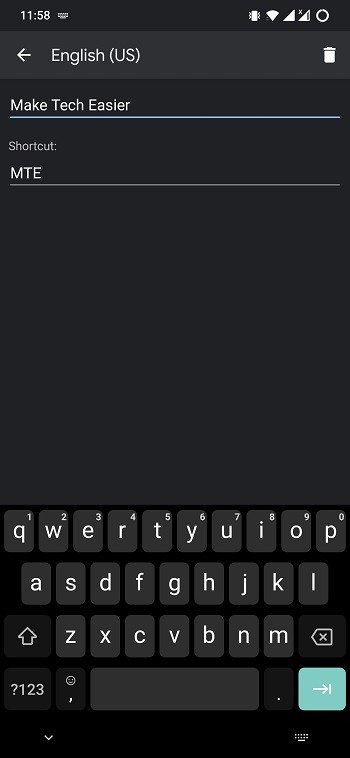
5. Просто нажмите клавишу со стрелкой назад, и вы увидите собственный текстовый ярлык, добавленный в ваш словарь. С этого момента всякий раз, когда я набираю «MTE», во всплывающем окне будет отображаться предложение «Сделать технологию проще».
Создание пользовательских текстовых ярлыков в SwiftKey
Если вы используете SwiftKey в качестве приложения для клавиатуры по умолчанию, процесс настройки пользовательских текстовых сочетаний немного отличается.
1. Откройте приложение SwiftKey на своем устройстве Android и выберите параметр «Расширенный ввод» из списка вариантов.
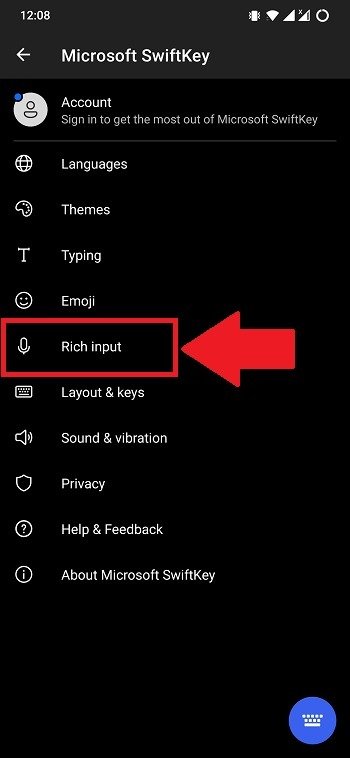
2. В настройках расширенного ввода нажмите «Буфер обмена», затем выберите «Добавить новый клип».
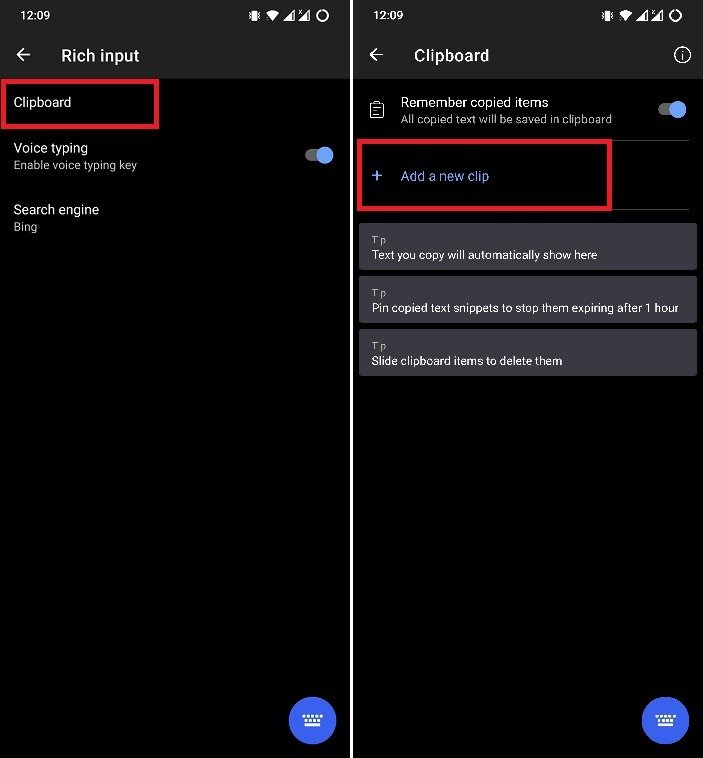
3. Во всплывающем окне «Новый клип» введите содержимое клипа и текстовый ярлык и нажмите кнопку «Сохранить». В нашем случае я выбрал слово «Make Tech Easier» в качестве слова для ярлыка «MTE».
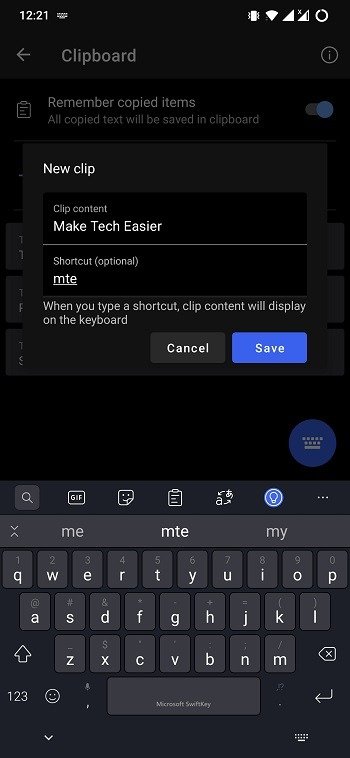
Вот и все. Теперь при вводе сокращенного текста в качестве варианта будет отображаться полное слово.
Подведение итогов
Если вы используете GBoard или Swiftkey, описанный выше трюк позволит вам создавать собственные ярлыки и повысить производительность. Вы также можете создавайте забавные комбинации смайлов с помощью Gboard .