Скорее всего, вы видели опцию «аппаратного ускорения» при использовании различных приложений и устройств. Возможно, вам даже приходилось включать или отключать его, чтобы повысить производительность/предотвратить ошибки в одном из ваших любимых приложений, но вы, возможно, не знали, почему.
В этой статье мы объясняем все, что вам нужно знать об аппаратном ускорении и о том, может ли ваше приложение получить пользу от его использования.
Читайте также: Как провести стресс-тест видеокарты в Linux
Определение аппаратного ускорения
Аппаратное ускорение – это термин, используемый для описания задач, перекладываемых на устройства и оборудование, которые специализируются на этом. По умолчанию в большинстве компьютеров и приложений в первую очередь нагружается процессор, а затем другие части оборудования. Хотя это нормально в большинстве случаев общего использования, особенно если у кого-то мощный процессор, есть и другие,
Contents
Определение аппаратного ускорения
умно использовать другие компоненты вашей системы. Здесь в игру вступает аппаратное ускорение, и мы приведем несколько популярных случаев его использования: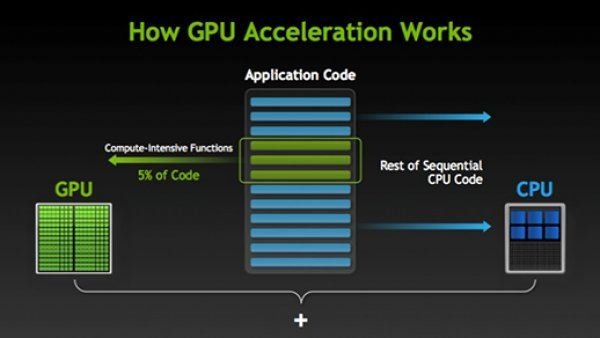
- Звуковые карты могут использовать аппаратное ускорение для воспроизведения и/или записи звука более высокого качества.
- Видеокарты могут использовать аппаратное ускорение для более быстрого воспроизведения фильмов, видео и игр более высокого качества. Они также лучше справляются с физикой и быстрыми математическими расчетами, чем процессор.
- Трассировка лучей в реальном времени и DLSS на видеокартах Nvidia ускоряется аппаратно, но не с помощью графического процессора, а с помощью выделенных для этих задач ядер Tensor и RT.
Хотя аппаратное ускорение можно определить практически как любую задачу, которая перекладывается на что-то, кроме ЦП, графические процессоры и звуковые карты, как правило, являются наиболее популярными примерами, используемыми в вашем программном обеспечении. Один только ваш процессор технически способен на все, что могут сделать эти устройства, особенно если он может похвастаться встроенной графикой (как это делают многие в наши дни), но позволяет специализированному оборудованию выполнять эту работу, что обычно является лучшим вариантом.
Читайте также: Как (безопасно) разогнать видеокарту с помощью MSI Afterburner
Почему вам может понадобиться отключить его
К сожалению, аппаратное ускорение не всегда работает так гладко, как хотелось бы. Впервые я столкнулся с этой опцией, когда отключил ее в Chrome, потому что из-за этого мой браузер работал гораздо менее стабильно.
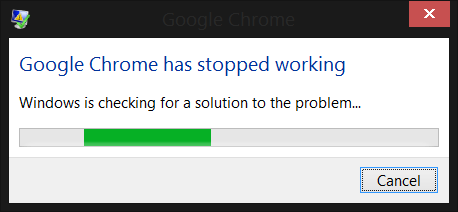
Вот случаи, когда вам, вероятно, следует отключить аппаратное ускорение:
- Если ваш процессор действительно мощный, а другие компоненты очень слабые, ускорение может быть неэффективным по сравнению с тем, чтобы просто позволить электростанции позаботиться обо всем. Кроме того, если ваши компоненты склонны к перегреву или каким-либо образом повреждены, интенсивное использование аппаратного ускорения может вызвать проблемы, с которыми в противном случае вы бы не столкнулись.
- Программное обеспечение, предназначенное для использования аппаратного обеспечения, работает не так хорошо или не может работать так стабильно, как при использовании только процессора. К сожалению, это распространенная причина отключения аппаратного ускорения в настройках приложения, но такое случается.
Когда следует включить
Конечно, аппаратное ускорение не так уж и плохо. Если работать по назначению, то на самом деле все отлично.
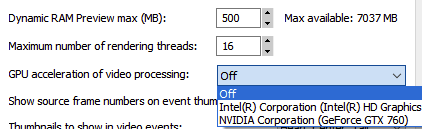
Вот несколько случаев, когда вам следует включить аппаратное ускорение в ваших приложениях:
- Если у вас есть мощный, стабильный графический процессор , включение аппаратного ускорения позволит вам использовать его в полной мере во всех поддерживаемых приложениях, а не только в играх. В Chrome аппаратное ускорение графического процессора обычно обеспечивает более плавный просмотр и использование мультимедиа.
- В
Почему вам может понадобиться отключить его
к Sony Vegas (или программах потоковой передачи, таких как ОБС ), включение аппаратного ускорения может позволить вам использовать специализированное оборудование, расположенное в поддерживаемых устройствах, обычно графический процессор или процессор. (Например, Intel QuickSync — это дополнение к их современным процессорам, предназначенное для быстрого рендеринга/кодирования видео).
Коротко говоря, включите аппаратное ускорение везде, где только можете, если у вас хорошее оборудование, и отключите его, если у вас есть ошибки или проблемы со стабильностью.
Как проверить, включено ли у вас аппаратное ускорение в Windows
На уровне ОС аппаратное ускорение будет автоматически включено в вашей операционной системе, и, скорее всего, вы не сможете его настроить. Однако вы можете убедиться, что аппаратное ускорение планирования графического процессора включено.
Аппаратное ускорение планирования графического процессора – это функция, добавленная в новые версии Windows 10, которая снижает задержку графического процессора по всем направлениям и даже может повысить производительность в некоторых сценариях.
Чтобы включить аппаратное ускорение планирования графического процессора, просто откройте «Пуск», введите «Настройки графики» и щелкните соответствующую запись.
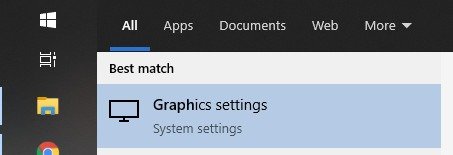
В всплывающем окне нажмите ползунки «Планирование аппаратного ускорения графического процессора» и «Переменная частота обновления», если они видны. Вам придется перезагрузить компьютер после внесения этого изменения, если вы хотите его применить.
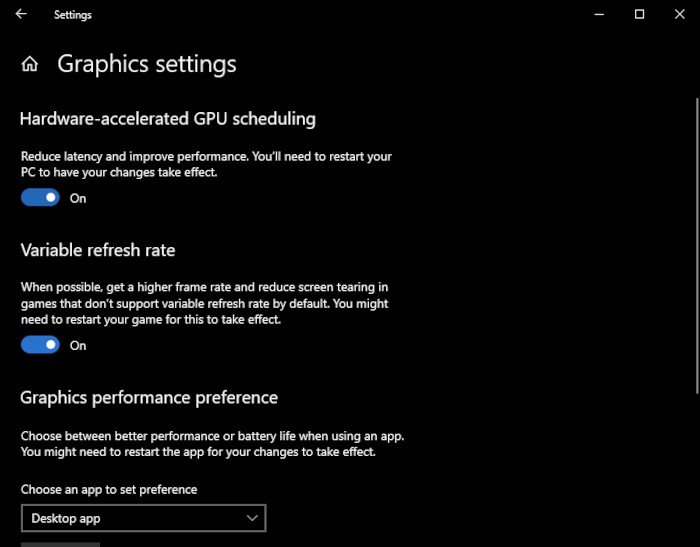
Если ни один из вариантов не отображается и вы убедили
Когда следует включить
ры обновлены, возможно, ваша карта просто не поддерживает эти функции. На момент написания малоизвестных причин не включать их, когда они доступны, но вы можете отключить их, если у вас возникнут какие-либо проблемы.Примечание. Если эта функция не отображается в Windows, возможно, вы подвергнете риску свой компьютер, принудительно включив ее в реестре. Будьте осторожны!
Если по какой-то причине вы хотите принудительно включить эту опцию через реестр, откройте «Пуск», затем введите «Реестр» и нажмите «Редактор реестра».
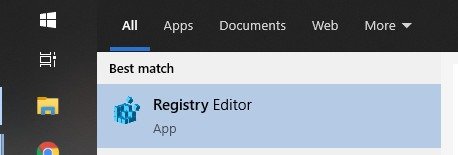
Попав в редактор реестра, вам нужно будет перейти к
ComputerHKEY_LOCAL_MACHINESYSTEMCurrentControlSetControlGraphicsDrivers
в адресной строке.
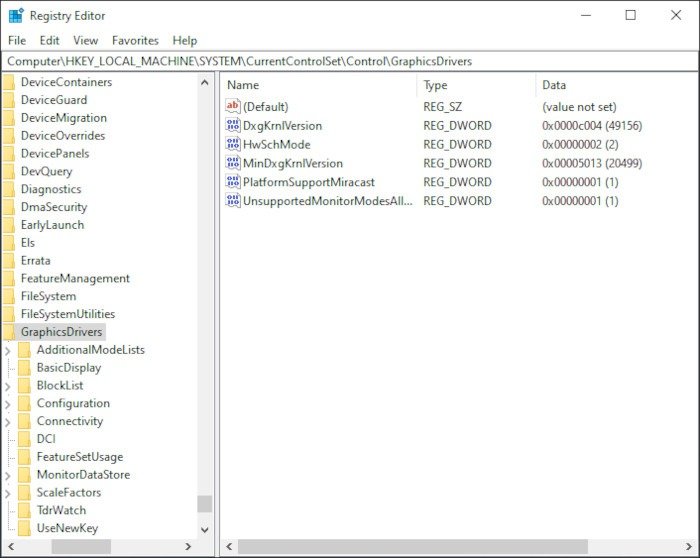
Нажмите правой кнопкой мыши «HwSchMode», нажмите «Изменить», затем при необходимости установите значение 2 для включения или 1 для отключения.
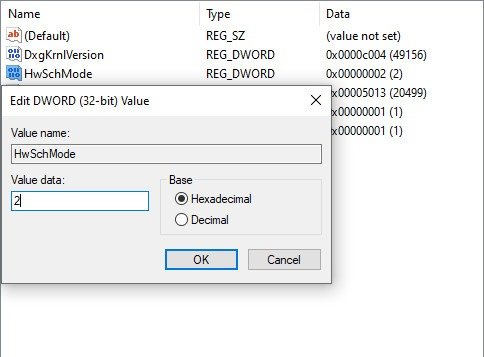
После перезагрузки все будет готово!
Также читайте: Что такое VSync и следует ли его включать или выключать?
Напутственные слова
Мы надеемся, что эта статья помогла вам лучше понять аппаратное ускорение и то, как оно используется в ваших любимых приложениях. Если вы хотите купить мощную видеокарту с поддержкой аппаратного ускорения, ознакомьтесь с нашим руководство по покупке видеокарты здесь.
Изображение предоставлено: mrtippage на WikiMedia Commons


