Каждый раз, когда вы загружаете и устанавливаете программу или приложение на ПК с Windows, вы получаете возможность создать ярлык на рабочем столе. Цель этого ярлыка — предоставить вам быстрый доступ к приложению. Создать ярлык на рабочем столе в macOS тоже очень просто, но возможность сделать это не так очевидна.
Вы можете добавить ярлыки для папок и приложений на док-станцию или на рабочий стол вашего Mac. В этой статье мы рассмотрим несколько методов и советы по созданию ярлыков на рабочем столе в macOS.
Совет. сделайте сочетания клавиш еще более эффективными с помощью индивидуальный рабочий стол Mac .
Читайте также: 5 способов узнать путь к файлу на Mac
Как создать ярлыки на рабочем столе на Mac
Первый метод является самым простым, поскольку он предполагает использование контекстного меню, вызываемого правой кнопкой мыши, для создания так называемого «псевдонима». Затем вы сможете переместить его в любое место на своем Mac.
Для этого найдите файл или папку, для которой вы хотите создать псевдоним, затем щелкните его правой кнопкой мыши. В контекстном меню нажмите «Создать псевдоним».
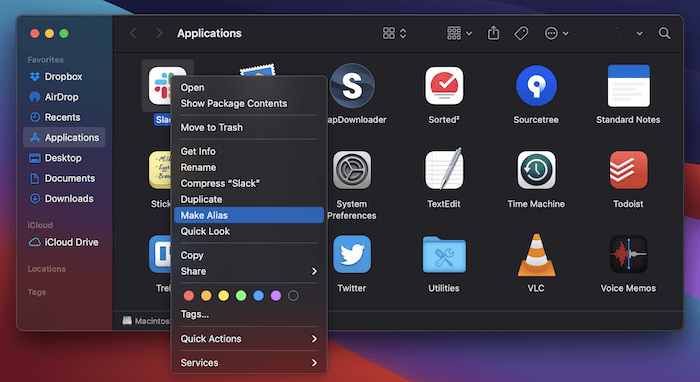
Contents
Как создать ярлыки на рабочем столе на Mac
ню.">Обратите внимание, что эту опцию также можно найти в меню «Файл» Finder.
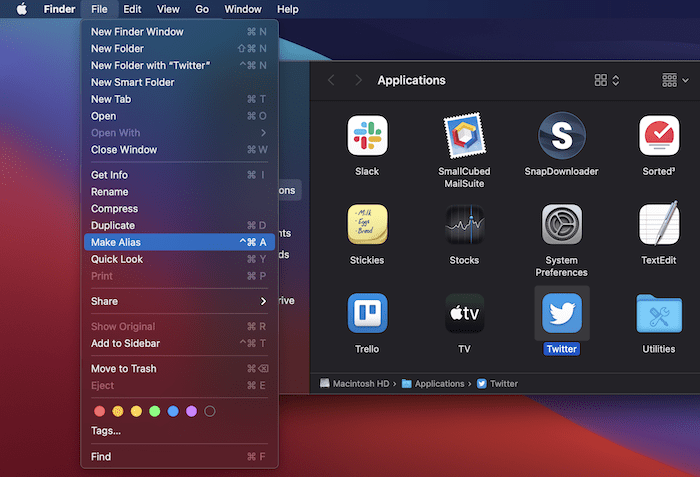
Это создаст ярлык в том же месте и выделит имя файла.
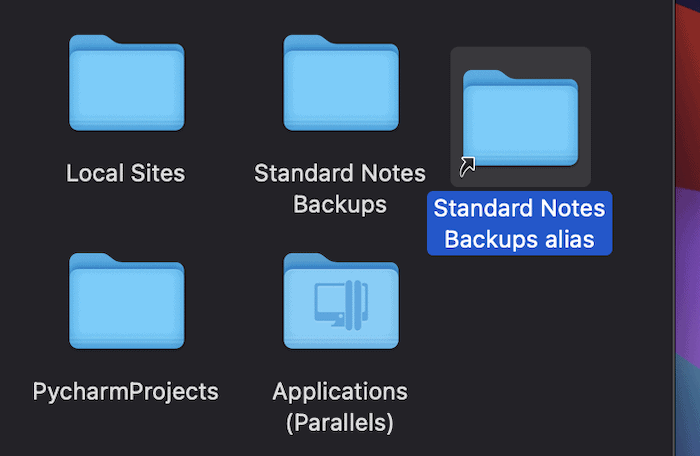
Отсюда вы можете перетащить псевдоним в любое другое место в вашей системе, включая рабочий стол, как обычный файл.
Приложения, то есть содержимое папки «Приложения», работают иначе, чем другие файлы и папки. Хотя вы можете выполнить описанные здесь шаги, чтобы создать псевдоним, есть более быстрый подход. Просто перетащите приложение из Папка приложений , и в новом месте будет создан псевдоним.
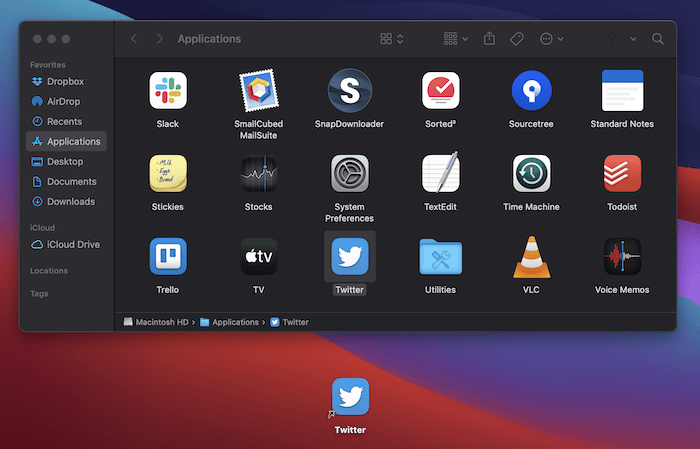
Если вы хотите в любой момент просмотреть исходную папку, щелкните правой кнопкой мыши ярлык и выберите «Показать оригинал».
Даже если вы измените местоположение исходного файла, папки или приложения, ярлык все равно будет ссылаться на него. Это удобное решение, ориентированное на пользователя, для создания ярлыков на рабочем столе в macOS.
Читайте также: Как использовать анимированный GIF в качестве обоев на вашем Mac
Настройки видимости ярлыков на рабочем столе в Finder
Возможно, вы не знали, что в находчик также есть возможность переключать ярлыки. Если вы перейдете в «Finder ->Настройки» на панели инструментов, вы можете изменить несколько различных настроек.
Например, вы можете выбрать, показывать ли на рабочем столе жесткие диски, внешние накопители и многое другое.
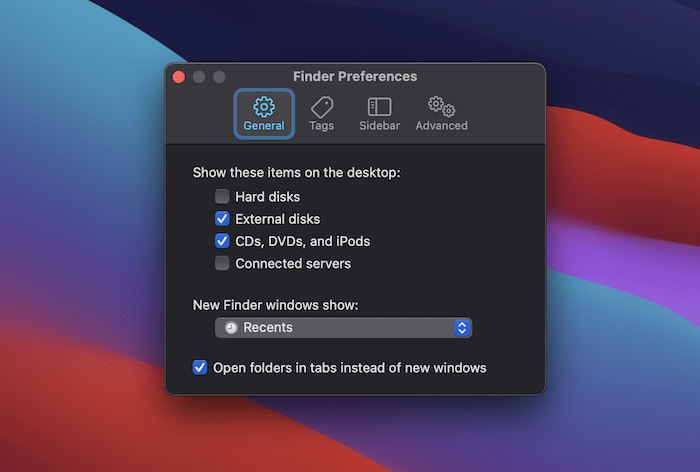
Если вы перейдете на вкладку «Боковая панель», вы также сможете настроить список элементов, которые вы видите в окне Finder.
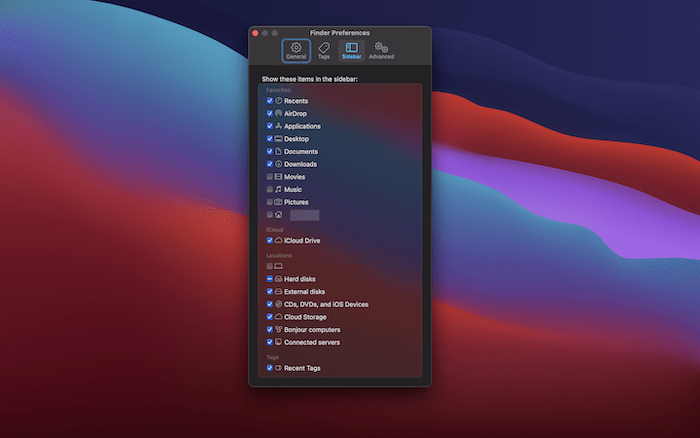
Это отличный способ получить доступ к дискам и другим ярлыкам папок из любого окна Finder.
Использование сочетаний клавиш для создания ярлыка
Второй способ создания ярлыка на рабочем столе предполагает использование сочетаний клавиш.
Сначала откройте папку для своей папки или приложения. Затем нажмите и удерживайте клавиши Option+ Commandвместе, затем перетащите файл, папку или приложение в новое место, чтобы создать ярлык.
Иногда вы можете скопировать или переместить всю папку вместо того, чтобы создавать для нее ярлык. Если это произойдет с вами, вы можете отменить перемещение, нажав Command+ Z. Оттуда вы можете снова следить за процессом.
В более старых версиях macOS (до Catalina) также использовалось сочетание клавиш Command+ Lдля создания псевдонима в том же месте. Конечно, затем вы можете перемещать псевдоним, как и любой другой файл в вашей системе.
Подведение итогов
Ярлыки на рабочем столе отлично подходят для хранения наиболее часто используемых файлов, папок и приложений в одном месте. Это не единственное применение, но оно может повысить эффективность и производительность.
Читайте также: Как скрыть файлы, папки и значки на рабочем столе на Mac
Хотя в этом руководстве рассматривается только создание ярлыков на рабочем столе в macOS, существует множество других эффективных способов использования вашего Mac. Например, вы можете щелкнуть или разделить экранировать окна в macOS и держать окна приложений «всегда сверху» .
Используете ли вы ярлыки на рабочем столе или они не нужны? Дайте нам знать в разделе комментариев ниже!


