2. Загрузите установщики для последних использованных приложений
лько лет назад. Если вы используете macOS Big Sur, у вас есть инструмент восстановления. Таким образом, переформатировать ваш Mac стало проще, чем в недавнем прошлом.В этом посте мы даем вам контрольный список того, что нужно сделать перед переформатированием вашего Mac. Перед этим давайте кратко рассмотрим инструмент восстановления macOS.
Также читайте: Как защитить папки паролем на Mac
Основы инструмента восстановления macOS
Теперь Apple упрощает процесс переформатирования вашего Mac. В прошедшие годы будет существовать противостояние между вашим резервным жестким диском, автоматическим установщиком Mac и даже физическими дисками восстановления
Contents
- 1 Основы инструмента восстановления macOS
- 2 5 вещей, которые нужно сделать до и после форматирования Mac
- 2.1 1. Создайте резервную копию всей системы
- 2.2 2. Загрузите установщики для последних использованных приложений
- 2.3 3. Соберите все лицензии и серийные номера для ваших приложений
- 2.4 4. Отмените авторизацию всех приложений, использующих ваш Apple ID
- 2.5 5. Восстановите macOS, ваши файлы, папки и настройки
- 3 Сводка
Основы инструмента восстановления macOS
необходимо иметь права режим загрузки .Теперь у нас есть MacOS Recovery. Короче говоря, этот Дисковая утилита дополнен несколькими другими инструментами. Он имеет приятный интерфейс и прост в использовании по сравнению с предыдущими версиями.
Хотя об использовании macOS Recovery можно рассказать очень много, многое из этого выходит за рамки этой статьи. Тем не менее, мы рекомендуем вам ознакомиться с Официальная документация Apple , поскольку он хорошо изложен и информативен.
5 вещей, которые нужно сделать до и после форматирования Mac
В целом, чистая установка вашего Mac включает в себя резервное копирование вашей текущей системы, удаление экземпляров вашего Apple ID из системы, очистку жесткого диска с помощью macOS Recovery и переустановку его через Time Machine.
Таким образом, есть несколько вещей, которые вы можете сделать до и после. Давайте займемся этим!
1. Создайте резервную копию всей системы
Первой задачей является резервное копирование вашей системы. Наиболее интегрированный подход — использовать Time Machine.
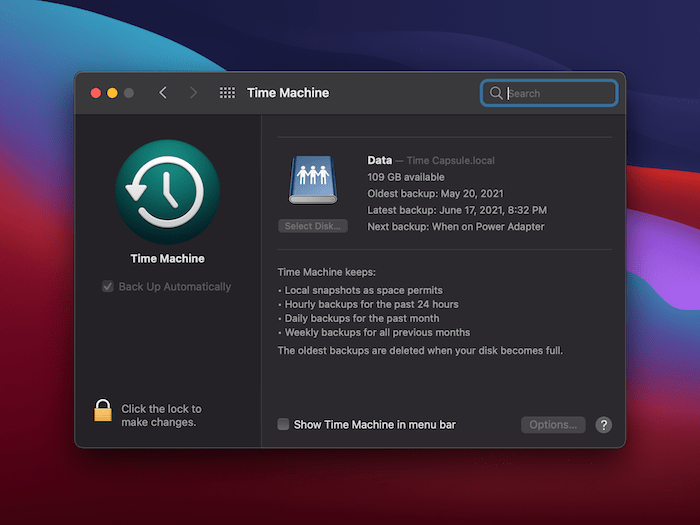
Следует отметить, что у некоторых пользователей возникают проблемы с Собственное решение Apple . Таким образом, в вашем распоряжении ряд других решений . Однако для большинства пользователей Time Machine «просто работает».
Возможно, у вас уже включено автоматическое резервное копирование, поэтому это уже
5 вещей, которые нужно сделать до и после форматирования Mac
еднее резервное копирование, чтобы сохранить все файлы и папки.Для этого убедитесь, что вы выбрали «Показать Time Machine в строке меню» на панели «Системные настройки ->Time Machine». Затем нажмите «Создать резервную копию сейчас» на значке Time Machine на панели инструментов:
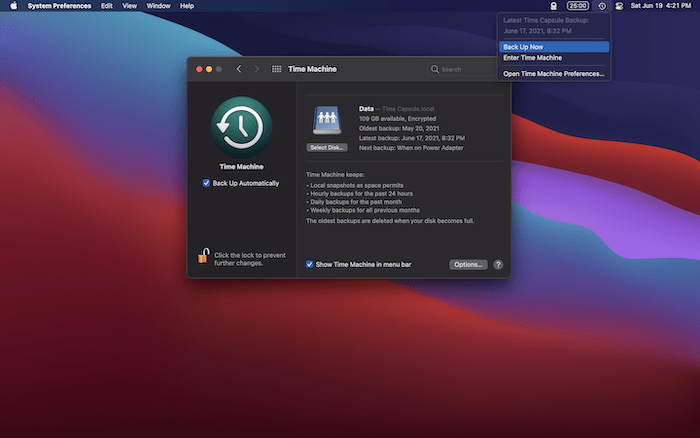
Возможно, вам придется подождать некоторое время, но как только резервное копирование будет завершено, вы сможете перейти к другим административным
1. Создайте резервную копию всей системы
следних использованных приложенийПреимущество резервного копирования с помощью Time Machine заключается в том, что ваша система, включая все ваши приложения и настройки, будет сохранена. Тем не менее, по-прежнему рекомендуется собрать все установщики для наиболее часто используемых вами приложений, поскольку в процессе восстановления могут возникнуть сбои, которые вы не предвидите и не будут связаны с восстановлением macOS.
Мы советуем использовать Экранное время , чтобы узнать, какие приложения вы используете чаще всего за неделю.
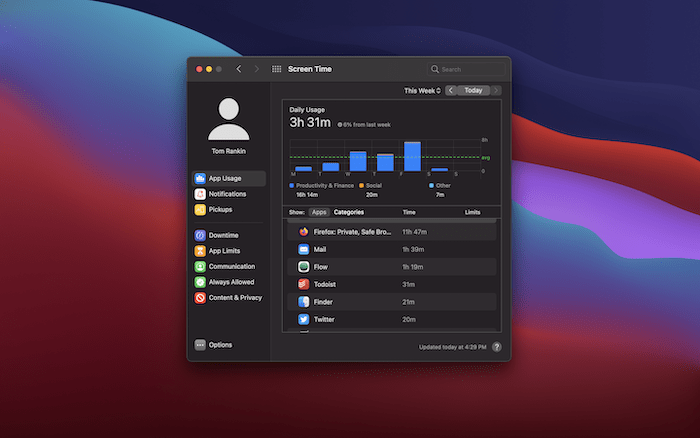
Оттуда соберите свои установщики и создайте их резервные копии. Возможно, они вам не понадобятся, но вы будете им рады.
3. Соберите все лицензии и серийные номера для ваших приложений
Еще один аспект, который вы можете упустить, — это необходимость иметь под рукой пароли, лицензии и серийные номера. Возможно, они не будут перенесены в процессе восстановления, но опять же, вы будете рады, что они у вас есть.
Есть много замечательных приложений , которые помогут вам хранить ключи, но плохая новость в том, что вам придется поработать. Однако Битварден , 1Пароль и другие позволяют хранить важную информацию.
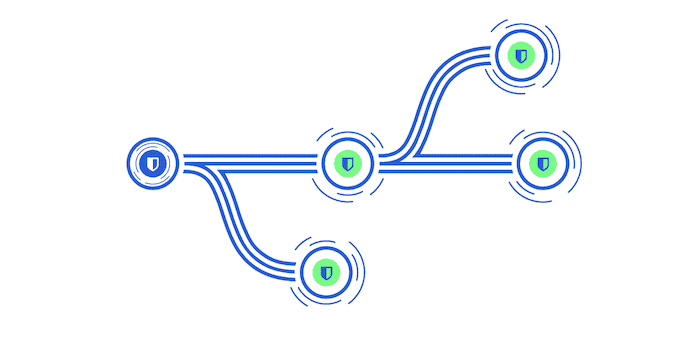
Как только они будут созданы и сохранены в вашем менеджере паролей, вы сможете продолжить работу над процессом деавторизации.
4. Отмените авторизацию всех приложений, использующих ваш Apple ID
Apple дает вам много советов на «сброс настроек» вашего устройства; это также относится и к переформатированию вашего Mac.
Короче говоря, вы хотите выйти из таких приложений, как Apple Music, iMessage, iCloud и т. д., и деавторизовать свой компьютер. Фактически, любое приложение, использующее ограниченное количество лицензий, должно быть в вашем списке здесь.
Хотя Apple Music может не нуждаться в вашем участии, если вам использовать iTunes , вам придется это сделать. Кроме того, выход из iCloud тоже хорошая идея, и вы можете вызвать проблемы между вашими устройствами, если не деавторизовать iMessage .
Что касается сторонних приложений, проверка истории покупок может помочь вам деавторизовать некоторые приложения, хотя, как и в случае с серийными номерами, вам, возможно, придется покопаться в своей электронной почте или учетных записях, чтобы узнать больше.
Читайте также: Как добавить новую учетную запись пользователя на Mac
5. Восстановите macOS, ваши файлы, папки и настройки
После того, как все будет
3. Соберите все лицензии и серийные номера для ваших приложений
тобы отследить любые изменения). Другими словами, что бы вы ни делали, сделайте резервную копию самого последнего действия перед переформатированием вашего Mac.Чтобы начать переформатирование:
1. Запустите компьютер в MacOS Recovery:
- На Mac с Apple Silicon : выберите «Меню Apple ->Завершение работы», нажмите и удерживайте кнопку питания, пока не увидите «Загрузка параметров запуска», выберите «Параметры», нажмите «Продолжить»., а затем следуйте инструкциям на экране.
- На Mac с процессором Intel : выберите «Меню Apple ->Перезагрузить», затем сразу нажмите и удерживайте Command+ R.
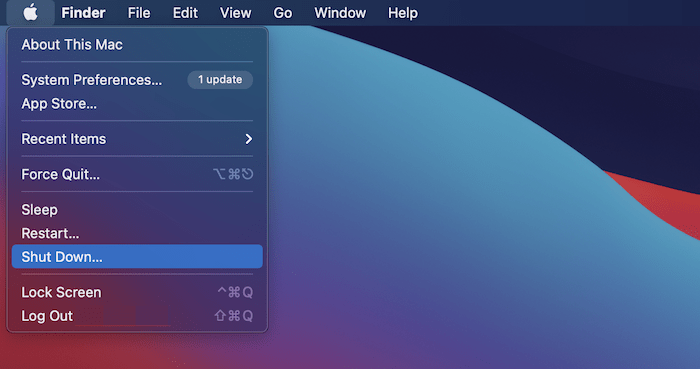
2. В окне приложения «Восстановление» выберите «Дисковая утилита», затем нажмите «Продолжить».
3. В Дисковой утилите выберите том, который хотите удалить, на боковой панели, затем нажмите «Стереть» на панели инструментов.
4. Введите имя тома в поле «Имя», нажмите всплывающее меню «Формат» и выберите АПФС , затем нажмите «Стереть группу томов».
5. Когда процесс удаления завершится, нажмите «Готово», затем выберите «Дисковая утилита ->Выйти из Дисковой утилиты».
6. В окне приложения Recovery выберите «Переустановить macOS Big Sur», нажмите «Продолжить», затем следуйте инструкциям на экране.
Наш последний совет касается
4. Отмените авторизацию всех приложений, использующих ваш Apple ID
орая может причинить вам некоторую боль. Например, мне пришлось переустанавливать Big Sur на Intel MacBook Pro и передавать на него данные через Time Machine.Процесс потребовал нескольких попыток, и на этом пути было несколько зависаний. Лучше всего использовать проводное подключение к Интернету, где это возможно, и уделять этому процессу время, особенно если вы выполняете перенос со старого физического диска, такого как Time Capsule.
При сильном зависании вам необходимо выключить Mac, удерживая кнопку питания. После этого загрузитесь снова как обычно и продолжите процесс.
Сводка
Подход Apple к переформатированию вашего Mac в современных системах настолько прост, что вам, возможно, захочется проводить форматирование каждую неделю! Конечно, если вы не планируете этого, хорошая новость заключается в том, что с помощью macOS Recovery вы можете быстро очистить все от пыли.
Если вы не уверены в разные режимы запуска для Mac, мы уже рассказывали об этом раньше. Есть ли у вас какие-либо советы по переформатированию вашего Mac, которые мы не рассмотрели? Дайте нам знать в разделе комментариев ниже!


