Четкие экраны высокой четкости означают, что мы хотим видеть все в мельчайших деталях. Тем не менее, несмотря на впечатляющее качество современных дисплеев, у вас все равно могут возникнуть проблемы с некоторыми визуальными эффектами. На Mac вам часто захочется увеличить или уменьшить масштаб, чтобы рассмотреть изображение поближе.
Таким образом, в этом посте показано несколько способов увеличения и уменьшения масштаба на Mac. Мы поговорим о нативных вариантах и о том, помогут ли вам в этом сторонние инструменты.
Использование встроенных параметров в macOS
Неудивительно, что macOS включает множество опций масштабирования. Фактически, система является гибкой, в зависимости от ваших потребностей, и вы можете настроить ее в соответствии с вашими личными требованиями. Сначала давайте посмотрим на трекпад.
Также читайте: Contents
Использование встроенных параметров в macOS
рекпад вашего MacBook не работает? Вот исправления!Жесты трекпада
Конечно, трекпад Apple — настоящий монстр, когда дело касается навигации. Его сочетание смахивания и жестов для вызова действий не имеет себе равных. Таким образом, существует множество жестов для масштабирования.
Самый простой способ увеличивать и уменьшать масштаб на Mac — сжимать и расширять как на своем iPhone . Это дает вам интуитивно понятный контроль над масштабированием и работает достаточно хорошо, поэтому большую часть времени вы даже не осознаете, что совершаете действия.
Если вы попробуете это сделать, и это не сработает, возможно, вам придется перейти на экран трекпада в системных настройках.
В разделе «Прокрутка и масштабирование» вы можете переключать функцию масштабирования, а также выполнять ряд других жестов. Еще одна функция, которая вам поможет, — Smart Zoom. После того, как вы переключите этот параметр, вы можете быстро дважды нажать, чтобы увеличить масштаб до 100 процентов. Еще одно двойное нажатие снова уменьшит масштаб.
Это работает для PDF-файлы , изображений, в браузере и во многих других местах. Однако он будет работать не везде — например, на панелях настроек и других системных экранах.
Параметры специальных возможностей
У Mac также есть множество специальных возможностей, многие из которых ориентированы на масштабирование. Очевидно, это для людей с ограниченным зрением, хотя они могут быть полезны всем пользователям.
Чтобы найти их, перейдите на панель «Доступность» в Системных настройках.
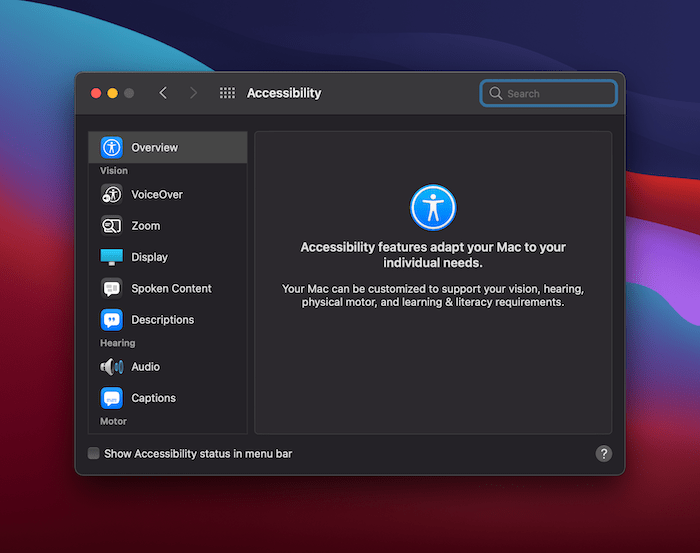
Первая панель, на которую стоит перейти, — это Zoom. Это дает вам три варианта увеличения и уменьшения масштаба на Mac, основанные на сочетаниях клавиш.
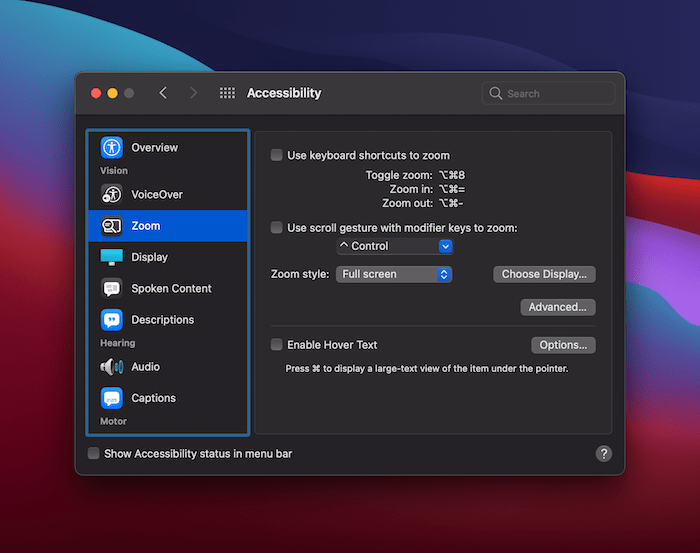
Например, вы можете переключать масштабирование с помощью сочетаний клавиш. Вы также можете комбинировать жесты с клавишами-модификаторами для увеличения и уменьшения масштаба. Интересной особенностью является стиль масштабирования: способ просматривать увеличенный элемент в различных презентациях.
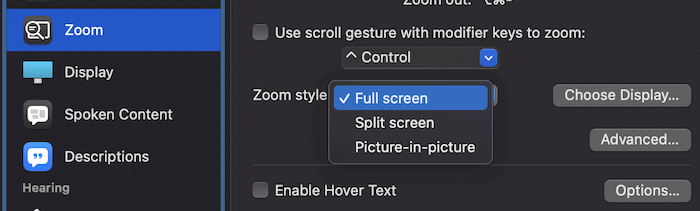
Также имеется текст при наведении, который увеличивает все, по чему проходит указатель мыши.
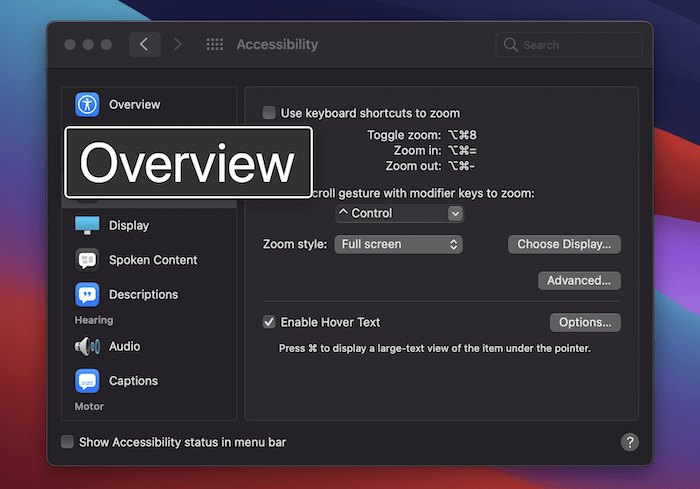
Независимо от того, являетесь ли вы пользователем, которому нужны дополнительные возможности или вы хотите рассмотреть мелкие детали изображения, на Mac есть множество способов увеличения и уменьшения масштаба. Хорошая новость: для выполнения работы вам не нужен сторонний инструмент.
Краткая информация
Современные дисплеи невероятно
Параметры специальных возможностей
хотят видеть все, что может предложить элемент. В других сценариях это может быть важно для работы или может возникнуть потребность в доступности. Хорошая новость заключается в том, что на Mac существует множество способов увеличения и уменьшения масштаба с использованием встроенных функций. Жесты на трекпаде великолепны, а специальные специальные возможности также предоставляют полезные и расширяющие возможности.Если вам нужно отказаться от трекпада на вашем Mac, мы есть статья можем вам помочь. Будете ли вы реализовать какой-либо из этих способов увеличения и уменьшения масштаба на Mac? Дайте нам знать в разделе комментариев ниже!


