Если вы похожи на большинство людей, ваш смартфон, вероятно, является сердцем вашей цифровой жизни, храня конфиденциальные данные и годы воспоминаний. Однако в силу своей природы эти устройства могут быть повреждены, потеряны или украдены. Поэтому резервное копирование данных с телефона становится важной задачей.
Для пользователей iPhone доступно автоматическое резервное копирование данных в iCloud, но только до 5 ГБ данных. (Именно столько места бесплатно получает каждый Apple ID.) Это означает, что вы можете потерять свои контакты, медиафайлы и документы, если у вас нет премиум-план iCloud . Вот несколько различных вариантов резервного копирования вашего iPhone, чтобы ваши данные были в безопасности, даже если они будут потеряны, заменены или повреждены.
Также читайте: Как восстановить заводские настройки вашего iPhone
Использование iCloud и iTunes
Это два основных метода, которые Apple предлагает для резервного копирования вашего iPhone.
С помощью iCloud вы можете получить доступ к своей резервной копии откуда угодно, и на нее не повлияют потенциальные проблемы с вашим компьютером. Он автоматически шифруется, и вы всегда можете выполнить резервное копирование в iCloud через Wi-Fi со своего устройства. Apple предоставляет только 5 ГБ свободного места в iCloud, поэтому все, что выходит за его пределы, требует перехода на платную учетную запись iCloud.
Запустите приложение «Настройки» на своем iPhone. Нажмите на свое имя (вверху). Выберите «iCloud» и выберите «Резервное копирование iCloud».
Contents
Использование iCloud и iTunes
копию вручную, нажмите «Создать резервную копию сейчас». Если вы хотите автоматизировать этот процесс, переключите переключатель рядом с «Резервное копирование iCloud».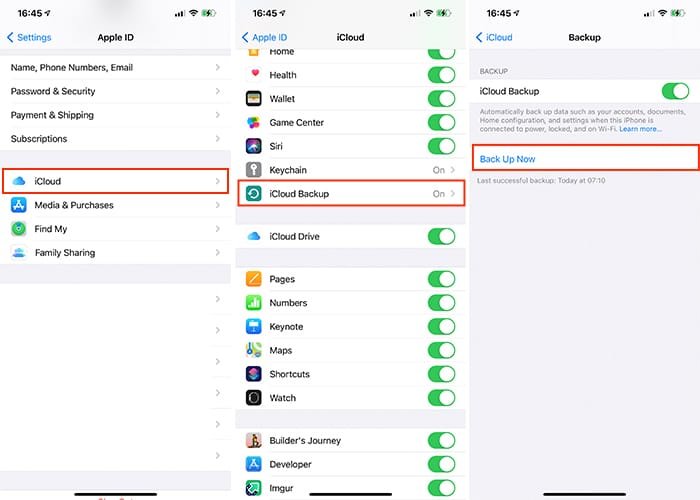
С другой стороны, iTunes не использует облако, но вы можете восстановить резервную копию только из своей учетной записи iTunes через свой компьютер. При использовании этого метода, если ваш компьютер выйдет из строя или будет поврежден, ваша резервная копия выйдет из строя вместе с ним. Однако вы можете зашифровать резервную копию, чтобы сохранить пароли и конфиденциальные данные.
Подключите iPhone к Mac и установите флажок «Автоматически синхронизировать при подключении этого iPhone». (Кроме того, обязательно выберите «Резервное копирование всех данных с вашего iPhone на этот Mac».) Таким образом, каждый раз, когда вы подключаете свой телефон к компьютеру и запускаете Finder (имейте в виду, что iTunes теперь является частью Finder на macOS). ), происходит автоматическое резервное копирование.
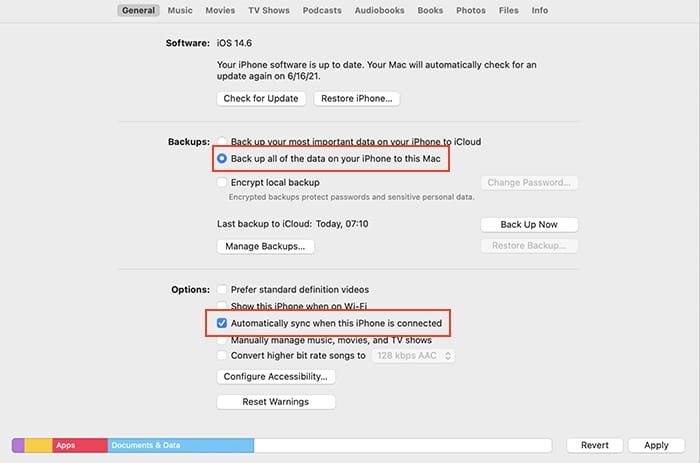
Читайте также: Как перенести данные на новый iPhone или iPad
Резервное копирование в онлайн-хранилище
Помимо iCloud и iTunes, вы также можете создать резервную копию своего iPhone в онлайн-хранилищах, таких как Google Drive, Dropbox или OneDrive.
Как правило, это менее дорогие услуги по сравнению с покупкой онлайн-хранилища через iCloud. Если вы когда-нибудь захотите перейти на Android, вы все равно сможете получить доступ к своим данным со своего телефона.
Хотя службы онлайн-хранилищ создают резервные копии фотографий, контактов и видео, они не копируют текстовые сообщения, настройки, голосовую почту, приложения или их данные, среди прочего. Тем не менее, они станут отличным дополнением, если вам не хватает места в бесплатной резервной копии iCloud. Они также являются хорошей альтернативой, если на вашем компьютере больше нет места для резервной копии iTunes.
Аналогично вы можете получить доступ к данным с любого устройства и из любого места, если у вас есть доступ к Интернету.
Единственное отличие этого варианта заключается в том, что вам придется загружать файлы и сообщения вручную со своего iPhone или компьютера. Однако большинство сервисов автоматически создают резервные копии ваших фотографий при сохранении на вашем устройстве.
Использование Google Диска
Вы можете использовать службы Google для создания копий ваших конфиденциальных данных. При этом ваши фотографии, контакты и календарь будут сохранены в Google Фото, Google Контактах и Календаре Google соответственно. Вот как можно создать резервную копию вашего iPhone на Google Диске.
1. Подключите свой iPhone к Wi-Fi.
2. Установите и откройте Приложение Google Диск .
3. Нажмите кнопку «гамбургер» в верхнем левом углу.
4. Вверху нажмите «Настройки».
5. Нажмите «Резервное копирование», затем «Начать резервное копирование».
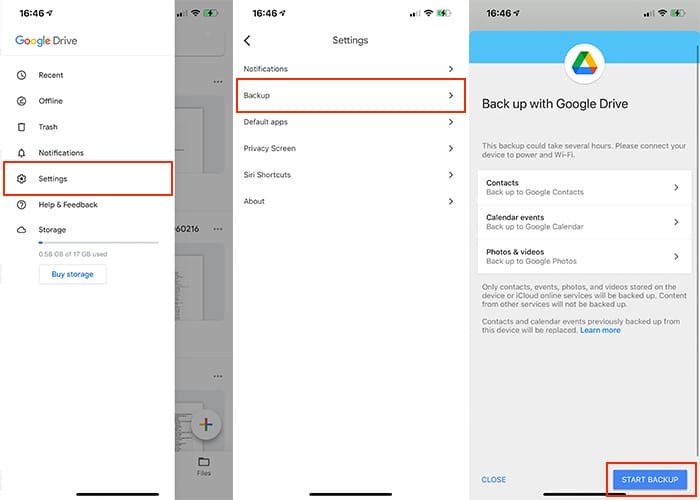
Примечание. Если вы выполняете резер
Резервное копирование в онлайн-хранилище
скопированы только новые изображения. Он также перезаписывает все предыдущие резервные копии календарей и контактов. Фотографии, организованные в альбомы, не сохраняются в Google Фото. Аналогичным образом не будут создаваться резервные копии календарей и контактов из других сервисов, таких как Exchange или Facebook.Придерживайтесь многоуровневого подхода
Многоуровневое резервное копирование означает, что ваш iPhone является частью вашей общей стратегии резервного копирования, которая обеспечивает защиту на самом высоком уровне. По сути, этот подход дает вам одно центральное место для хранения всех ваших сообщений, приложений, контактов, видео и других данных. В идеале этим центральным местом является ваш ноутбук или настольный компьютер.

Создайте резервную копию вашего iPhone на компьютере, а затем создайте резервную копию вашего компьютера в облаке следующим способом:
1. Создайте резервную копию вашего iPhone с помощью iCloud или iTunes.
2. Используйте приложение для онлайн-хранилища, чтобы автоматически синхронизировать, делиться или копировать фотографии и видео на компьютер. Это может не привести к перемещению данных или сообщений приложения. Кроме того, приложения могут быть сложными в настройке, и не все из них можно использовать бесплатно, но они устанавливаются автоматически.
3. Создайте резервную копию своего компьютера в облаке, чтобы защитить все ваши данные.
При таком многоуровневом подходе у вас есть резервная копия всего, что бы ни случилось с вашим iPhone или компьютером, поскольку у вас есть резервная копия вашей резервной копии.
Подведение итогов
Это все, что вам нужно знать о том, как создать резервную копию вашего iPhone. Как обсуждалось ранее, вам также следует рассмотреть возможность резервного копирования вашего Mac, чтобы гарантировать, что все ваши конфиденциальные


