Если вы заинтересованы в использовании микрофона на своем компьютере или ноутбуке не только для выполнения простых личных задач, возможно, вам понадобится микрофон более высокого качества, чем встроенный в ваш компьютер. Но как настроить внешний микрофон в Windows 10 и сделать его микрофоном по умолчанию?
Читайте также: Как настроить внешний микрофон на вашем Mac
Настройка микрофона
Если вы решите использовать внешний микрофон USB или Bluetooth, первое, что вам нужно сделать, это подключить и установить его. Windows обычно находит и устанавливает драйверы автоматически, но если по какой-то причине этого не происходит при подключении микрофона, вам следует зайти на сайт произ
Contents
Настройка микрофона
ы оттуда.После установки драйверов пришло время настроить микрофон.
1. Щелкните правой кнопкой мыши значок громкости на панели задач в правом нижнем углу экрана.
2. Нажмите на параметр «Звуки».
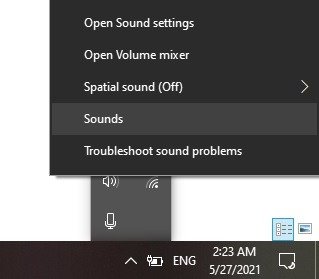
3. Выберите вкладку «Запись» в окне «Звук».
4. Выберите микрофон, который хотите использовать.
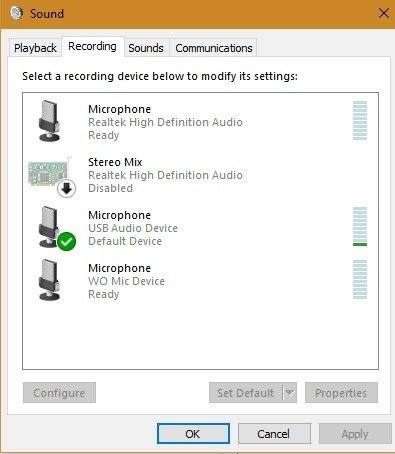
5. Нажмите кнопку «Настроить». Откроется окно «Распознавание речи».
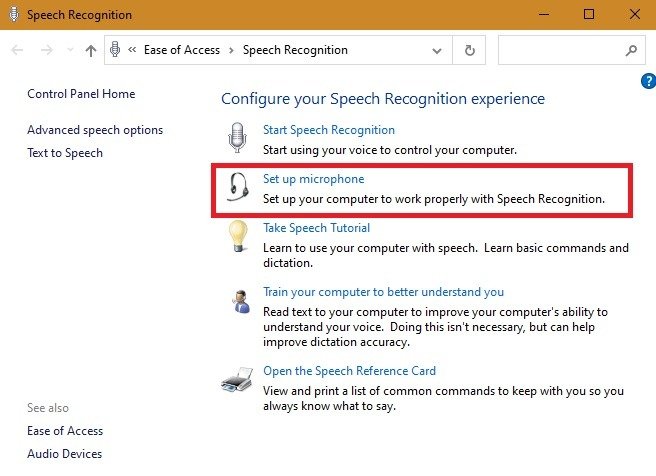
6. Нажмите «Настроить микрофон» (Примечание : этот инструмент предназначен для оптимизации распознавания речи, но его использование позволит лучше настроить микрофон для вашего голоса.)
7. В мастере настройки выберите тип микрофона, который вы хотите настроить. Сама Windows хорошо определяет правильный микрофон. Если вы используете настольный микрофон, например Синий Йети , выберите второй вариант.
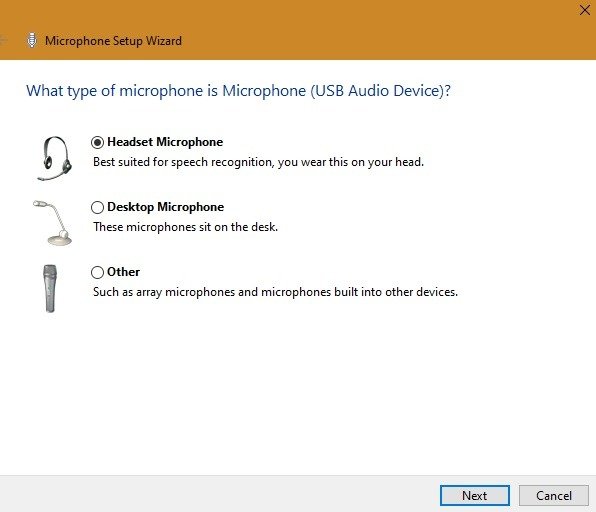
8. Нажмите «Далее».
9. Появится экран с информацией о том, как использовать ваш конкретный микрофон. Речь идет о правильном размещении микрофона. Для лучшего приема голоса вам следует расположить микрофон примерно в дюйме ото рта и в стороне. Во время разговора очень важно не дышать прямо в микрофон, если кнопка отключения звука включена.
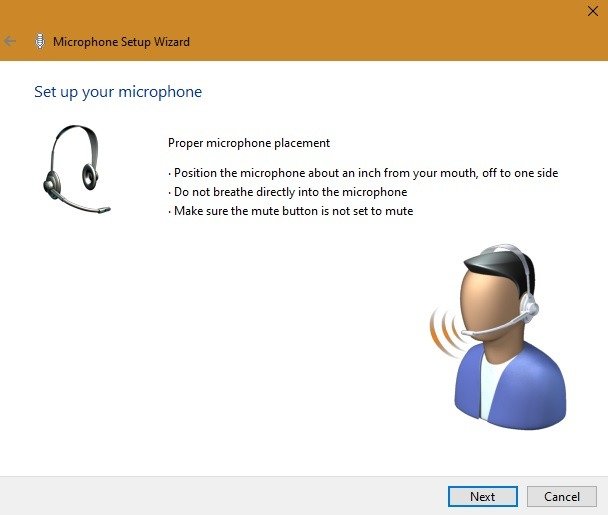
10. Мастер предложит вам прочитать текст в микрофон. Сделайте это и нажмите «Далее», когда закончите.
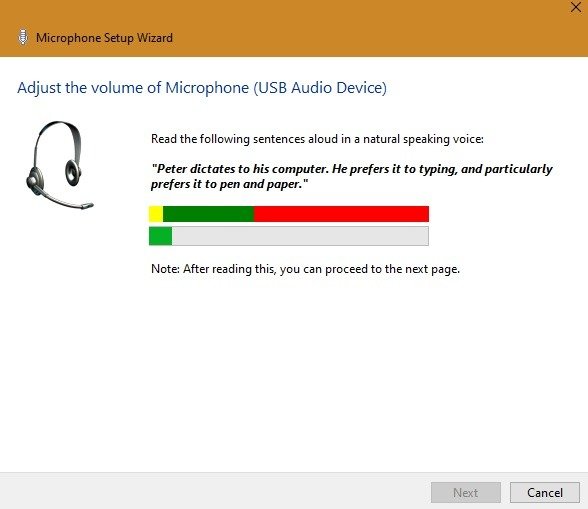
11. Вы должны увидеть последнее сообщение в окне статуса: «Ваш микрофон настроен и готов к использованию с этим компьютером». Нажмите «Готово», чтобы закрыть мастер.
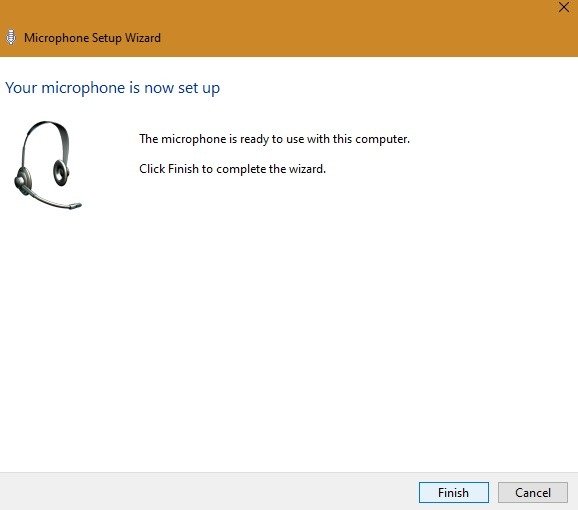
Появится сообщение, если ваш компьютер не услышал вас, когда вы читали текст. Если это произошло, то, вероятно, это связано с тем, что ваш микрофон был отключен или ваш голос прослушивали несколько микрофонов. Он также сообщит вам, если вас не услышали четко, и предложит способы решения этой проблемы.
Проверка микрофона
Если в какой-то момент вам покажется, что ваш микрофон работает неправильно, вы всегда можете выполнить следующие действия, чтобы убедиться, что он слышит ваш голос.
1. Щелкните правой кнопкой мыши значок звука, как вы делали это раньше, чтобы открыть окно «Звуки».
2. Нажмите команду «Звуки».
3. Перейдите на вкладку «Запись», чтобы просмотреть список установленных устройств.
4. Говорите в микрофон и посмотрите, двигаются ли зеленые полосы рядом с вашим устройством вверх и вниз вместе с вашим голосом. Используйте «привет, привет» или любую фразу, достаточно громкую, чтобы ее мог уловить микрофон. Если зеленые полоски движутся по порядку, значит ваше устройство работает правильно.
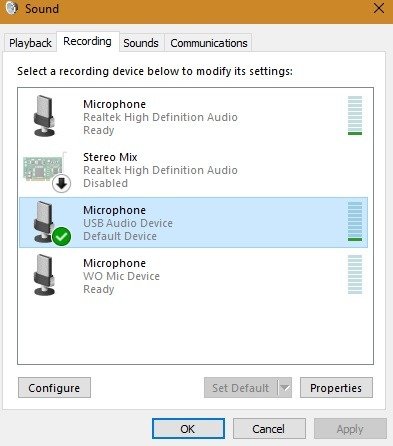
Если вы хотите, чтобы внешний микрофон был устройством ввода звука по умолчанию, есть два разных способа получить доступ к этой настройке.
Использование панели управления
1. Чтобы найти панель управления, введите эти слова в поле поиска на панели задач. Вы также можете дать Кортане голосовую инструкцию: «Панель управления», и она ответит: «Хорошо, я открою панель управления».
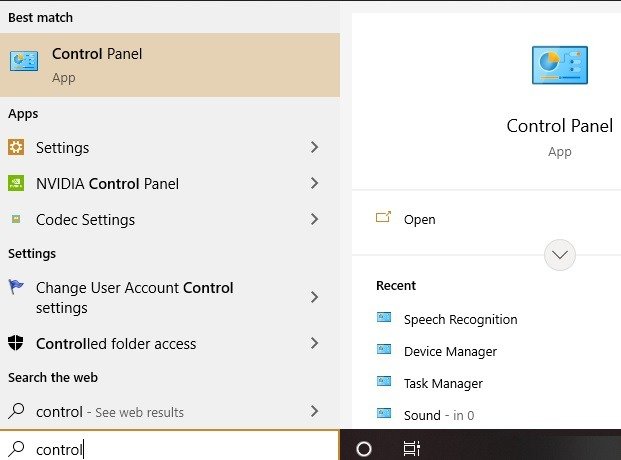
2. Откройте панель управления и нажмите значок «Оборудование и звук».
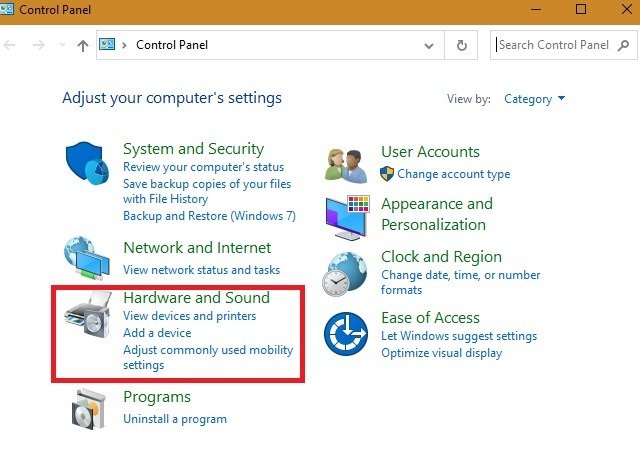
3. Перейдите к опции «Звук», которая откроет окно. Откройте вкладку «Запись».
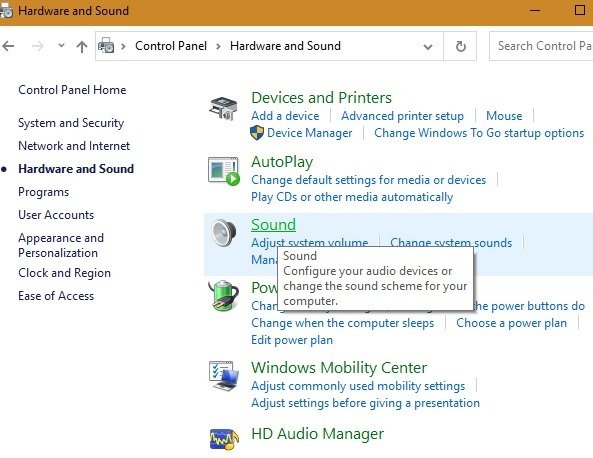
4. Щелкните правой кнопкой мыши записывающее устройство, которое должно использоваться системой по умолчанию, и выберите параметр «Установить устройство по умолчанию».
4. Нажмите ОК.
Использование настроек
Найдите «Настройки», введя его в строку поиска или нажав кнопку Windows и шестеренку (обычно это второй значок снизу).
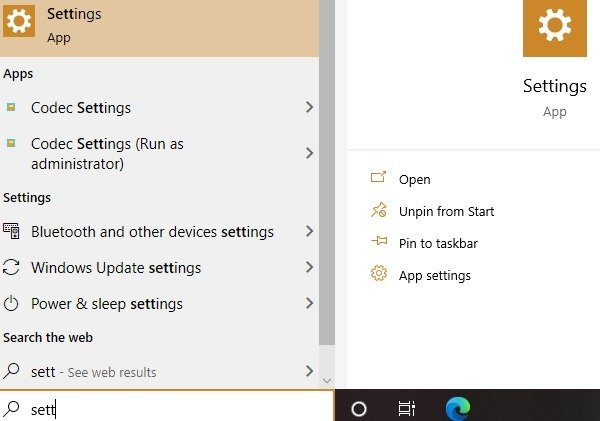
1. Откройте «Настройки» и щелкните значок «Система».
2. Нажмите «Звук» в левой части экрана.
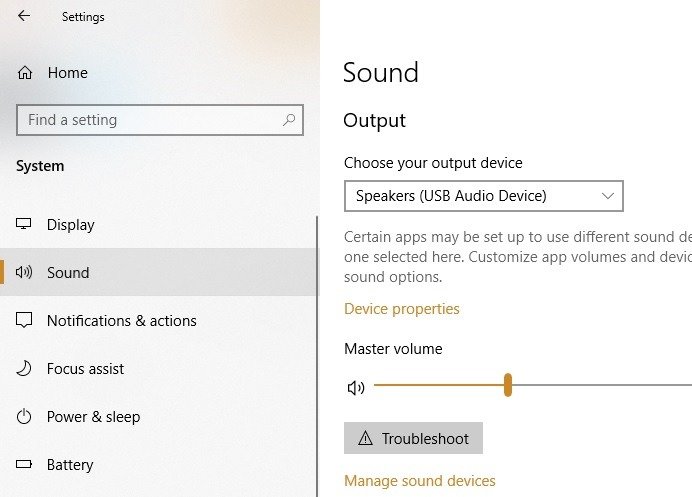
3. Выберите устройство ввода в раскрывающемся меню справа.
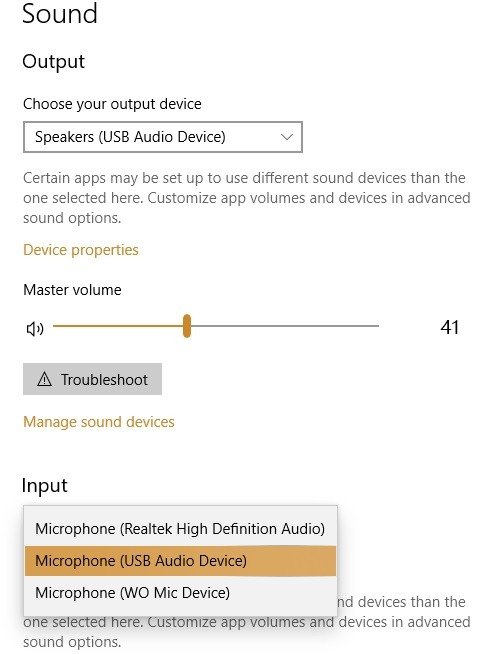
4. В этом окне вы также можете проверить громкость микрофона на предмет качественного приема голоса. Выберите «Громкость приложения и настройки устройства» для дальнейшей настройки и настройки качества звука.
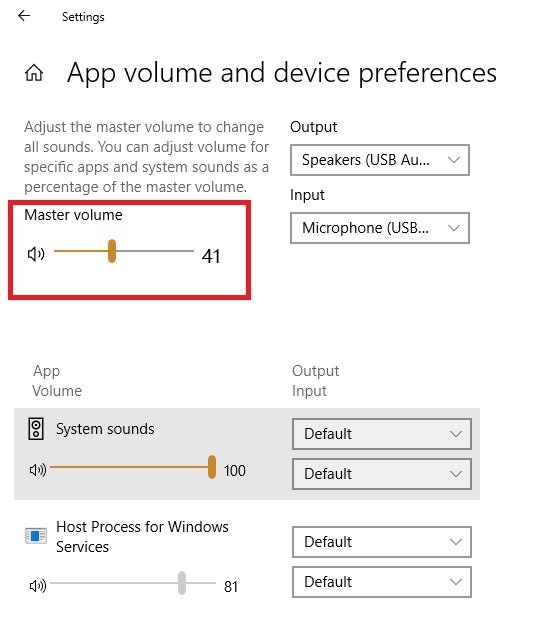
6. «Основную громкость» вашего микрофона по умолчанию можно настроить в этих настройках. Не повышайте громкость слишком сильно, так как это может раздра
Использование панели управления
продолжайте повторять предложения, пока не научитесь стабильности и балансу.Использование диктофона
В Windows 10 есть встроенное приложение для записи голоса, которое может быть полезно для проверки отклика и качества звука внешнего микрофона. Доступ к нему можно получить через поиск в меню «Пуск».
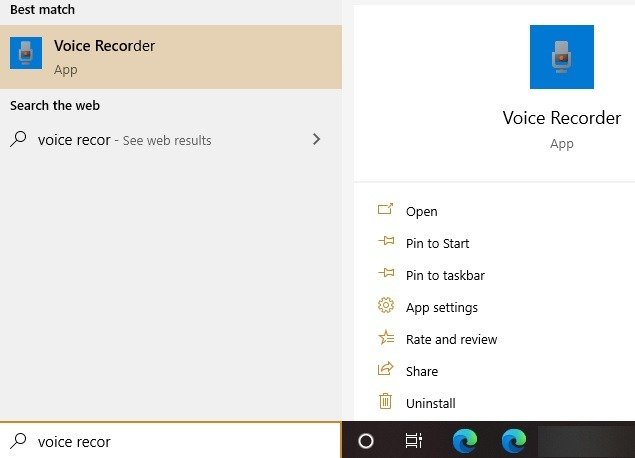
1. Вы заметите пустое окно без каких-либо опций. Нажмите на значок.
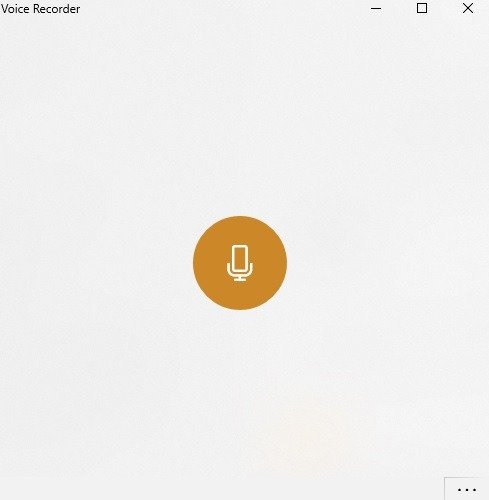
2. Произнесите несколько предложений, чтобы диктофон заработал автоматически. Когда закончите, нажмите меню «Остановить запись».
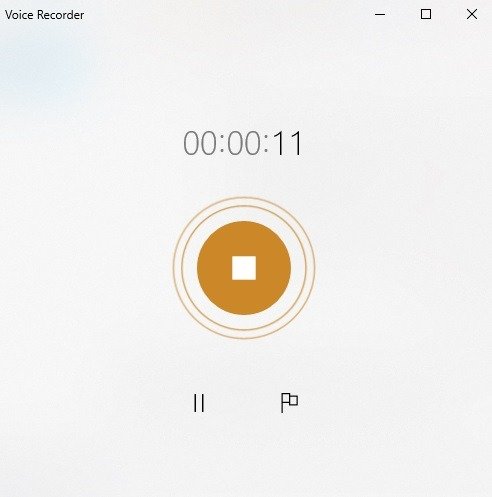
3. Далее вы можете воспроизвести запись и послушать свой голос.
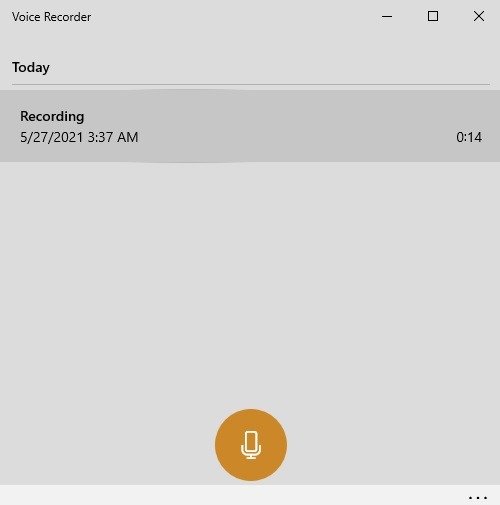
4. Если вы отчетливо слышите собственную запись, значит, вы правильно настроили микрофон.
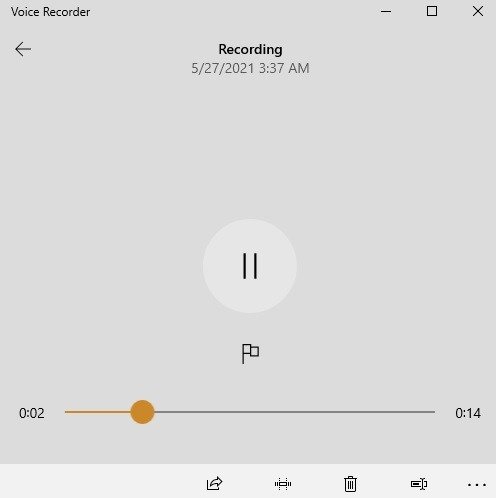
Советы по устранению неполадок
Иногда микрофон может не работать, хотя он включен правильно. Это может произойти, если вы случайно отключили доступ к микрофону на своем устройстве. Перейдите в «Настройки конфиденциальности микрофона» в меню «Пуск» и убедитесь, что доступ включен. Отобразится статус «Доступ к микрофону для устройства включен
Использование настроек
ениям доступ к вашему микрофону, который будет отображать статус «включено».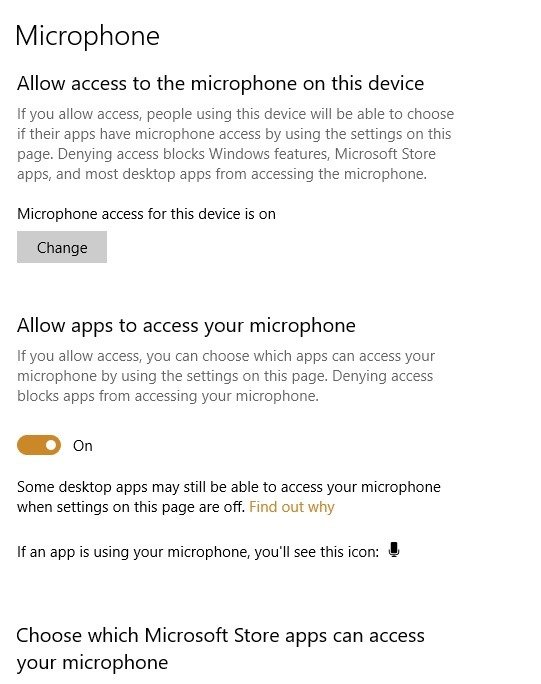
Вы можете легко просмотреть список приложений, которым разрешен доступ к микрофону. Вы также можете проверить этот доступ во время запуска самого приложения. Если вы собираетесь позвонить в Skype или Zoom, убедитесь, что у них есть доступ к микрофону.
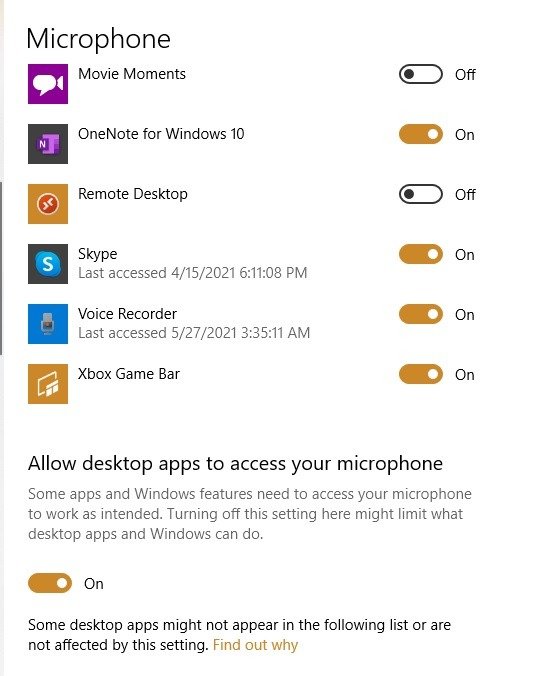
Мы надеемся, что эти инструкции помогут вам легко установить новый высококачественный микрофон для всех ваших аудиопотребностей. Дополнительные советы по устранению неполадок, связанных с неработающим микрофоном в Windows 10, ознакомьтесь с нашим обширным руководством . Чтобы найти другое решение, найдите как использовать смартфон в качестве микрофона .


