Если вы проводите какое-то время в Терминале на своем Mac, стоит настроить внешний вид приложения. Хорошей новостью является то, что существует множество способов настроить терминал вашего Mac, чтобы он работал более продуктивно и эффективно.
В этом посте мы покажем вам некоторые из наиболее интересных способов настройки окон терминала вашего Mac.
Также читайте: Как открыть любую папку из терминала Mac
Настройка темы терминала
Терминал имеет встроенную возможность оформления тем окон вашей оболочки, хотя на первый взгляд вы можете этого не заметить. Для этого перейдите на экран настроек терминала.
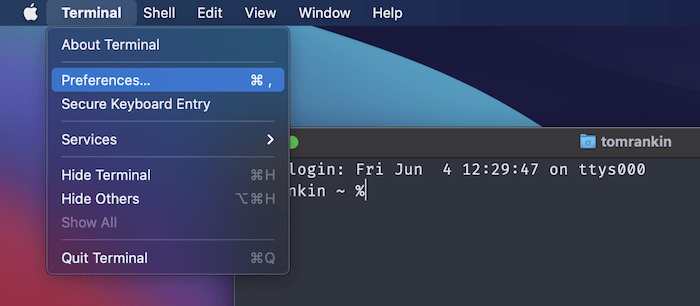
Contents
Настройка темы терминала
е вкладку «Профили». В этом разделе вы сможете настроить внешний вид окна Терминала.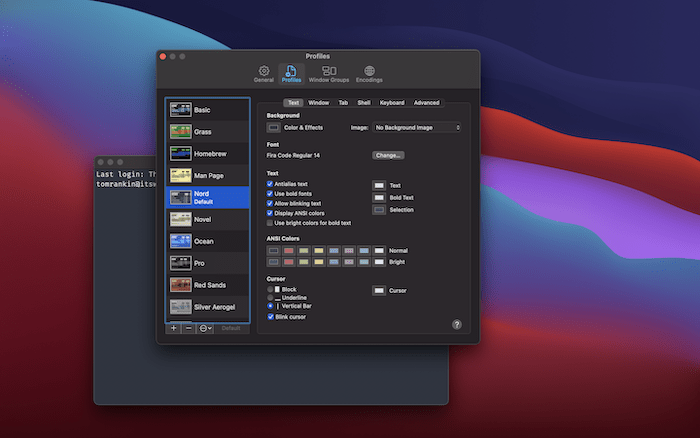
Вы можете изменить цвет фона и текста, параметры рендеринга текста, размеры и гарнитуры шрифтов, тип курсора, цвет выделения и цвета ANSI. Последний используется, когда команда терминала отображает цветной вывод, но не отображается в противном случае.
В меню слева вы увидите несколько профилей. Вы можете выбрать один из них или щелкнуть значок «+» в нижней части панели, чтобы создать новый пользовательский профиль. Профили — это контейнеры для ваших настроек, поэтому вы можете создать личный профиль, прежде чем что-либо настраивать.
Когда вы будете готовы, установите новый основной профиль, нажав кнопку «По умолчанию». Все новые окна терминала теперь будут открываться с этим профилем.
Вы также можете открыть окна терминала в определенном профиле, выбрав «Shell ->New Window», где вы также можете выбрать профиль.
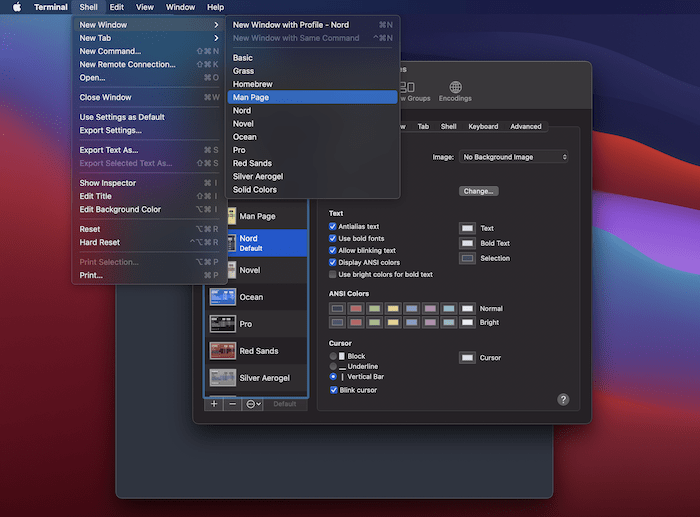
Вы также можете импортировать профили в Терминал из меню в нижней части экрана «Профили».
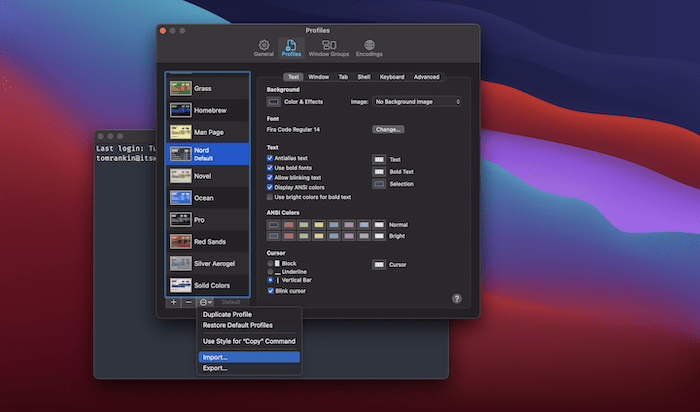
Это дает вам возможность согласовать работу Терминала с другими версиями профиля в разных приложениях. Например, в вашем редакторе Vim, терминале и приложении Slack могут быть установлены один и тот же профиль и тема.
Команды входа
Терминал может выполнять определенные команды, когда открыто окно оболочки. Вы можете назначить их для каждого профиля отдельно, чтобы разные профили выполняли уникальные команды.
Для этого выберите вкладку «Оболочка» на панели настроек «Профили».
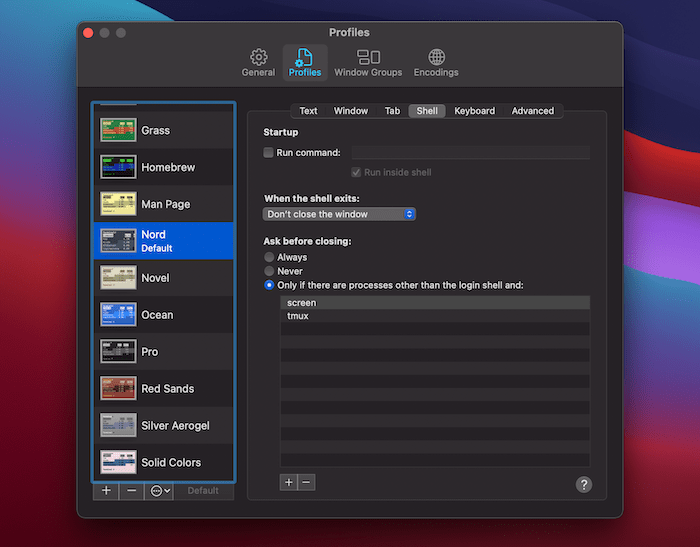
В разделе «Запуск» установите флажок «Выполнить команду», затем введите соответствующую команду, которую хотите выполнить, но оставьте здесь флажок «Выполнить внутри оболочки».
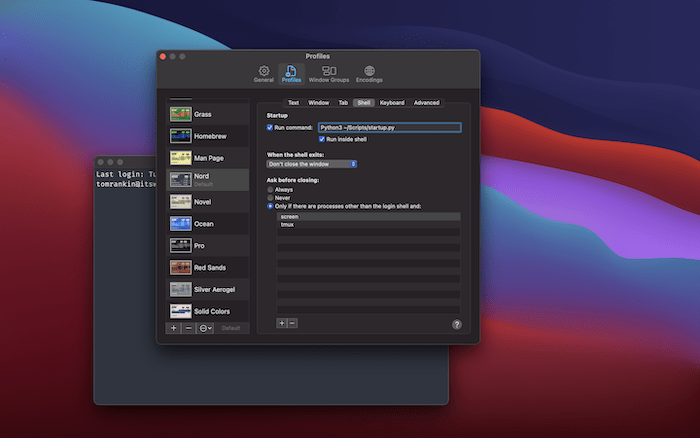
Этот параметр автоматически сохранится в связанном профиле и запустится при следующем открытии оболочки с этим профилем. Чтобы отключить команду запуска, просто снимите флажок «Выполнить команду».
Читайте также: 4 лучших альтернатив приложения терминала macOS
Раскрашивание приглашения
Отредактировав файл «.zshrc», вы можете раскрасить текст подсказки терминала. Это фиксированный текст, который появляется в окне оболочки.
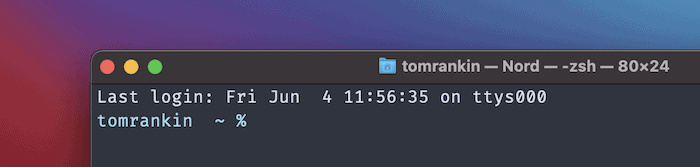
Для начала откройте файл «.zshrc» в редакторе nano с помощью следующей команды:
nano ~/.zshrc
В редакторе добавьте новую строку, которая начинается с PROMPT=. Цветовые коды ANSI и стиль подсказок будут следовать дальше. Полный код, который у нас есть:
PROMPT="%F{cyan}%n %1~ %# %f"
Чтобы разбить наш пример, мы заключили стиль в %Fи %f, чтобы отметить, что мы будем использовать цвет, а затем добавили имя цвета в фигурные скобки {cyan}. Это также может быть число от 0 до 256 .
После этого мы добавили несколько подсказок по стилизации:
- Показать имя пользователя (
%n) - Отображать путь к текущему рабочему каталогу без домашнего каталога (
%1~) - Установите отображение символа решетки, если пользователь является корневым администратором, или иным образом отображайте знак процента (
%#)
Здесь вы можете сделать гораздо больше, и этот процесс проще, чем использование профилей bash в предыдущих версиях терминала.
Раскрашивание и форматирование текста терминала
Вы также можете форматировать введенный текст в Терминале, используя настройки профиля или команды оболочки непосредственно в командной строке.
Чтобы прикрепить цвет текста к профилю, используйте настройку цвета текста на экране «Профили ->Текст» в настройках терминала.
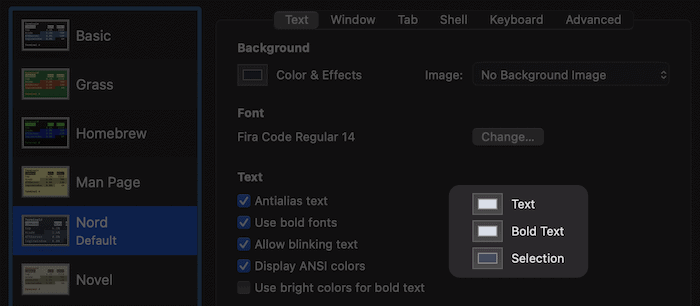
Чтобы временно раскрасить текст, вы заключаете текст в двойные кавычки и используете ком
Раскрашивание приглашения
>printf "\e[31mHello World\e[0m\n"
Давайте разберемся:
\eэкранирует непечатаемые символы.[31m— цветовой код красного текста.Hello World— наш строковый литерал.\e[0mочищает форматирование, поэтому новый текст не отображается раскрашенным.\nпечатает новую строку
Если вы хотите, чтобы текст продолжал оставаться цветным, оставьте \e[0m. Чтобы завершить форматирование, выведите \e[0mна стандартный вывод с помощью printf.
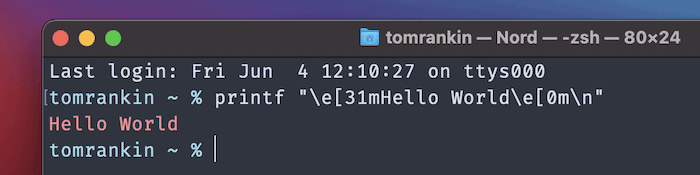
Вы также можете использовать те же коды ANSI, что и ранее, и перейти к большая глубина , когда дело доходит до форматирования приглашения.
Читайте также: Как изменить имя компьютера вашего Mac
Изменить заголовок окна терминала
По умолчанию Терминал отображает текущий рабочий каталог, активный процесс и размер области просмотра в строке заголовка окна Терминала.
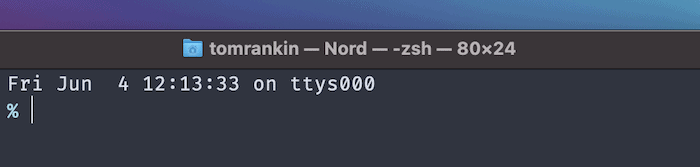
Вы можете изменить это на вкладке «Профиль ->Окно» в настройках терминала.
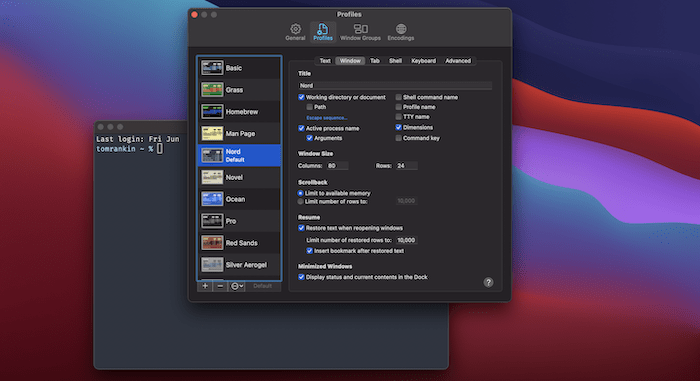
Вы можете настроить параметры в разделе «Заголовок» и увидеть результаты в любом открытом окне оболочки, в котором работает ваш текущий профиль. Те же самые широкие настройки можно найти и на экране вкладок, если вы захотите повторить настройки для нескольких открытых вкладок.
Подведение итогов
Сделать терминал собственным — это отличный способ персонализировать свой опыт и стать более эффективным и продуктивным. На самом деле, вы можете сделать гораздо больше, чтобы настроить терминал вашего Mac, и в этом посте представлены лучшие из них.
Благодаря Терминалу, адаптированному к вашим конкретным требованиям, вы можете запускать весь свой компьютер с Терминала или даже Раскрашивание и форматирование текста терминалаek-link" title="обновите свой Mac через Терминал">обновите свой Mac через Терминал . Будете ли вы использовать терминал больше, если сможете его настроить? Дайте нам знать в разделе комментариев ниже!


