Почти на каждом ПК с Windows есть клавиша Windows на клавиатуре. Клавишу Windows можно нажать, чтобы немедленно открыть меню «Пуск». Как бы полезно это ни звучало, иногда это может сильно раздражать. Если вы играете в игру и по ошибке нажмете ее, вас выкинет из полноэкранного режима. В старых системах с ограниченными ресурсами это может привести к внезапному зависанию вашего компьютера. К счастью, есть способ отключить клавишу Windows на вашем компьютере.
1. Отключите ключ Windows с помощью инструмента PowerToys
Самый простой способ отключить ключ Windows — переназначить его. Это означает назначение его другой функции, которая не мешает тому, что мы делаем. Вы можете переназначить ключ с помощью бесплатной утилиты Microsoft Contents
1. Отключите ключ Windows с помощью инструмента PowerToys
a> .Чтобы отключить ключ Windows на вашем компьютере, выполните следующие действия:
1. Загрузите и установите Microsoft PowerToys на свой компьютер. Для его установки вам также понадобится.NET Core. Вы можете скачать его прямо по ссылке, указанной в установщике, если он у вас еще не установлен.
2. После установки запустите утилиту.
3. Нажмите «Диспетчер клавиатуры» в меню слева.
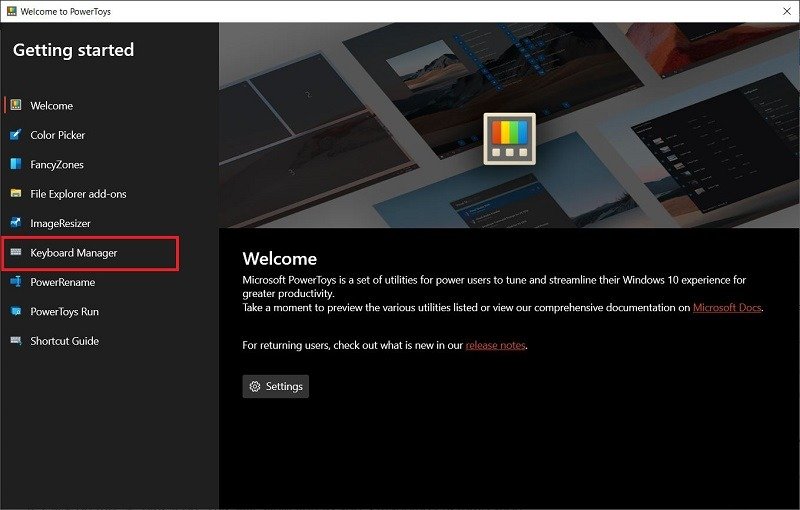
4. В окне «Диспетчер клавиатуры» нажмите кнопку «Переназначить клавишу».
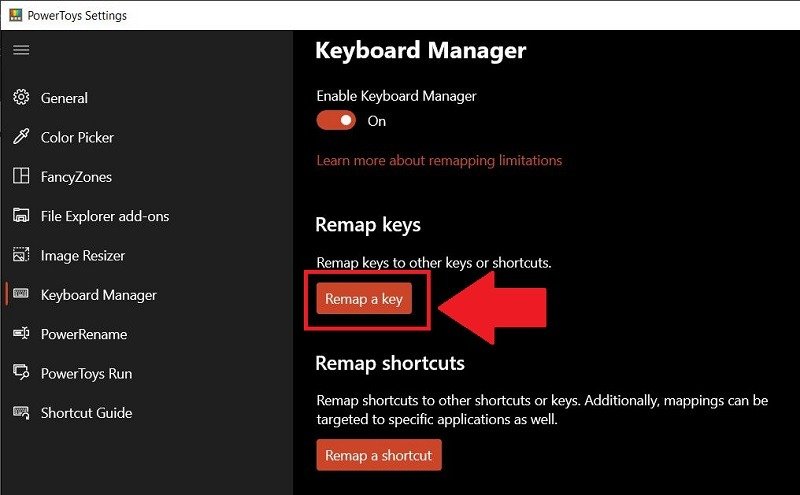
5. Нажмите на значок «+» плюс. Это позволит вам добавить настройку сопоставления.
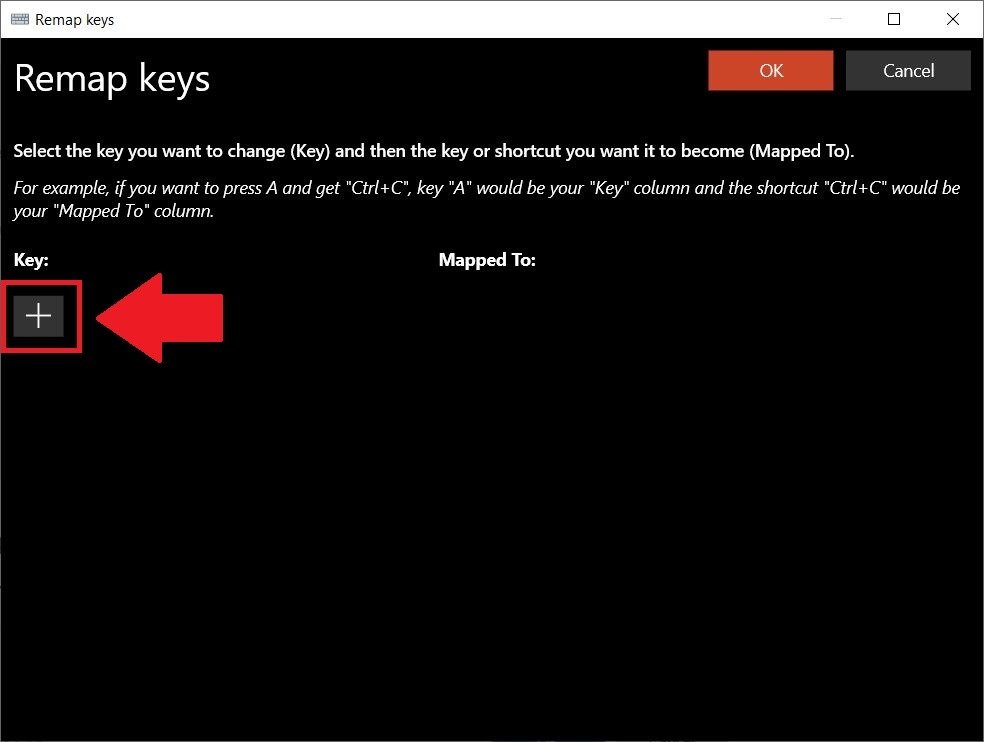
5. Выберите ключ в левом столбце (в данном случае ключ Windows). Вы также можете выбрать «Тип клавиши» и нажать клавишу Windows на клавиатуре. В правом столбце выберите «Не определено».
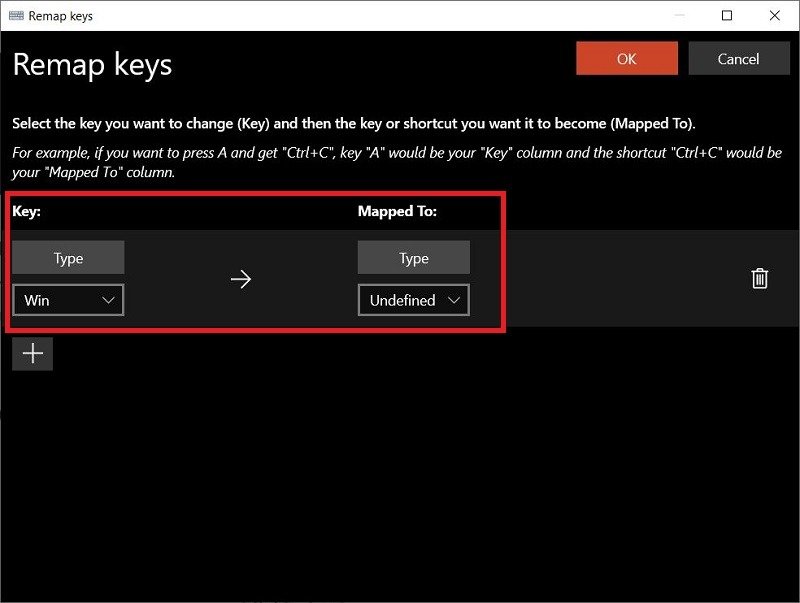
Здесь выбор «Не определено» приведет к отключению функциональности клавиши Windows, и при ее нажатии ничего не произойдет. Если вы хотите переназначить его для выполнения другой функции, вы можете выбрать это в правом столбце.
6. Нажмите «ОК», а затем «Все равно продолжить».
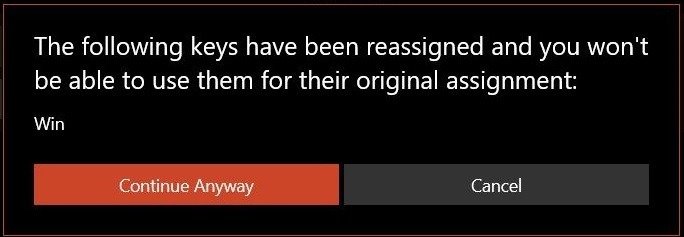
После этого ключ Windows должен быть отключен. Настройки сохраняются автоматически, поэтому вы можете закрыть утилиту и пользоваться компьютером как обычно.
Однако, если вы ранее отключили свой ключ Windows и хотите снова включить его, вы можете использовать для этого ту же утилиту PowerToys:
1. Откройте утилиту PowerToys и выберите «Диспетчер клавиатуры ->Переназначить клавишу».
2. В списке найдите сопоставление «Win ->Неопределено» и щелкните ближайший значок корзины. Это удалит его. Нажмите OK, чтобы подтвердить настройку.
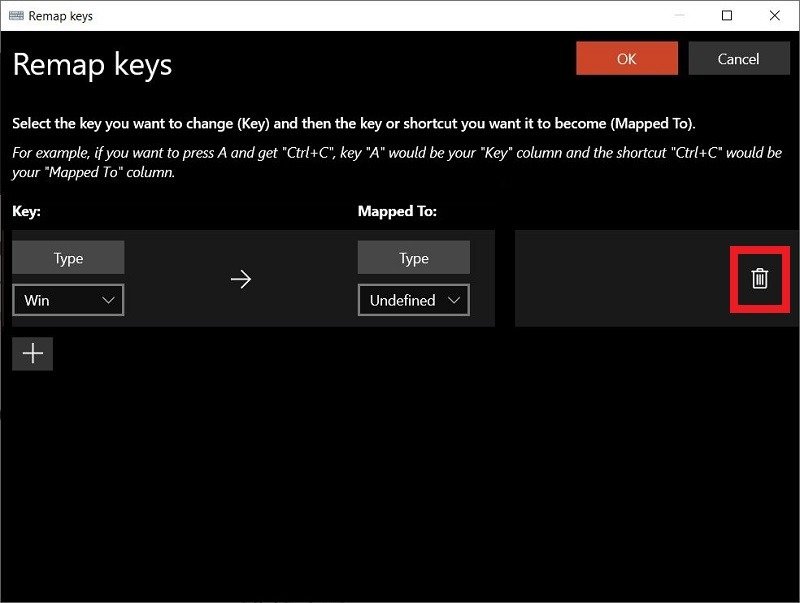
2. Отключить ключ Windows с помощью редактора групповой политики
Если вы опытный пользователь, вы можете переназначить ключ Windows с помощью редактора реестра. Вот как это сделать:
1. Нажмите клавиши Win+ R, чтобы открыть команду «Выполнить», и введите gpedit.msc, чтобы открыть редактор групповой политики.
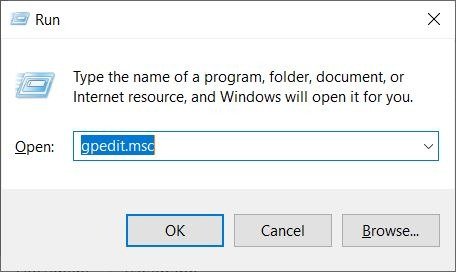
2. Перейдите по указанному ниже пути:
User Configuration -> Administrative Templates -> Windows Components -> File Explorer
3. На правой панели найдите запись «Отключить горячие клавиши Windows».
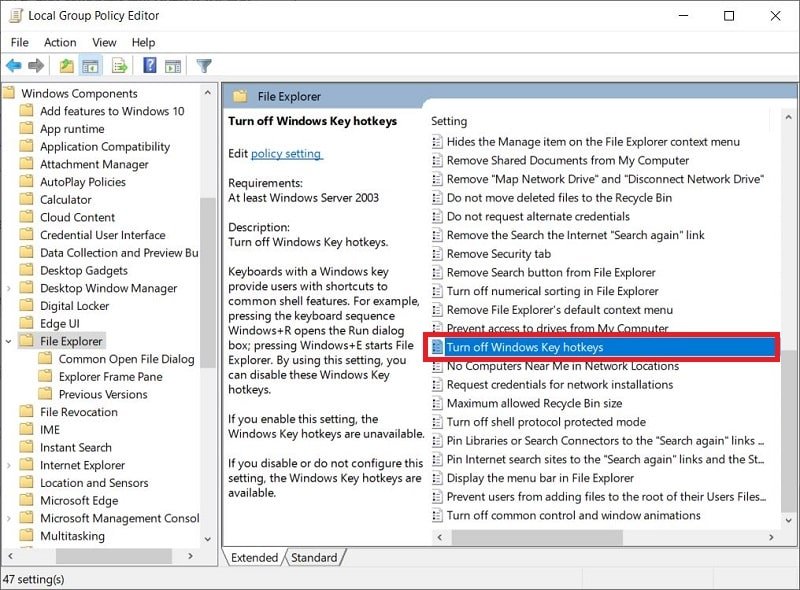
4. Дважды щелкните «Отключить горячие клавиши Windows» и обязательно выберите «Включено» в новом открывшемся окне. Нажмите «ОК» и «Применить», чтобы сохранить изменения.
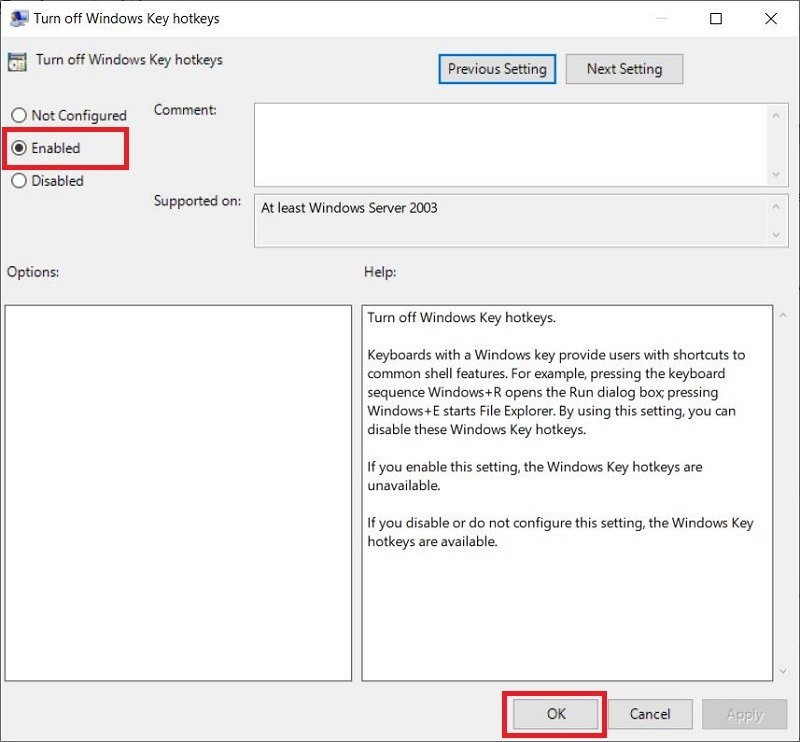
Примечание. Редактор групповой политики недоступен в Windows 10 Home Edition, поэтому его необходимо установить вручную.
3. Отключить использование сторонних инструментов
Существует несколько сторонних инструментов, которые вы можете загрузить, чтобы отключить ключ Windows на вашем компьютере с Windows 10. В нашем случае мы используем инструмент SharpKeys. Это популярный инструмент, который упрощает отключение клавиш на клавиатуре.
1. Загрузите SharpKeys на свой компьютер и откройте его.
2. Нажмите кнопку «Добавить».
3. Нажмите кнопку «Тип», расположенную на левой панели, затем нажмите клавишу Windows.
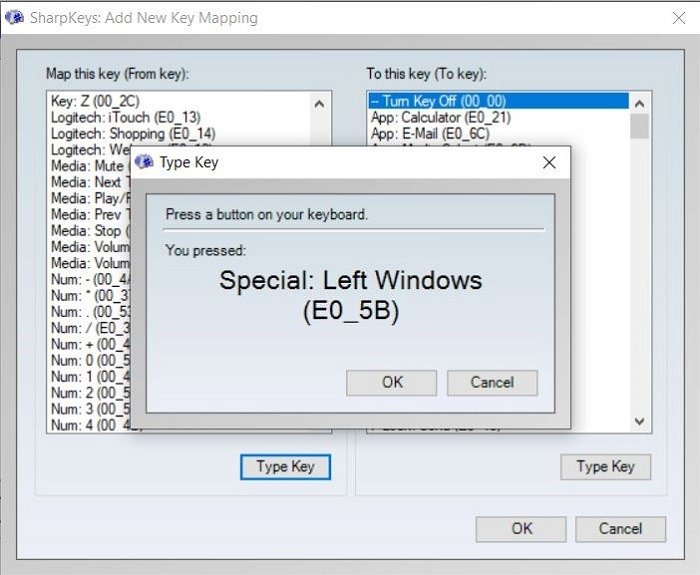
5. Нажмите «ОК», чтобы выбрать нажатую клавишу.
6. На правой панели вам нужно выбрать «Выключить ключ» и нажать «ОК», чтобы сохранить изменения.
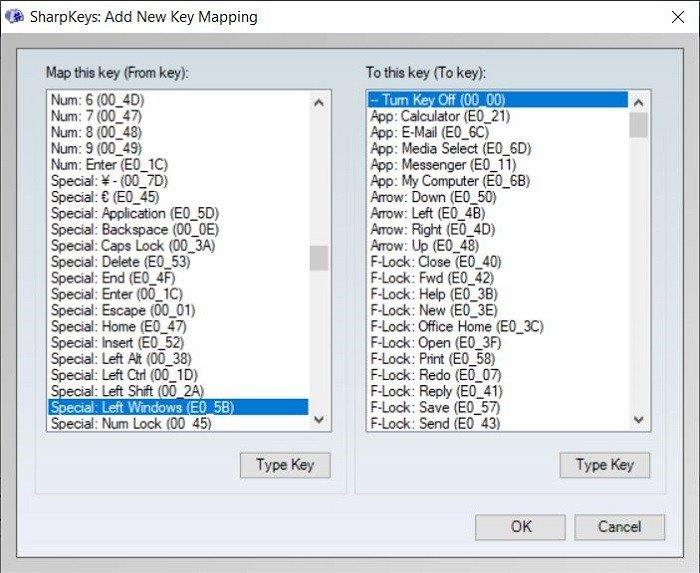
8. Наконец, нажмите кнопку «Записать в реестр» и перезагрузите компьютер.
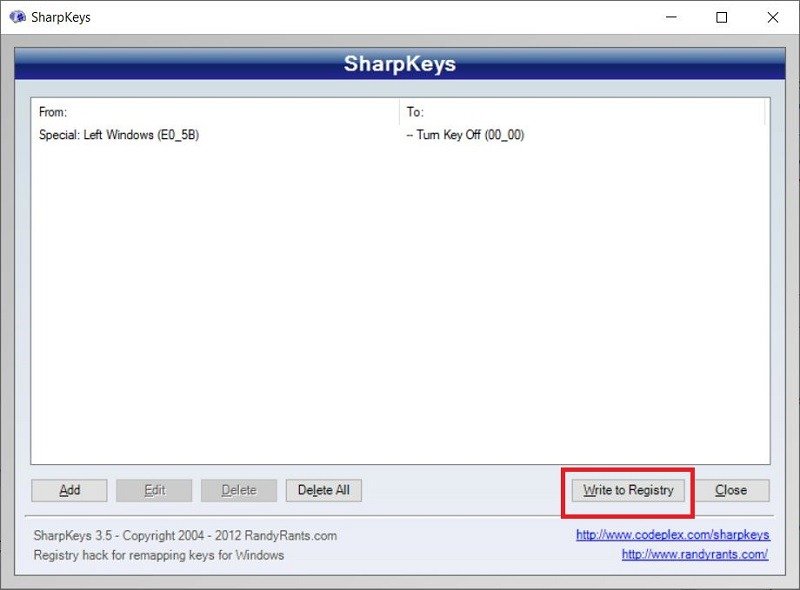
Чтобы снова включить клавишу Windows, откройте инструмент SharpKeys и удалите нужную клавишу из главного меню. После удаления нажмите «Записать в реестр», чтобы сохранить изменения.
Подведение итогов
Вот некоторые из способов отключения клавиши Windows в Windows 10. Есть также несколько других программ , которые можно использовать для переназначения кнопки Windows. Проверьте их.


