В macOS нельзя зашифровать папки напрямую, но можно поместить их в контейнеры, защищенные паролем. Это позволяет защитить ваши папки и файлы, которые они содержат, паролем. Чтобы защитить паролем папки на Mac, используйте Дисковую утилиту или сторонний инструмент, например Encrypto.
В этом посте мы покажем вам, как защитить паролем папки на Mac, используя оба этих метода. Сначала давайте посмотрим на встроенный подход.
Читайте также: Как просмотреть сохраненные пароли в Safari на Mac
Использование Дисковой утилиты для защиты папок паролем на Mac
Вы можете защитить папку паролем с помощью зашифрованного образа диска. При этом будет создан новый файл DMG, и для его разблокировки потребуется ввести пароль. Более того, после шифрования вы можете удалить исходную папку, так как она находится в пакете.
1. Откройте Дисковую утилиту через Spotlight.
2. Открыв его, выберите «Файл ->Новое изображение ->Новое изображение из папки…» в строке меню.
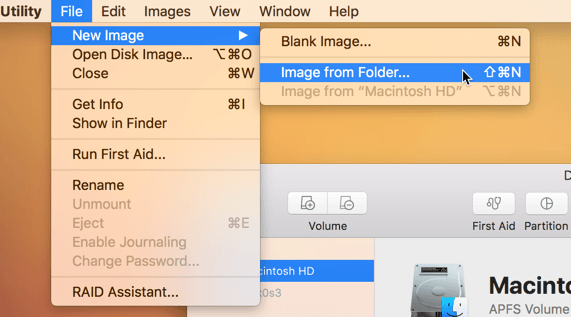
3. Выберите папку, которую хотите защитить паролем, и выберите любой вариант шифрования в раскрывающемся меню.
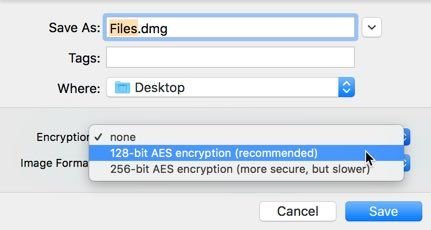
256-битный вариант более безопасен, но для шифрования и дешифрования требуется больше времени, хотя оба формата хорошо защищают ваши данные, поэтому здесь подойдет 128-битный AES.
4. Введите пароль при появлении запроса. Это пароль, который вы введете, чтобы разблокировать образ диска. Он должен быть сильным и не совпадает с вашим паролем Mac.
5. В меню «Формат изображения» выберите «Чтение/запись», чтобы вы могли добавлять файлы к изображению, иначе вы не сможете их добавлять или удалять.
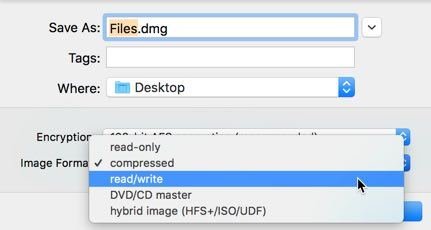
6. Нажмите «Сохранить», чтобы создать зашифрованный образ диска. Через некоторое время Дисковая утилита отобразит сообщение об успешном завершении создания образа диска из вашей папки.
7. Если на предыдущих шагах вы не выбрали другое место сохранения, образ диска появится рядом с выбранной вами папкой.
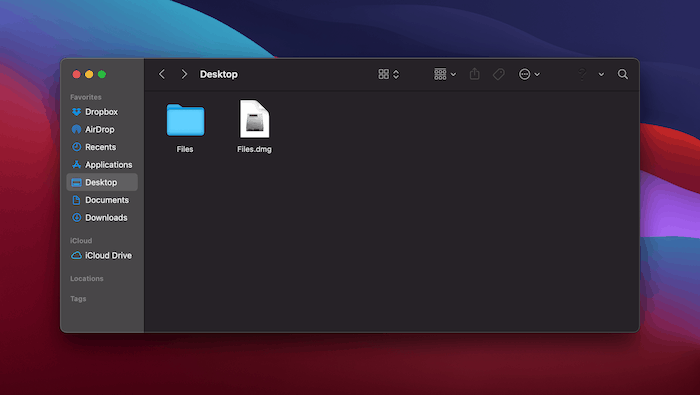
Этот файл DMG отличается от вашей папки — это копия содержимого папки в образе диска. Пароль смонтирует и расшифрует DMG. Исходная папка представляет собой отдельный объект.
Убедившись, что все работает, можно удалить незашифрованную папку.
Читайте также: 5 способов узнать путь к файлу на Mac
Использование шифрования
Encrypto — сторонний инструмент шифрования, доступный в версии Магазин приложений для Mac . Он обеспечивает лучший пользовательский интерфейс (UX) для шифрования и дешифрования файлов с помощью интерфейса перетаскивания.
1. Для начала установите Encrypto из Mac App Store.
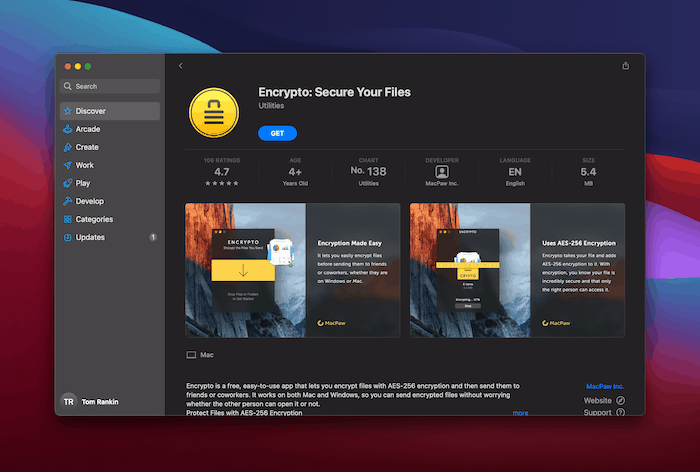
2. Когда будете готовы, откройте Encrypto с помощью Spotlight или из папки «Приложения».
3. Чтобы использовать Encrypto, перетащите папку, которую хотите зашифровать, в окно приложения.
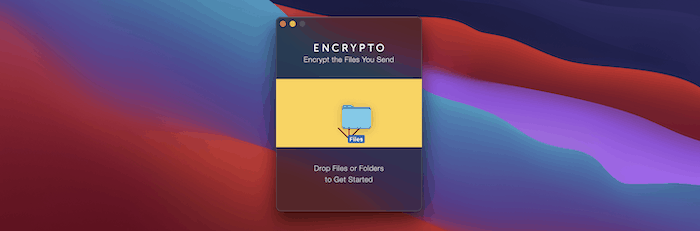
4. Введите пароль, который вы хотите использовать для защиты папки. Вы также можете предоставить дополнительную подсказку, если боитесь забыть пароль.
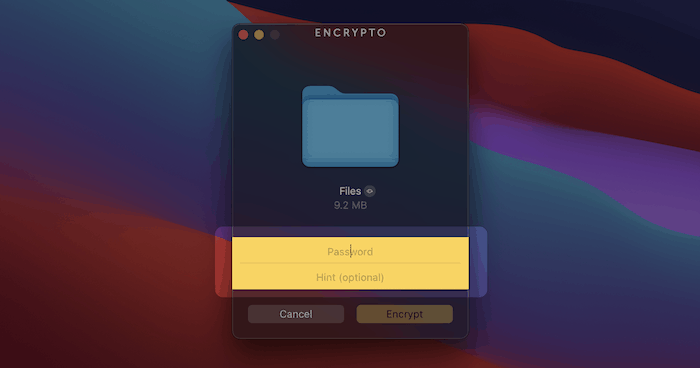
5. Когда будете готовы, нажмите «Зашифровать», чтобы создать архив.
6. Когда шифрование будет завершено, перетащите архив в безопасное место. Вы также можете выбрать параметры «Поделиться файлом» и «Сохранить как…», чтобы отправить архив Encrypto в другое место.
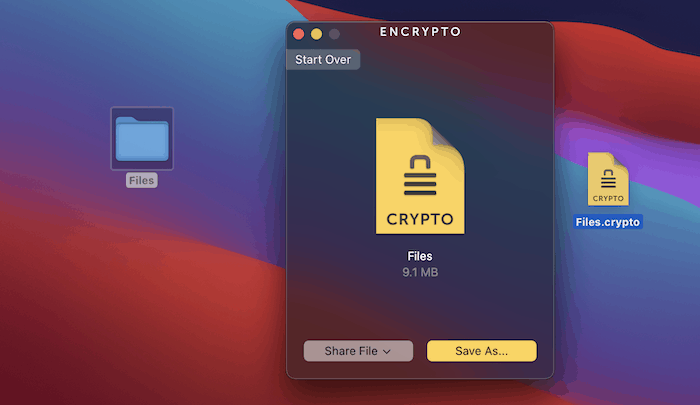
7. Чтобы открыть архив, дважды щелкните его, введите свой пароль и нажмите «Расшифровать», чтобы разблокировать папку.
Подведение итогов
Метод защиты папки паролем с помощью Дисковой утилиты на Mac работает, но он немного неуклюж. Приложение Encrypto проще в использовании, но оно создает собственный формат архива, который может не соответствовать требованиям будущего. Таким образом, вы захотите выбрать свой метод в зависимости от ваших потребностей и проблем безопасности. Если низкоуровневой защиты будет достаточно, вместо этого вы можете использовать скрыть файлы и папки .
Также читайте: Как открыть любую папку из терминала Mac
Напротив, если вы хотите удалить пароль из защищенного PDF-документа на Mac , у нас есть решение и для этого.
Читайте также: Настройте свой рабочий стол Mac по-новому


